Când ne conectăm la o rețea wireless și introducem parola Wi-Fi , dispozitivul nostru salvează informațiile pentru data viitoare. Deci, data viitoare când este în intervalul său, dispozitivul se va conecta automat la rețea datorită detaliilor rețelei salvate.
Întrebarea acum este dacă putem vedea rețelele Wi-Fi la care ne-am conectat în trecut și, în cele din urmă, să vedem parola Wi-Fi.
În acest articol, vă vom explica dacă puteți face sau nu pe diferite dispozitive și, dacă este posibil, vă va oferi pașii exacți despre cum să o faceți. În plus, dacă există o modalitate de a găsi parole wireless sau rețele salvate, v -am acoperit.
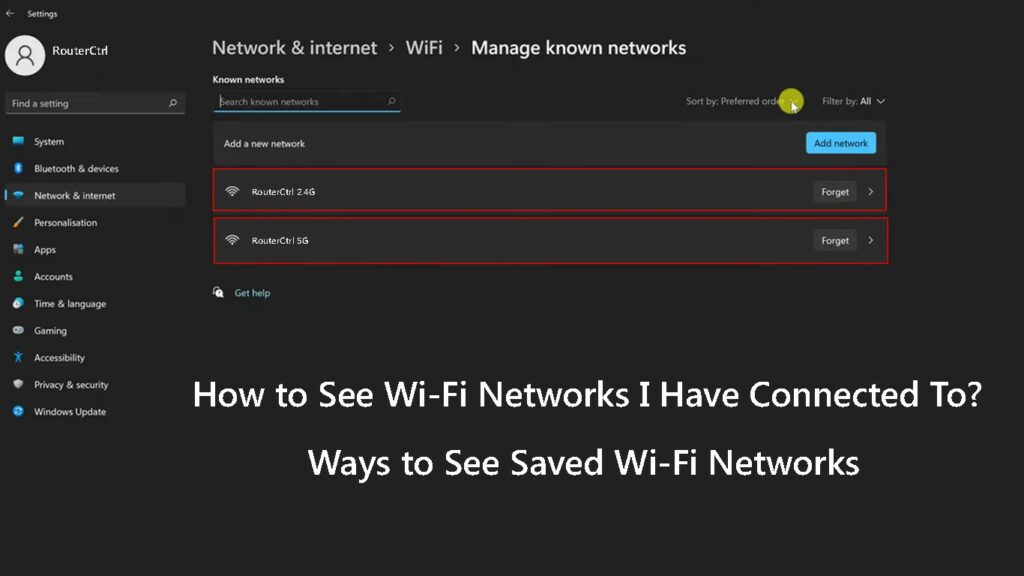
Cum să vedeți rețelele Wi-Fi salvate?
Și acum să vedem ce pași trebuie să faceți pentru a găsi rețelele Wi-Fi la care ați fost conectat anterior. Vom explica cum să o faceți pe iPhone -ul dvs. sau pe telefonul Android, precum și pe Windows 11 și pe macOS.
Asadar, haideti sa începem!
Cum să vedeți rețele Wi-Fi salvate în Windows?
Computerul dvs. Windows salvează rețelele Wi-Fi pentru mai târziu și puteți vedea cu ușurință toate rețelele Wi-Fi la care ați conectat laptopul în trecut. Iată cum să le găsești.
- Faceți clic pe butonul Start Windows din bara de activități, apoi faceți clic pe pictograma Setări dacă îl aveți fixat. Dacă nu este, tastați setările în bara de căutare și apăsați tasta Enter.
- Acum faceți clic pe Internet de rețea.
- Faceți clic pe Wi-Fi.
- Acum faceți clic pe secțiunea Gestionare rețele cunoscute.
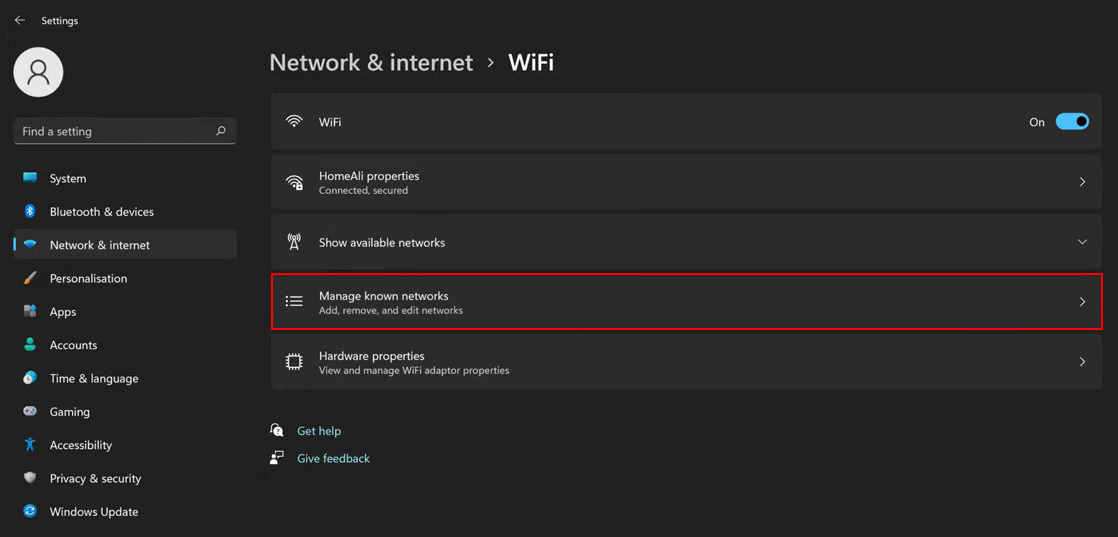
- Va apărea o listă cu toate rețelele wireless la care ați fost conectat. Puteți sorta cu ușurință rețeaua după preferință, sursă sau nume sau le puteți filtra pentru a le vedea pe toate și pentru a alege doar să vedeți:
- Rețele deschise
- Securizat
- Sugerat
- Furnizori de rețea
- Politica companiei
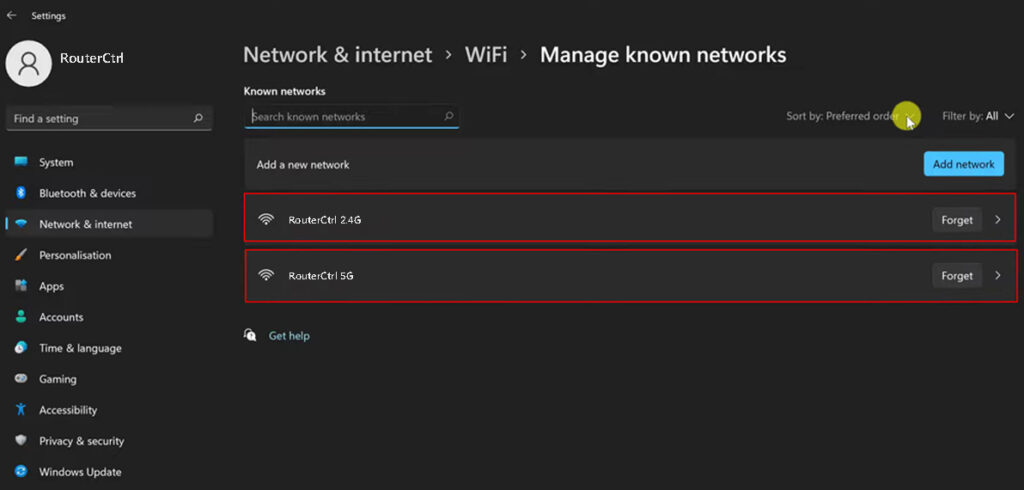
De asemenea, puteți alege să uitați o rețea cu un clic al unui buton sau puteți vedea detalii suplimentare despre rețea atunci când faceți clic pe ea sau spuneți Windows să se conecteze automat atunci când o rețea specifică este în interval.
De asemenea, puteți seta rețele specifice (cum ar fi un hotspot de pe smartphone -ul dvs. ) pentru a fi setat ca conexiuni contorizate. În acest caz, Windows va dezactiva o serie de conexiuni automate de care de obicei nu suntem conștienți.
Cum să vedeți rețelele Wi-Fi salvate folosind promptul de comandă?
Găsirea listei de rețele Wi-Fi salvate este destul de ușoară dacă doriți să o faceți folosind promptul de comandă. Tot ce trebuie să faceți este să tastați comanda corectă. Pe lângă toate, promptul de comandă vă va permite să vedeți parolele Wi-Fi ale rețelelor wireless salvate.
- Faceți clic pe butonul Start Windows și în bara de căutare din tipul de sus CMD.
- Faceți clic dreapta pe pictogramă și alegeți Run ca administrator.
- Faceți clic pe Da când vi se va solicita și se va deschide promptul de comandă.
- Tastați următoarea comandă sau doar copiați -o/lipiți -o:
Netsh WLAN arată profilul
Apăsați tasta Enter și toate rețelele Wi-Fi salvate vor fi listate.

- Acum, dacă doriți să vedeți parola wireless a unei rețele Wi-Fi specifice, utilizați următoarea comandă:
Netsh WLAN afișează profilul Userprofile Key = Clear
*Înlocuiți UserProfile cu numele de rețea specific și apăsați tasta Enter.
- În rezultatele caută conținut cheie. Parola wireless va fi scrisă acolo.
Cum să vedeți rețele Wi-Fi salvate și parole Wi-Fi pe un computer Windows folosind promptul de comandă
Cum să vedeți rețele Wi-Fi salvate pe telefoanele Android?
Dacă sunteți un utilizator Android, pașii de mai jos pot fi puțin diferiți în funcție de marca și modelul telefoanelor. Cu toate acestea, nu ar trebui să aveți probleme pentru a găsi rețelele Wi-Fi salvate.
- Deblocați telefonul Android și atingeți pictograma Setări.
- Acum atingeți Wi-Fi.
- Acum faceți clic pe setări suplimentare și apoi pe gestionarea rețelelor salvate.

- Acolo veți vedea lista tuturor rețelelor la care ați fost conectat înainte. Faceți clic pe un nume de rețea specific și vi se va oferi să uitați rețeaua selectată. Unele modele vă pot permite chiar să vedeți parola wireless salvată pentru acea rețea specifică.
Cum să vedeți rețele Wi-Fi salvate pe MacBook?
Văzând rețelele Wi-Fi salvate pe MacBook este surprinzător de ușor.
- Faceți clic pe logo -ul Apple și faceți clic pe preferințele sistemului.
- Faceți clic pe pictograma rețelelor.
- Faceți clic pe Wi-Fi în coloana din stânga și apoi faceți clic pe Advanced.
- Rețelele la care v -ați conectat mai devreme vor fi pe lista de rețele preferate, dacă amintirea rețelelor s -au alăturat la care s -a alăturat acest computer a fost verificat.

Cum să găsiți parole Wi-Fi salvate pe un computer Mac
Cum să vedeți rețele Wi-Fi salvate pe iPhone?
Deși iPhone -ul dvs. salvează parolele wireless pentru toate rețelele la care o conectați și se conectează automat atunci când este în interval , nu există o modalitate ușoară de a vedea aceste rețele vechi și parolele lor.
Din păcate, găsirea rețelelor Wi-Fi la care ați fost conectat în trecut este aproape imposibilă pe iPhone-ul dvs., cu excepția cazului în care este înrădăcinată. Este un lucru pe care Apple l -a dezactivat pentru propria siguranță în cazul în care vă pierdeți iPhone -ul.
Deși este un pic complicat să vezi parolele Wi-Fi salvate pe un iPhone, deoarece necesită conectarea acestuia la un MacBook, Keychain Access și așa mai departe, aparent, cel mai recent iOS 16 a făcut ușor să vezi parola de rețea Wi-Fi. Nu a fost cazul cu versiunile anterioare iOS.
- Deblocați iPhone -ul (trebuie să ruleze pe iOS 16)
- Atingeți pictograma Setări și apoi pe Wi-Fi
- Atingeți rețeaua Wi-Fi și apoi atingeți pictograma Info.
- Atingeți parola. Este ascuns, astfel încât va trebui să folosiți ID -ul Touch sau Face pentru a -l debloca și a -l dezvălui.
Cum să vedeți parolele Wi-Fi salvate pe un iPhone care rulează pe iOS 16
Cuvinte finale
După cum puteți vedea, a vedea rețelele Wi-Fi la care v-ați conectat în trecut este destul de ușor pe computerul dvs. MacBook sau Windows sau pe telefonul Android, este un pic complicat să îl faceți pe iPhone.
Am făcut tot posibilul să explicăm cum să vedem rețelele Wi-Fi salvate de pe dispozitivul dvs. fără a fi prea tehnici. Sperăm că nu veți avea probleme să urmați pașii date în acest articol și să găsiți informațiile dorite.
