Windows 11 a ieșit de ceva vreme, dar există încă mulți oameni care nu știu să se conecteze la Wi-Fi. Aceasta este o problemă, deoarece, fără Wi-Fi, nu puteți folosi internetul. În acest articol, vă vom arăta cum să vă conectați la Wi-Fi pe Windows 11 în două moduri diferite.
Procesul este foarte simplu și durează doar câteva minute. În afară de asta, vă vom oferi câteva sfaturi despre ce trebuie să faceți dacă nu vă puteți conecta la Wi-Fi pe Windows 11.

Cum să vă conectați la Wi-Fi pe Windows 11?
Iată două moduri ușoare care vă pot ajuta să conectați dispozitivul Windows 11 la rețeaua dvs. wireless. Veți vedea că conectarea la Wi-Fi în Windows 11 este destul de similară cu pașii din Windows 10. Deci, să începem!
Utilizați setările rapide pentru a vă conecta la Wi-Fi
Puteți face clic pe setările rapide (pictograma rețelei) din dreapta jos a ecranului, lângă ceas. În mod alternativ, puteți face clic pe butonul Windows și pe litera A de pe tastatură (Win A).

Când apare panoul Setări rapide, faceți clic pe săgeată (>) de lângă pictograma WiFi.
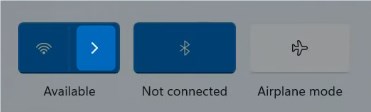
Din lista de nume de rețea, selectați cea la care doriți să vă conectați și faceți clic pe Connect.
Vi se va cere să introduceți cheia de securitate a rețelei . Introduceți parola wireless acolo și faceți clic pe Următorul.

Dacă parola wireless este corectă și ați introdus -o corect, veți fi conectat la rețea .
Utilizați aplicația Setări pentru a vă conecta la Wi-Fi
A doua modalitate de a vă conecta la rețeaua Wi-Fi de pe Windows 11 este din aplicația Setări.

Îl puteți deschide apăsând butonul Windows de pe tastatură și litera I (Win I). De asemenea, puteți face clic dreapta pe butonul Windows Start și apoi selectați Setări din listă.
După aceea, faceți clic pe rețea Internet din meniul din stânga, apoi faceți clic pe Wi-Fi . Dacă nu este activat, activați -l apăsând butonul de pornire/oprire.

După aceea, faceți clic pe Afișarea rețelelor disponibile .
Faceți clic pe numele rețelei pe care doriți să vă conectați computerul cu Windows 11 și să introduceți parola wireless și faceți clic pe Următorul.
Citire recomandată:
- Cum să activați un adaptor Wi-Fi în Windows 10?
- Cum se resetează adaptorul Wi-Fi în Windows 10? (3 moduri de a o face corect)
- DHCP nu este activat pentru Wi-Fi (Windows 10)
- Wi-Fi continuă să se deconecteze în Windows 10 (motive și cum să o remediați)
Nu mă pot conecta la Wi-Fi pe Windows 11? Incearca asta!
Uneori, conectarea la rețeaua wireless de pe Windows 11 va eșua din anumite motive. Dacă vi se întâmplă asta, iată câteva lucruri pe care ar trebui să le verificați sau să încercați pentru a vă conecta.
Wi-Fi este activat pe laptop?
Unele laptopuri au un comutator fizic care poate activa sau dezactiva conectivitatea wireless. Deci, dacă laptopul dvs. are unul, poate ați dezactivat WiFi din greșeală. Porniți -l și încercați să vă conectați din nou.
Modul de avion este dezactivat?

Când modul Avion este activat pe mașina dvs. Windows 11, veți fi deconectat. Asigurați -vă că aveți această opțiune dezactivată și încercați din nou.
Tastați corect parola wireless?
Uneori facem o greșeală de tastare și atunci nu ne putem conecta la rețea. Prin urmare, trebuie să acordați o atenție specială atunci când tastați parola wireless. Este sensibil la caz și chiar cea mai mică greșeală va face ca încercarea de a se conecta la Wi-Fi să nu aibă succes .
Reporniți computerul
La fel ca în cazul oricărui alt dispozitiv electronic, cel mai rapid și, în cele mai multe cazuri, cel mai eficient mod de a rezolva o problemă este să reporniți dispozitivul. Același lucru este valabil și pentru computer. Când o reporniți, există șanse mari ca problema să fie rezolvată.
Doar faceți clic dreapta pe butonul Start și apoi faceți clic pe Reporniți. Când computerul pornește din nou, verificați dacă vă puteți conecta la wifi -ul dvs. acum.
Uitați de rețeaua WiFi
Ori de câte ori ne conectăm la o nouă rețea wireless, Windows salvează parola wireless și alte informații și vă va conecta dispozitivul data viitoare când vă aflați în intervalul de semnal wireless .
Uneori, când schimbăm parola de rețea wireless sau se întâmplă altceva, computerul nostru cu Windows 11 va încerca automat să se conecteze folosind parola veche. Dacă se întâmplă acest lucru, ar trebui să uitați rețeaua. După aceea, veți putea să introduceți din nou parola wireless și să vă conectați.
Deci, cum să uitați rețeaua din Windows 11? Ei bine, o puteți face cu ușurință din aplicația Setări. Pur și simplu faceți clic pe butonul Start , apoi faceți clic pe Setări . Din meniul din stânga selectați Internet de rețea . Acum, în dreapta, faceți clic pe WiFi. În noul panou faceți clic pe Gestionarea rețelelor cunoscute .
Aceasta va deschide o listă cu toate rețelele la care ați fost conectat de când ați instalat Windows 11 pe computer. Acum trebuie să găsiți numele de rețea pe care doriți să îl uitați și să faceți clic pe butonul Forget din dreapta.
Acum, când doriți să vă conectați la rețea , trebuie să selectați numele rețelei și să introduceți din nou parola wireless.
Conectați -vă la cealaltă rețea
Majoritatea routerelor wireless acceptă astăzi rețele de 2,4 și 5 GHz. De exemplu, dacă nu vă puteți conecta la rețeaua de 2,4 GHz, încercați să vă conectați la cea de 5GHz . În cele mai multe cazuri, nu ar trebui să aveți probleme de conectare la celălalt.
Rulați depanarea rețelei
Găsirea și remedierea unor probleme de rețea se poate face cu depanarea rețelei. Iată cum să -l activați și să vă depanați problemele de rețea.
Mai întâi, faceți clic pe butonul Start Meniu, apoi faceți clic pe pictograma Setări .
De asemenea, puteți face clic dreapta pe meniul Start și selectați Setări din listă.
Acum faceți clic pe sistemul din meniul din stânga, apoi derulați în jos și selectați Depanare . Acum selectați alte depanuri .

Acum derulați în jos și când vedeți adaptorul de rețea în listă, faceți clic pe butonul de rulare din dreapta sa.
Windows 11 va scana acum rețeaua încercând să diagnostice și să rezolve problema pe care o întâmpinați.
Reporniți rețeaua
Repornirea rețelei dvs. este o altă soluție pe care o puteți încerca. Va crea o nouă conexiune la furnizorul de servicii de internet. Vă cere să reporniți atât modemul, cât și routerul wireless . Pentru a face acest lucru în mod corespunzător, trebuie să faceți acest lucru în următoarea ordine:
1. Opriți modemul și routerul.
2. Deconectați modemul de la priza electrică și scoateți bateria de rezervă dacă există una.
3. Deconectați acum routerul wireless.
4. Așteptați câteva minute.
5. Conectați modemul la priza electrică și porniți -l. În cazul în care ați eliminat bateria, conectați -o înapoi înainte de a conecta modemul la priza electrică.
6. După câteva minute. Când modemul pornește complet, conectați -vă și porniți routerul.
7. După câteva minute, când routerul se pornește complet, încercați să vă conectați la rețeaua dvs. wireless.
Notă: Dacă aveți un combo de router/modem , ar trebui să reporniți doar acel dispozitiv.
Concluzie
Sperăm că informațiile prezentate aici au fost clare și că ați reușit să vă conectați la wifi -ul dvs. pe Windows 11. De asemenea, în cazul în care ceva nu merge bine și nu vă puteți conecta , încercați sfaturile și soluțiile din acest articol și suntem destul de siguri Se va conecta cu succes destul de curând.
