Uite, ca orice altă mașină pe care ai cumpărat -o vreodată, MacBook fumbles din când în când . Așadar, dacă după conectarea la Wi-Fi, MacBook-ul dvs. nu vă conectează instantaneu cu forumurile preferate de reclamații sau Twitter , atunci permiteți-vă să vă grăbiți și să încercați toate metodele enumerate mai jos una câte una. Sperăm că unul dintre ei va funcționa pentru tine și nu va trebui să -ți suni ISP -ul.

Lucruri de bază mai întâi
Înainte de a scoate la iveală armele mari, să verificăm mai întâi elementele de bază. Poate că acei pași de depanare de bază vor rezolva problema fără internet pentru dvs. și nu va trebui să citiți restul articolului.
- Verificați dacă puterea este ieșită. De asemenea, verificați siguranțele.
- Poate încercați să opriți MacBook -ul, apoi așteptați câteva secunde înainte de a -l reporni. Uneori, o simplă repornire rezolvă toate problemele.
- Verificați dacă toate cablurile care merg la și de la modem/router sunt conectate corect, dacă sunt fără îndoială, scoateți -le, așteptați puțin, apoi conectați -le înapoi.
- Opriți Bluetooth MacBooks - Vedeți dacă asta vă ajută
- Accesați preferințele sistemului dvs.> Partajarea și vedeți dacă partajarea internetului este dezactivată sau nu. Dacă este dezactivat, activați -l.
- Iată o altă soluție posibilă - accesați preferințele sistemului> Actualizare software> Actualizare acum. Dacă există actualizări disponibile, instalați -le și vedeți dacă acest lucru nu rezolvă problema fără internet
- Îndepărtați orice accesorii externe conectate, cum ar fi un mouse fără fir, tastatură, dongle, etc. Vezi dacă faci acest lucru ajută la situația ta de internet.
Dacă niciunul dintre ei nu lucrează, să începem doar cu eliminarea prin soluțiile posibile. Sperăm că una dintre următoarele soluții va funcționa.
- Abonament pentru servicii de internet
Poate că nu v -ați reîncărcat abonamentul (în cazul în care utilizați internet preplătit). Poate există o întrerupere în întreaga zonă.
Dacă totul pare bine la sfârșitul dvs., consultați aplicația sau echipa de asistență a companiei dvs. de furnizori de internet.
- Rețeaua corectă
Dacă vă aflați într-un loc în care există prea multe rețele Wi-Fi gratuite/deschise sau cunoscute, atunci Mac-ul dvs. poate fi conectat la rețeaua greșită , fără internet în ea. Pentru a verifica această problemă, faceți clic pe Wi-Fi din bara de meniu de top și vedeți dacă Mac-ul dvs. este conectat la rețeaua potrivită.
Dacă utilizați macOS Big Sur sau mai târziu, atunci căutați pictograma Wi-Fi în interiorul Centrului de control macOS.
Dacă există o marcă de exclamare, atunci nu există internet pe care să îl utilizați acolo, conectați -vă la o altă rețea. Apoi încercați al treilea pas.
- Deconectarea și reconectarea la Wi-Fi
Faceți clic pe pictograma Wi-Fi din bara de meniu de sus în timp ce apăsați tasta de opțiune. OK, acum faceți clic pe Deconectare. După câteva secunde, reconectați -vă la această rețea sau la o altă rețea cunoscută.
- Opriți Wi-Fi și apoi porniți
Faceți clic pe pictograma Wi-Fi din bara/centrul de control al meniului MacS. Opriți Wi-Fi, așteptați cel puțin 15 secunde, apoi porniți-l din nou. Odată ce Mac -ul dvs. este conectat la rețeaua potrivită, lucrurile ar trebui să funcționeze din nou bine.
- Verificați routerul Wi-Fi și cablurile
Da, am vorbit doar despre asta în preliminarii, dar aici este mai mult până la acel moment. Apăsați butonul de alimentare de pe routerul dvs., așteptați un minut întreg și apăsați din nou.
În al doilea rând, vedeți dacă toate cablurile sunt atașate perfect la modem/router.
Dacă utilizați o conexiune Ethernet , asigurați -vă că cablul dvs. Ethernet este conectat corect la portul dvs. MacS Ethernet (sau la adaptorul Ethernet).
- Verifica statusul
Probabil va trebui să verificați starea conexiunilor dvs. Wi-Fi, Ethernet sau iPhone USB. Urmați acești pași:
- Accesați preferințele sistemului
- Selectați rețele
- Acolo, pentru o rețea, a vedea un punct de culoare verde înseamnă că lucrurile sunt în regulă
- Dacă există un punct galben, atunci rețeaua este activă, dar Mac -ul dvs. nu este conectat la acesta. În acest caz, încercați să dezactivați alte rețele sau să opriți rețeaua respectivă
- Dacă există un punct roșu, atunci acesta nu este configurat sau nu este conectat.
- Eliminați mai multe intrări de rețea pentru aceeași rețea
Dacă nu există internet pe Mac, în ciuda faptului că a fost conectat la Wi-Fi, atunci ar trebui să luați în considerare ștergerea mai multor intrări din aceeași rețea.
- Accesați preferințele sistemului> rețea
- Selectați rețeaua pe care doriți să o eliminați
- Acum, faceți clic pe pictograma minus (-)
- Apăsați aplicați
Pentru adăugarea unei rețele noi, trebuie să faceți clic pe pictograma Plus ().
- Setați comanda de serviciu
Dacă schimbați continuu între mai multe tipuri de conexiuni (Ethernet, Hotspot mobil , Wi-Fi), atunci ar trebui să încercați să reorganizați ordinea rețelelor.
Mac -ul dvs. va selecta automat rețeaua preferată.
Să presupunem că alterneați între Ethernet și Wi-Fi-puteți seta Ethernet deasupra, iar Mac-ul dvs. va căuta mai întâi o conexiune Ethernet, chiar dacă sunt disponibile conexiuni Wi-Fi. Se va conecta la Wi-Fi numai după ce va determina că nu există conexiune Ethernet.
- Accesați preferințele sistemului> rețea
- Faceți clic pe pictograma cu trei puncte (sau setări) din stânga jos
- Selectați Setați comanda de serviciu
- Acum, trageți tipul de rețea dorit deasupra și atingeți OK
- Apăsați aplicați
- Uitați Wi-Fi
Înainte de a utiliza aceasta, asigurați -vă că aveți parola pentru această rețea!
- Accesați preferințele sistemului> rețea
- Alegeți Wi-Fi din bara laterală, apoi atingeți avansat
- Din acea filă Wi-Fi, selectați rețeaua.
- Acum faceți clic pe pictograma minus> eliminarea> ok> aplicați
- Reporniți MacBook
- Faceți clic pe pictograma Wi-Fi din bara de meniu de sus, selectați rețeaua Wi-Fi, introduceți parola și reconectați-vă
- Acest lucru ar trebui să facă lucrurile bine acum.
- Ora/data/locația
Este ciudat, dar a avea o dată greșită, timp și locații în Mac -ul dvs. ar putea împiedica accesul la internet.
- Accesați preferințele sistemului> ora datei
- Fus orar> Setați automat fusul orar
Cum să setați data și fusul orar pe macOS
Dacă Mac -ul dvs. are o locație greșită, ar trebui să o schimbați.
- Accesați preferințele sistemului> Confidențialitate pentru securitate> Confidențialitate
- Apăsați serviciile de locație în bara laterală
- Bifați caseta de activare a serviciilor de locație
- Schimbați serverul DNS
Uneori acest lucru funcționează, alteori nu. Să vedem dacă se întâmplă în cazul tău.
- Închideți browserul web
- Meniu Apple> Preferințe de sistem> rețea
- Apăsați Wi-Fi, apoi selectați Advanced
- Faceți clic pe fila DNS
- Sub coloana DNS Server, faceți clic pe butonul Plus ()
- Acum, introduceți adresa IPv4 sau IPv6 pentru serverul DNS pe care doriți să îl utilizați
Exemple:
- 8.8.8.8 și 8.8.4.4 pentru Google Public DNS
- 1.1.1.1 și 1.0.0.1 pentru cloudflare
- 208.67.222.222 și 208.67.220.220 pentru Opendns
- 8.26.56.26 și 8.20.247.20 pentru COMODO SECFE DNS
- După ce ați adăugat serverul, atingeți OK
Cum se schimbă serverul DNS pe macOS
- Rulați diagnostice wireless
În Mac -ul dvs., există un instrument de diagnosticare wireless , nu poate ajuta la rezolvarea majorității problemelor dvs., dar ar putea direcționa cauza dvs. a problemei! Iată cum să folosești asta -
- Țineți apăsat tasta opțiune, apoi faceți clic pe pictograma Wi-Fi din bara de meniu
- Selectați Deschideți diagnostice wireless din meniul derulant
- Acum puteți urma prompturile de pe ecran pentru a termina procesul de diagnosticare
- Dacă există un cod de eroare, încercați să căutați pe acel online
Cum se utilizează instrumente de diagnosticare wireless pe macOS
- Reînnoiește contractul de închiriere DHCP
Protocolul dinamic de configurare a gazdelor permite dispozitivele dvs. interconectate să discute între ele. O problemă cu serverul DHCP ar putea fi motivul pentru care internetul dvs. nu funcționează pe Mac , în ciuda faptului că a fost conectat la Wi-Fi . Iată cum să remediați asta (adresa dvs. IP s -ar putea schimba atunci când faceți acest lucru)
- Accesați preferințele sistemului> rețea
- Faceți clic pe Wi-Fi pe bara laterală
- Apăsați opțiunea avansată în partea de jos
- Accesați fila TCP/IP și faceți clic pe Renew DHCP contract de închiriere
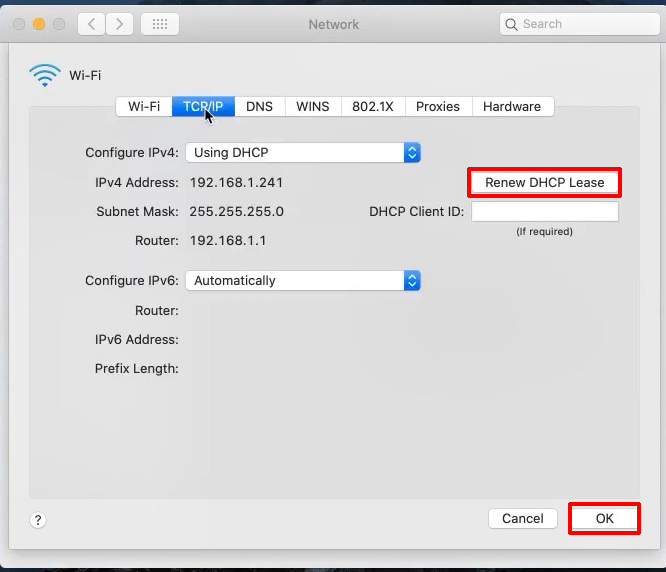
- Încercați să creați o nouă locație de rețea
Locația rețelei este setată automat de Mac -ul dvs., dar dacă există o eroare cu aceasta, iată pașii pentru a o repara:
- Accesați preferințele sistemului> rețea
- Deschideți meniul derulant Locație din fereastra de sus
- Selectați Editați locații și utilizați butonul Plus () pentru a adăuga unul nou
- Faceți clic pe Done și Aplicați
- Încercați să eliminați profilurile
Multe site -uri web sau aplicații vă solicită să instalați profiluri, dar cele rele din ele pot afecta procesele dvs. Mac și ar putea duce la probleme de acces la internet.
- Accesați preferințele sistemului și căutați profiluri
- Ștergeți fiecare profil personalizat
- Reporniți Mac și încercați să vă conectați din nou la Wi-Fi
- Resetați preferințele rețelei (ștergeți preferințele)
Sheesh, acesta devine prea mult timp, dar trebuie să vă oferim toate alegerile înainte de a vă spune să contactați asistența tehnică.
Dacă ștergeți toate fișierele de preferințe legate de setările wireless din folderul de configurare a sistemului, puteți restabili conexiunea la internet. Nu vă faceți griji cu privire la aceste fișiere - acestea vor fi regenerate odată ce reporniți Mac -ul.
- Opriți-vă Wi-Fi
- Mergeți la căutător
- Faceți clic pe Go și mergeți la folder (sau utilizați schimbarea comandă G)
- Introduceți următoarele:
/Bibliotecă/preferințe/systemconfiguration/
- Puteți selecta toate fișierele Plist, cu excepția Apple.Boot.plist
- Fie introduceți -le într -un nou folder pentru rezervă, fie trimiteți -le la coșul de gunoi
- Acum, reporniți Mac -ul
- Porniți Wi-Fi și încercați să vă conectați la Internet acum. Nu veți fi conectat automat - va trebui să introduceți parola.
Cum să ștergeți preferințele de setare wireless
- Opriți mdnsresponder
De obicei, aceasta nu este problema, dar dacă nimic altceva nu pare să rezolve problema, atunci ar trebui să încercați și aceasta.
- Utilizarea Spotlight sau Utilities pe Mac, deschideți monitorul de activitate
- Accesați rețea și faceți clic pe numele procesului pentru a sorta alfabetic toate procesele
- Găsiți și atingeți MDNSResponder
- Faceți clic pe butonul de oprire octogonală din colțul din stânga sus al ferestrei
- Resetați SMC, PRAM sau NVRAM
A face acest lucru ar putea merita eforturile tale. Iată pașii:
Resetați Pram sau NVRAM
- Opriți Mac -ul (meniul Apple> Opriți)
- Porniți-l
- Apăsați imediat și mențineți mențineți cu totul opțiunea, comanda, P și R tastele
- Stai așa timp de 20 de secunde
- Apoi eliberează tastele
Cum să resetați SMC, PRAM și NVRAM
- În cele din urmă, contactați Apple Support
Da, am ajuns la temutul punct de asistență pentru clienți de contact. Deci, faceți asta dacă nimic altceva nu pare să funcționeze.
În concluzie
Asta a fost tot ce ți -am putut spune. Suntem 99% siguri că citirea articolului nostru vă va ajuta să restabiliți accesul la internet pe Mac -ul dvs. Sperăm că nu va trebui să mergi la ultima stațiune. Mulțumesc că te -ai oprit.
Postări asemănatoare:
- Poate un router rău să provoace internet lent?
- Cum se conectează un telefon fix la un modem?
- MediaCom Wi-Fi nu funcționează (soluții ușoare)
- Se schimbă o adresă IP cu Wi-Fi?
- Cum se conectează cablul Ethernet la routerul wireless? Ghid pas cu pas
- Cum să deconectați Smart TV de la Internet? (6 moduri ușoare de a vă deconecta televizorul inteligent de la Internet)
- CenturyLink Modem Blinking Blue (6 moduri de a -l repara)
- Google CEST funcționează cu HomeKit? (Ghid de instalare)
