Au dispărut zilele în care aveai nevoie de un computer și o mașină cu fir voluminoasă pentru a imprima documente și imagini. Odată cu apariția dispozitivelor inteligente și a imprimantelor wireless , puteți imprima fișierele și fotografiile dvs. perfect de pe tableta sau telefonul Android.
În orice caz, tabletele de astăzi funcționează ca mini-laptopuri. Au procesoare puternice și specificații de înaltă calitate, rămânând ultra-portabil și convenabil. Vă permit să lucrați și să imprimați e -mailurile, documentele și fotografiile de oriunde.
Mai jos, este un ghid pas cu pas detaliat despre modul în care puteți imprima de la o tabletă Samsung la o imprimantă Wi-Fi .
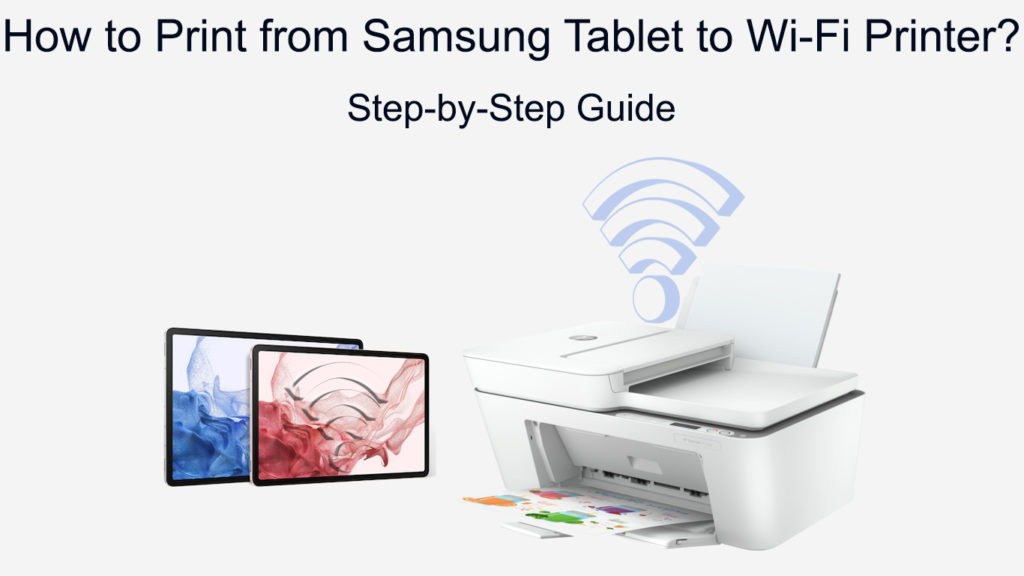
Pasul 1 - Conectați -vă imprimanta Wi -Fi la rețeaua dvs. wireless
Cele mai recente imprimante wireless au funcții avansate care vă permit să vă conectați dispozitivul cu doar câteva apăsări ale butonului .
În funcție de marcă sau model, vă puteți conecta folosind dispozitivul Android sau iOS sau adăugând imprimanta la computerul dvs. Windows sau Mac OS .
Cele mai populare opțiuni de conexiune includ utilizarea butonului WPS sau a meniului încorporat pentru imprimante, deoarece aceste metode sunt rapide și simple.
WPS sau Wi-Fi Protected Setup este un standard de rețea încorporat care vă permite să conectați dispozitive precum televizoare inteligente, camere de securitate și imprimante la rețeaua dvs. wireless .
Majoritatea imprimantelor wireless acceptă funcția WPS, dar necesită un router cu un buton de apăsare WPS pentru a stabili o conexiune.
Conectarea imprimantei wireless la Wi-Fi folosind WPS
- Mutați -vă imprimanta în rază de acțiune, mai aproape de routerul dvs.
- Localizați butonul WPS pe routerul dvs. (de obicei lângă butonul de resetare)
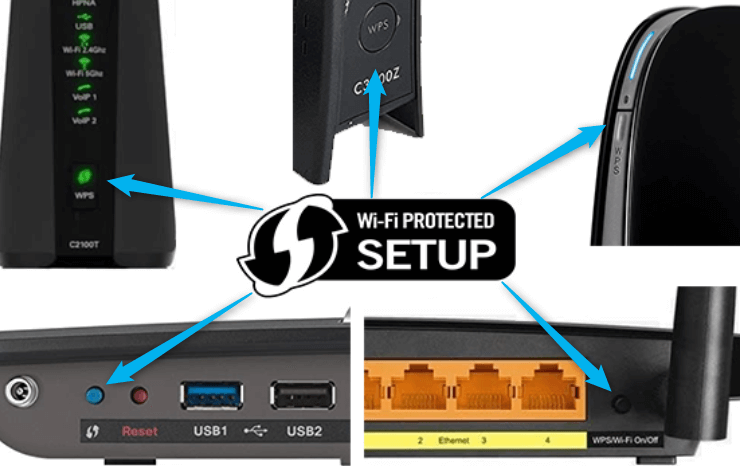
- Apăsați butonul de alimentare de pe imprimantă pentru a -l activa
- Apăsați butonul wireless/Wi-Fi/rețea de pe imprimantă până când pictograma corespunzătoare începe să clipească
- În două minute, apăsați butonul WPS de pe router
- Imprimanta dvs. vă va detecta automat routerul și vă va conecta la Wi-Fi
Conectarea imprimantei wireless la Wi-Fi folosind meniurile încorporate
- Mutați -vă imprimanta în rază de acțiune, mai aproape de routerul dvs.
- Consultați manualul de imprimante pentru a afla cum să accesați setările wireless
- Navigați la setările Wi-Fi pentru imprimante
- Atingeți Wi-Fi și așteptați ca imprimanta să vă caute routerul
- Selectați routerul sau numele rețelei din rezultatele căutării
- Introduceți parola de rețea
- Urmați instrucțiunile pe ecran pentru a finaliza configurarea conexiunii
Conectarea unei imprimante de invidie HP la Wi-Fi
Pasul 2 - Conectați -vă tableta Samsung la Wi -Fi
Odată ce conectați imprimanta la Wi-Fi , sunteți set și gata de imprimare.
Cu toate acestea, tableta Samsung și imprimanta Wi-Fi trebuie să fie în aceeași rețea wireless pentru a imprima documente și imagini fără fir din fila dvs.
Citire recomandată:
- Cum se utilizează un adaptor Microsoft Virtual Wi-Fi Miniport? (Ce este și cum să -l activezi?)
- Cum se conectează imprimanta Canon TS3122 la Wi-Fi? (Instrucțiuni de configurare Wi-Fi)
- Cum se conectează imprimanta Canon MG3620 la Wi-Fi? (Configurarea Wi-Fi explicată)
Conectarea tabletei Samsung la Wi-Fi nu este diferită de conectarea smartphone-urilor și a altor dispozitive wireless la rețea.
Iată pașii:
- Din ecranul de pornire, atingeți aplicații
- Atingeți aplicația Setări
- Atingeți Wi-Fi
- Atingeți glisorul de lângă Wi-Fi pentru a porni Wi-Fi
- Tableta dvs. va căuta automat rețelele Wi-Fi disponibile
- Atingeți numele rețelei Wi-Fi
- Introduceți parola de rețea pentru a vă conecta la Wi-Fi
Pasul 3 - Adăugați imprimantă la tableta Samsung
Acum că tableta și imprimanta dvs. sunt pe aceeași rețea Wi-Fi , puteți începe imprimarea fără fir. Dar mai întâi, trebuie să adăugați imprimanta la tableta Samsung.
Tabletele Samsung sunt compatibile cu majoritatea imprimantelor wireless, astfel încât adăugarea imprimantei la tabletă nu ar trebui să fie o problemă. Asigurați -vă că imprimanta este pornită înainte de a continua.
Iată pașii:
- Din ecranul de pornire, atingeți aplicații
- Atingeți pictograma Gear pentru a deschide aplicația Setări
- Atingeți conexiunile
- Atingeți mai multe setări de conexiune
- Atingeți tipărirea
Tableta Samsung va afișa o listă de servicii de imprimantă instalate. Puteți atinge glisorul de lângă fiecare imprimantă pentru a -l porni sau opri. Dacă nu vă puteți vedea imprimanta, treceți la următorul pas.
- Atingeți pentru a instala imprimanta pe tabletă
Atingerea pe care vă va direcționa către Google Play Store. Din Play Store, vă rugăm să căutați aplicația Android imprimante și să o instalați pe tabletă.
Dacă nu sunteți sigur ce aplicație să instalați, vă puteți referi la manualul dvs. de imprimante sau vizitați site -ul web al producătorilor pentru mai multe detalii.
- Așteptați câteva secunde sau minute pentru ca procesul de instalare să fie finalizat
- Reveniți la ecranul serviciilor de imprimare de pe tabletă
- Atingeți imprimanta pe care doriți să o adăugați la tableta
- Atingeți cele trei puncte verticale de lângă pluginul instalat și selectați Adăugare imprimantă
- Atingeți glisorul de lângă pluginul pentru imprimante pentru a -l activa și selectați -l ca serviciu implicit de imprimare
Imprimanta și tableta dvs. sunt acum conectate și gata pentru imprimare
În funcție de marcă și model, unele imprimante se pot conecta automat la tableta dvs. și pot lucra fără a necesita un plugin.
Urmați acești pași pentru a verifica dacă acesta este cazul imprimantei:
- Din ecranul de pornire, atingeți aplicații
- Atingeți pictograma Gear pentru a deschide aplicația Setări
- Atingeți conexiunile
- Atingeți mai multe setări de conexiune
- Atingeți tipărirea
- În cadrul serviciilor de tipărire, atingeți
Tableta dvs. va scana automat dispozitivele conectate din rețea și va popula o listă de imprimante compatibile.
- Selectați imprimanta din listă și atingeți glisorul de lângă acesta pentru a o activa.
Cum să imprimați dintr-o tabletă Samsung Galaxy la o imprimantă Wi-Fi
Pasul 4 - Imprimați din tableta Samsung
Imprimarea de pe o tabletă Samsung la o imprimantă Wi-Fi este ușoară dacă ați adăugat imprimanta în rețea și dispozitiv.
Urmați acești pași pentru a imprima din tableta Samsung:
- Apăsați butonul de alimentare de pe imprimantă pentru a -l activa
- Pe tableta dvs., localizați fișierul, documentul sau fotografia pe care doriți să o imprimați
- Deschideți fișierul pe care doriți să îl imprimați
- Atingeți cele trei puncte verticale din colțul din dreapta sus al ecranului
- Atingeți tipărirea
- Din ecranul de previzualizare a tipăririi, selectați imprimanta și personalizați setările de imprimare
- Atingeți pictograma imprimantei pentru a imprima de pe tableta Samsung la o imprimantă Wi-Fi
Concluzie
Imprimarea de pe o tabletă Samsung la o imprimantă Wi-Fi este relativ ușoară. Trebuie doar să adăugați imprimanta la rețeaua dvs. wireless și să o conectați cu tableta. Partea cea mai bună este că nu necesită niciun software avansat. În plus, trebuie să o configurați o singură dată.
