Borte er de dage, hvor du havde brug for en computer og en voluminøs kablet maskine til at udskrive dokumenter og billeder. Med fremkomsten af smarte enheder og trådløse printere kan du udskrive dine filer og fotos problemfrit fra din tablet eller Android -telefon.
Under alle omstændigheder fungerer dagens tabletter som mini-laptops. De har kraftfulde processorer og avancerede specifikationer, mens de forbliver ultra-bærbare og praktiske. De lader dig arbejde og udskrive dine e -mails, dokumenter og fotos overalt.
Nedenfor er en detaljeret trin-for-trin-guide til, hvordan du kan udskrive fra en Samsung-tablet til en Wi-Fi-printer .
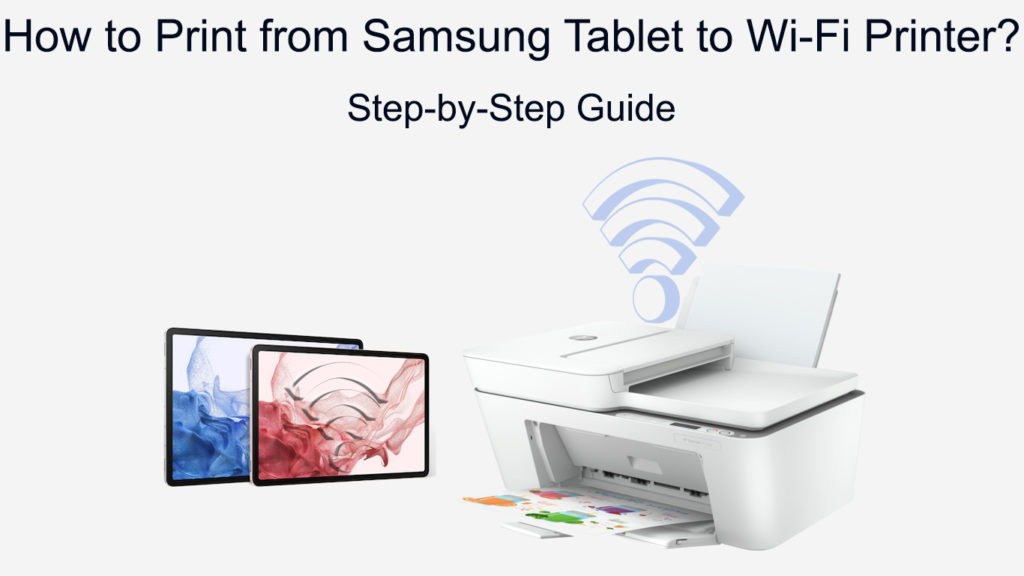
Trin 1 - Tilslut din Wi -Fi -printer til dit trådløse netværk
Afhængig af mærket eller modellen kan du oprette forbindelse til din Android- eller iOS -enhed eller ved at tilføje printeren til din Windows eller Mac OS -computer .
De mest populære forbindelsesmuligheder inkluderer brug af WPS-knappen eller den indbyggede printere, da disse metoder er hurtige og ligetil.
WPS eller Wi-Fi Protected Setup er en indbygget netværksstandard, der giver dig mulighed for at forbinde enheder såsom smarte tv'er, sikkerhedskameraer og printere til dit trådløse netværk .
De fleste trådløse printere understøtter WPS -funktionen, men kræver en router med en WPS -trykknap for at etablere en forbindelse.
Tilslutning af din trådløse printer til Wi-Fi ved hjælp af WPS
- Flyt din printer inden for rækkevidde, tættere på din router
- Find WPS -knappen på din router (normalt ved siden af nulstillingsknappen)
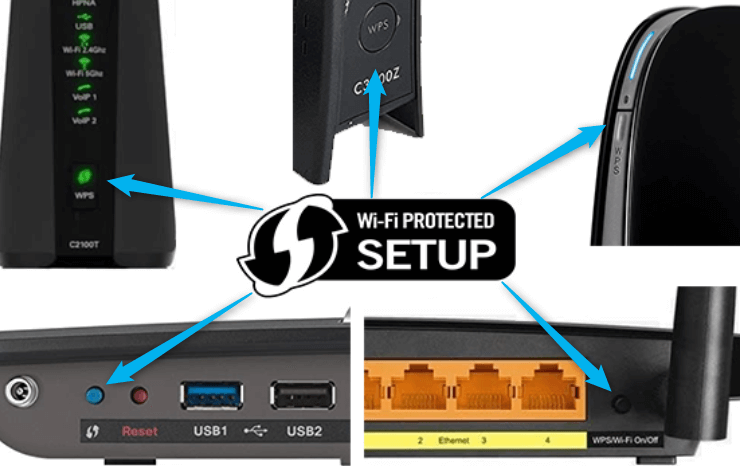
- Tryk på tænd / sluk -knappen på din printer for at tænde den
- Tryk på knappen Trådløs/Wi-Fi/Network på din printer, indtil det tilsvarende ikon begynder at blinke
- Inden for to minutter skal du trykke på WPS -knappen på din router
- Din printer registrerer automatisk din router og opretter forbindelse til Wi-Fi
Tilslutning af din trådløse printer til Wi-Fi ved hjælp af de indbyggede menuer
- Flyt din printer inden for rækkevidde, tættere på din router
- Se din printermanual for at finde ud af, hvordan du får adgang til trådløse indstillinger
- Naviger til Printers Wi-Fi-indstillinger
- Tryk på Wi-Fi og vent på, at printeren søger efter din router
- Vælg din router eller netværksnavn fra søgeresultaterne
- Indtast dit netværkskodeord
- Følg instruktionerne på skærmen for at afslutte forbindelsesopsætningen
Tilslutning af en HP-misundelsesprinter til Wi-Fi
Trin 2 - Tilslut din Samsung -tablet til Wi -Fi
Når du har tilsluttet din printer til Wi-Fi , er du alle klar og klar til at udskrive.
Imidlertid skal din Samsung Tablet og Wi-Fi- printer være på det samme trådløse netværk for at udskrive dokumenter og billeder trådløst fra din fane.
Anbefalet læsning:
- Hvordan bruger jeg en Microsoft Virtual Wi-Fi Miniport Adapter? (Hvad er det, og hvordan man muliggør det?)
- Hvordan tilsluttes Canon TS3122-printer til Wi-Fi? (Wi-Fi-installationsinstruktioner)
- Hvordan tilsluttes Canon MG3620-printer til Wi-Fi? (Wi-Fi-opsætning forklaret)
Tilslutning af din Samsung- tablet til Wi-Fi er ikke forskellig fra at tilslutte dine smartphones og andre trådløse enheder til netværket.
Her er trinnene:
- Fra startskærmen skal du trykke på apps
- Tryk på appen Indstillinger
- Tryk på Wi-Fi
- Tryk på skyderen ved siden af Wi-Fi for at tænde Wi-Fi
- Din tablet søger automatisk efter tilgængelige Wi-Fi-netværk
- Tryk på dit Wi-Fi-netværksnavn
- Indtast dit netværkskodeord for at oprette forbindelse til Wi-Fi
Trin 3 - Tilføj printer til Samsung Tablet
Nu hvor din tablet og printer er på det samme Wi-Fi-netværk , kan du begynde at udskrive trådløst. Men først skal du tilføje din printer til din Samsung -tablet.
Samsung -tabletter er kompatible med de fleste trådløse printere, så at tilføje din printer til din tablet bør ikke være et problem. Sørg for, at printeren er tændt, inden du fortsætter.
Her er trinnene:
- Fra startskærmen skal du trykke på apps
- Tryk på gearikonet for at åbne appen Indstillinger
- Tryk på Forbindelser
- Tryk på flere forbindelsesindstillinger
- Tryk på udskrivning
Din Samsung -tablet viser en liste over installerede printertjenester. Du kan trykke på skyderen ved siden af hver printer for at tænde eller slukke den. Hvis du ikke kan se din printer, skal du flytte til næste trin.
- Tryk på for at installere din printer på din tablet
Tapping On vil lede dig til Google Play -butikken. Fra Play Store skal du søge efter din printere Android -app og installere den på din tablet.
Hvis du er usikker på, hvilken app du skal installere, kan du henvise til din Printers Manual eller besøge producentens websted for at få flere detaljer.
- Vent et par sekunder eller minutter på, at installationsprocessen skal gennemføre
- Gå tilbage til skærmen Print Services på din tablet
- Tryk på den printer, du vil tilføje til din tablet
- Tryk på de tre lodrette prikker ved siden af det installerede plugin, og vælg Tilføj printer
- Tryk på skyderen ved siden af dit printere -plugin for at tænde den og vælge den som standardprinttjeneste
Din printer og tablet er nu tilsluttet og klar til udskrivning
Afhængig af mærket og modellen kan nogle printere automatisk oprette forbindelse til din tablet og arbejde uden at kræve et plugin.
Følg disse trin for at kontrollere, om dette er tilfældet med din printer:
- Fra startskærmen skal du trykke på apps
- Tryk på gearikonet for at åbne appen Indstillinger
- Tryk på Forbindelser
- Tryk på flere forbindelsesindstillinger
- Tryk på udskrivning
- Under trykte tjenester skal du trykke på
Din tablet scanner automatisk efter tilsluttede enheder på netværket og udfylder en liste over kompatible printere.
- Vælg din printer fra listen, og tryk på skyderen ved siden af for at tænde den.
Sådan udskrives fra en Samsung Galaxy-tablet til en Wi-Fi-printer
Trin 4 - Udskriv fra din Samsung -tablet
Udskrivning fra en Samsung-tablet til en Wi-Fi-printer er let, hvis du har tilføjet din printer til dit netværk og enhed.
Følg disse trin for at udskrive fra din Samsung -tablet:
- Tryk på tænd / sluk -knappen på din printer for at tænde den
- På din tablet skal du finde filen, dokumentet eller foto, du vil udskrive
- Åbn den fil, du vil udskrive
- Tryk på de tre lodrette prikker i øverste højre hjørne af skærmen
- Tryk på tryk
- Vælg din printer og tilpas dine printerindstillinger fra udskrivningsskærmen
- Tryk på printerikonet for at udskrive fra din Samsung-tablet til en Wi-Fi-printer
Konklusion
Udskrivning fra en Samsung-tablet til en Wi-Fi-printer er relativt let. Du behøver kun at tilføje printeren til dit trådløse netværk og forbinde den med din tablet. Det bedste er, at det ikke kræver nogen avanceret software. Desuden behøver du kun at indstille det en gang.
