Voorbij zijn de dagen dat u een computer en een omvangrijke bedrade machine nodig had om documenten en afbeeldingen af te drukken. Met de opkomst van slimme apparaten en draadloze printers kunt u uw bestanden en foto's naadloos afdrukken vanuit uw tablet of Android -telefoon.
In elk geval werken de tablets van vandaag als mini-laptops. Ze hebben krachtige processors en high-end specificaties en blijven ultra-draagbaar en handig. Ze laten u werken en uw e -mails, documenten en foto's overal afdrukken.
Hieronder is een gedetailleerde stapsgewijze handleiding over hoe u van een Samsung-tablet naar een wifi-printer kunt afdrukken.
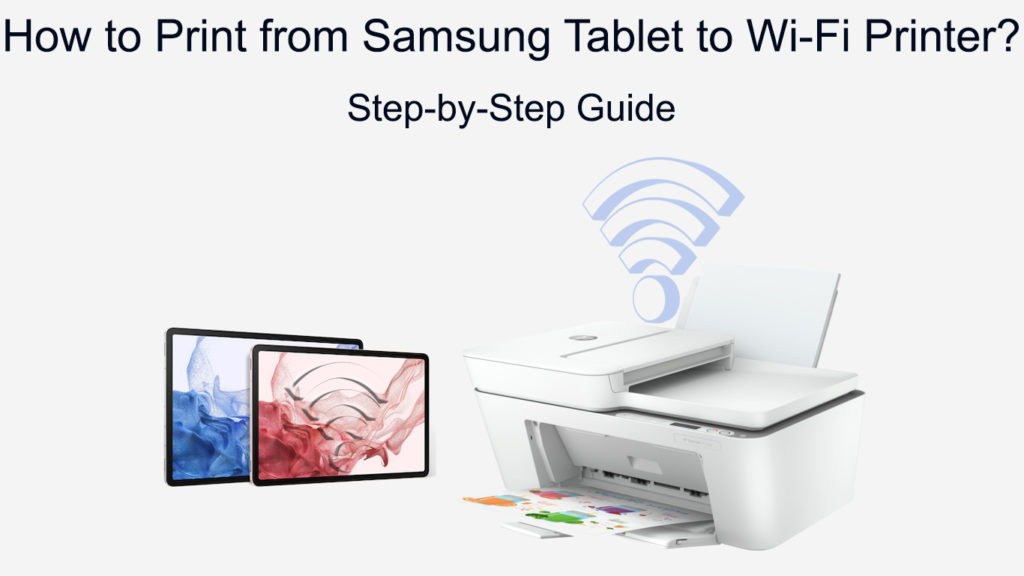
Stap 1 - Verbind uw Wi -Fi -printer met uw draadloze netwerk
De nieuwste draadloze printers hebben geavanceerde functies waarmee u uw apparaat kunt aansluiten met slechts een paar drukjes van de knop .
Afhankelijk van het merk of model, kunt u verbinding maken met uw Android- of iOS -apparaat of door de printer toe te voegen aan uw Windows- of Mac OS -computer .
De meest populaire verbindingsopties omvatten het gebruik van de WPS-knop of het ingebouwde menu van printers, omdat deze methoden snel en eenvoudig zijn.
WPS of Wi-Fi Protected Setup is een ingebouwde netwerkstandaard waarmee u apparaten zoals smart-tv's, beveiligingscamera's en printers kunt verbinden met uw draadloze netwerk .
De meeste draadloze printers ondersteunen de WPS -functie, maar vereisen een router met een WPS -drukknop om een verbinding tot stand te brengen.
Uw draadloze printer verbinden met Wi-Fi met behulp van WPS
- Verplaats uw printer binnen het bereik, dichter bij uw router
- Zoek de WPS -knop op uw router (meestal naast de resetknop)
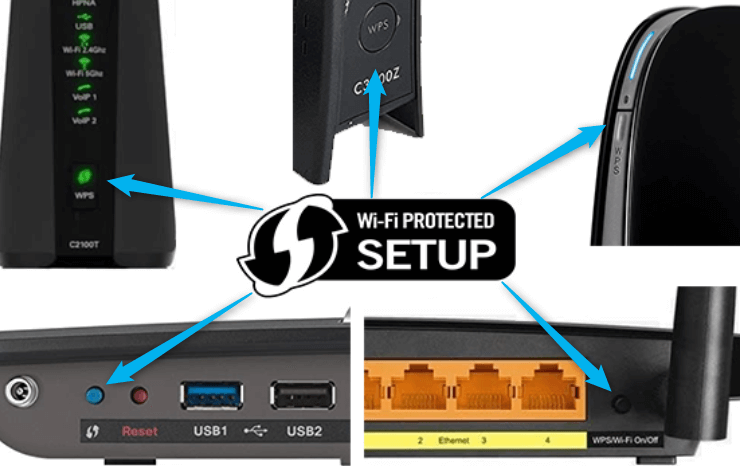
- Druk op de aan / uit -knop op uw printer om deze aan te zetten
- Druk op de knop Wireless/Wi-Fi/Network op uw printer totdat het bijbehorende pictogram begint te knipperen
- Druk binnen twee minuten op de WPS -knop op uw router
- Uw printer detecteert automatisch uw router en maakt verbinding met Wi-Fi
Uw draadloze printer verbinden met Wi-Fi met behulp van de ingebouwde menu's
- Verplaats uw printer binnen het bereik, dichter bij uw router
- Raadpleeg uw printershandleiding om erachter te komen hoe u toegang kunt krijgen tot draadloze instellingen
- Navigeer naar de Wi-Fi-instellingen van de printers
- Tik op Wi-Fi en wacht op de printer om naar uw router te zoeken
- Selecteer uw router of netwerknaam in de zoekresultaten
- Voer uw netwerkwachtwoord in
- Volg instructies op het scherm om de verbindingsinstelling te voltooien
Een HP Envy-printer verbinden met Wi-Fi
Stap 2 - Sluit uw Samsung -tablet aan op Wi -Fi
Nadat u uw printer op Wi-Fi aansluit , zijn u allemaal ingesteld en klaar om af te drukken.
Uw Samsung-tablet en Wi-Fi- printer moeten echter op hetzelfde draadloze netwerk staan om documenten en afbeeldingen draadloos vanaf uw tabblad af te drukken.
Aanbevolen lezen:
- Hoe gebruik ik een Microsoft Virtual Wi-Fi Miniport-adapter? (Wat is het en hoe het in te schakelen?)
- Hoe verbindt u Canon TS3122-printer met Wi-Fi? (Instructies van Wi-Fi Setup)
- Hoe verbindt u Canon MG3620-printer met Wi-Fi? (Wi-Fi Setup uitgelegd)
Het aansluiten van uw Samsung- tablet met Wi-Fi is niet anders dan het verbinden van uw smartphones en andere draadloze apparaten met het netwerk.
Hier zijn de stappen:
- Tik vanaf het startscherm op apps
- Tik op de app Instellingen
- Tik op Wi-Fi
- Tik op de schuifregelaar naast Wi-Fi om Wi-Fi aan te zetten
- Uw tablet zoekt automatisch naar beschikbare Wi-Fi-netwerken
- Tik op uw wifi-netwerknaam
- Voer uw netwerkwachtwoord in om verbinding te maken met Wi-Fi
Stap 3 - Voeg printer toe aan Samsung -tablet
Nu uw tablet en printer zich op hetzelfde Wi-Fi-netwerk bevinden, kunt u draadloos beginnen met afdrukken. Maar eerst moet u uw printer toevoegen aan uw Samsung -tablet.
Samsung -tablets zijn compatibel met de meeste draadloze printers, dus het toevoegen van uw printer aan uw tablet zou geen probleem moeten zijn. Zorg ervoor dat de printer is ingeschakeld voordat u verder gaat.
Hier zijn de stappen:
- Tik vanaf het startscherm op apps
- Tik op het tandwielpictogram om de app Instellingen te openen
- Tik op verbindingen
- Tik op Meer verbindingsinstellingen
- Tik op afdrukken
Uw Samsung -tablet geeft een lijst met geïnstalleerde printerservices weer. U kunt op de schuifregelaar naast elke printer tikken om deze in of uit te zetten. Als u uw printer niet kunt zien, ga dan naar de volgende stap.
- Tik op om uw printer op uw tablet te installeren
Tikken op zal u naar de Google Play Store leiden. Zoek vanuit Play Store naar uw Printers Android -app en installeer deze op uw tablet.
Als u niet zeker weet welke app u moet installeren, kunt u naar uw printershandleiding verwijzen of de website van de fabrikanten bezoeken voor meer informatie.
- Wacht een paar seconden of minuten tot het installatieproces is voltooid
- Ga terug naar het scherm Afdrukdiensten op uw tablet
- Tik op de printer die u aan uw tablet wilt toevoegen
- Tik op de drie verticale stippen naast de geïnstalleerde plug -in en selecteer Printer toevoegen
- Tik op de schuifregelaar naast uw printers -plug -in om deze in te schakelen en selecteer deze als de standaarddrukservice
Uw printer en tablet zijn nu verbonden en klaar om af te drukken
Afhankelijk van het merk en het model kunnen sommige printers automatisch verbinding maken met uw tablet en werken zonder een plug -in te vereisen.
Volg deze stappen om te controleren of dit het geval is met uw printer:
- Tik vanaf het startscherm op apps
- Tik op het tandwielpictogram om de app Instellingen te openen
- Tik op verbindingen
- Tik op Meer verbindingsinstellingen
- Tik op afdrukken
- Tik onder gedrukte services
Uw tablet scant automatisch op verbonden apparaten op het netwerk en vult een lijst met compatibele printers op.
- Selecteer uw printer uit de lijst en tik op de schuifregelaar ernaast om deze in te schakelen.
Hoe je afdrukt van een Samsung Galaxy-tablet naar een wifi-printer
Stap 4 - Afdrukken van uw Samsung -tablet
Afdrukken van een Samsung-tablet naar een wifi-printer is eenvoudig als u uw printer aan uw netwerk en apparaat hebt toegevoegd.
Volg deze stappen om af te drukken vanuit uw Samsung -tablet:
- Druk op de aan / uit -knop op uw printer om deze aan te zetten
- Zoek op uw tablet het bestand, document of foto die u wilt afdrukken
- Open het bestand dat u wilt afdrukken
- Tik op de drie verticale stippen in de rechteronderhoek van het scherm
- Tik op afdrukken
- Selecteer uw printer in het scherm Afdrukken preview en pas uw printinstellingen aan
- Tik op het printerpictogram om van uw Samsung-tablet naar een Wi-Fi-printer af te drukken
Conclusie
Afdrukken van een Samsung-tablet naar een wifi-printer is relatief eenvoudig. U hoeft alleen de printer aan uw draadloze netwerk toe te voegen en aan te sluiten op uw tablet. Het beste deel is dat het geen geavanceerde software vereist. Trouwens, je hoeft het maar één keer in te stellen.
