Tabletele imatice sunt accesibile și extrem de ușor de utilizat, ceea ce le face o investiție excelentă! Dacă ați achiziționat recent o tabletă imatică și căutați modalități de a o conecta la o rețea Wi-Fi , veți veni la locul potrivit! Astăzi vă aducem un ghid aprofundat privind conectarea tabletei imatice la Internet, în funcție de modelul dispozitivului dvs.!
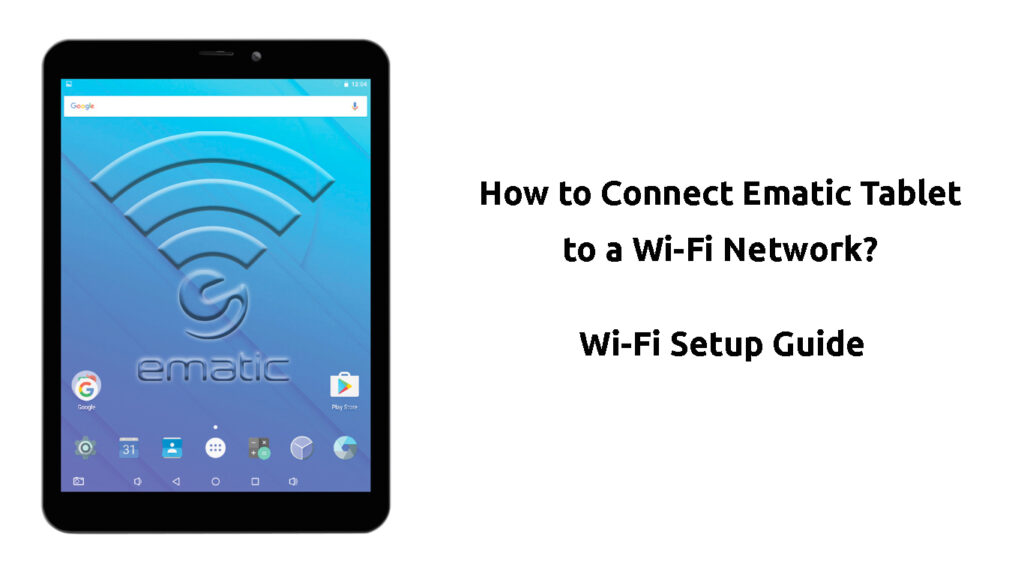
Cum se conectează tableta imatică la o rețea Wi-Fi?
Toate tabletele imatice vin cu tehnologie Wi-Fi încorporată. Prin urmare, se vor conecta cu ușurință la o rețea wireless și vă vor acorda acces la internet.
Cel mai important lucru în acest proces este să aveți o rețea wireless la care se poate conecta tableta la care se poate conecta. Așadar, prima ta sarcină ar trebui să se apropie mai mult de sursa conexiunii Wi-Fi cu tableta din mâinile tale. Apoi, puteți încerca să vă conectați la rețea folosind pașii explicați în acest post.
Odată ce vă conectați la o rețea wireless pentru prima dată, tableta dvs. se va conecta automat la rețea de fiecare dată în apropiere . Astfel, nu va trebui să parcurgeți dificultatea de a -l configura de fiecare dată când aveți nevoie de acces la internet.
Conectarea la o rețea Wi-Fi pe tableta Android imatică
Există diverse modele de tablete Android imatice. Cu toate acestea, ar trebui să puteți configura Wi-Fi pe oricare dintre ei urmând pașii noștri. În cazul în care nu vedeți aceleași opțiuni, ar trebui să căutați cele similare în setările dvs.

Pasul 1: Găsiți setările rețelei wireless
Veți începe procesul de conectare a tabletei imatice la o rețea wireless navigând la setări. Este situat în meniul All Apps. Apoi, ar trebui să căutați secțiunea rețele wireless. Prima opțiune pe care o veți vedea este Wi-Fi și veți observa un glisor ON/OFF în partea de sus. Dacă Wi-Fi-ul dvs. este oprit, îl veți porni prin atingerea glisorului.
Pasul 2: Căutați rețeaua Wi-Fi
De îndată ce porniți funcția Wi-Fi, tableta dvs. imatică ar trebui să înceapă să caute rețelele wireless disponibile la care vă puteți alătura. Ar trebui să așteptați până când dispozitivul îl detectează pe al vostru și să atingeți numele rețelei odată ce va face acest lucru.
Pasul 3: Conectați-vă la Wi-Fi
Când atingeți numele rețelei dvs., tableta se va conecta la ea. Dacă rețeaua este protejată prin parolă, vi se va cere să introduceți parola. Vei fi apoi pictograma wireless care apare în bara de stare. Numărul de linii albe de pe pictograma antenei prezintă rezistența semnalului dvs. wireless.
Conectarea unei tablete Android la Wi-Fi
Conectarea la o rețea wireless pe un funtab ematic
Funtab -ul Ematic este o tabletă concepută pentru copii. Este livrat cu mai mult de cincizeci de aplicații care oferă o varietate de conținut interesant și educațional pentru cei mai tineri membri ai familiei tale. Acest model ematic permite un control complet asupra conținutului și utilizării tabletei. În acest fel, puteți personaliza experiența copiilor dvs. și puteți stabili restricții care vor face utilizarea gadgetului mai sigură.
Introducerea Funtabului Ematic
Chiar dacă internetul nu este cel mai sigur loc pentru un copil, poate fi o mare sursă de cunoștințe și distracție. Acesta este motivul pentru care Funtab-ul Ematic vine cu tehnologie Wi-Fi încorporată. Așadar, veți putea conecta tableta pentru copii la rețeaua dvs. wireless. După ce faceți acest lucru, poate doriți să deschideți controale parentale pentru a face această experiență mai sigură și mai confortabilă pentru copiii dvs.
Începerea cu funtab -ul imatic
Iată un ghid pas cu pas despre modul de conectare a funtab-ului imatic la o rețea Wi-Fi.
Pasul 1: Găsiți secțiunea Wi-Fi
Funtab -ul ematic este extrem de ușor de utilizat. Astfel, nu va trebui să parcurgeți setările dispozitivului sau să introduceți mai multe secțiuni pentru a găsi opțiunea Wi-Fi. Când sunteți pe ecranul de pornire, ar trebui să alunecați pur și simplu în jos. Veți vedea diverse opțiuni afișate, inclusiv Wi-Fi.
Pasul 2: Scanați pentru rețelele wireless disponibile
După ce alunecați pe ecran pentru a dezvălui setări suplimentare, veți vedea un glisor lângă Wi-Fi. Dacă este oprit, ar trebui să atingeți pur și simplu glisorul pentru a porni conexiunile wireless.
Când conexiunile dvs. sunt pornite, tableta ar trebui să afișeze o listă de rețele Wi-Fi disponibile în jurul dvs. Apoi, ar trebui să atingeți Wi-Fi-ul dvs. odată ce dispozitivul îl detectează.
Pasul 3: Conectați -vă la rețeaua dvs.
Puteți începe să vă conectați la rețea, atingând numele rețelei. Va trebui apoi să introduceți parola Wi-Fi . Când conexiunea este stabilită, ar trebui să atingeți butonul din spate pentru a reveni la ecranul de pornire. Este în partea de jos a ecranului.
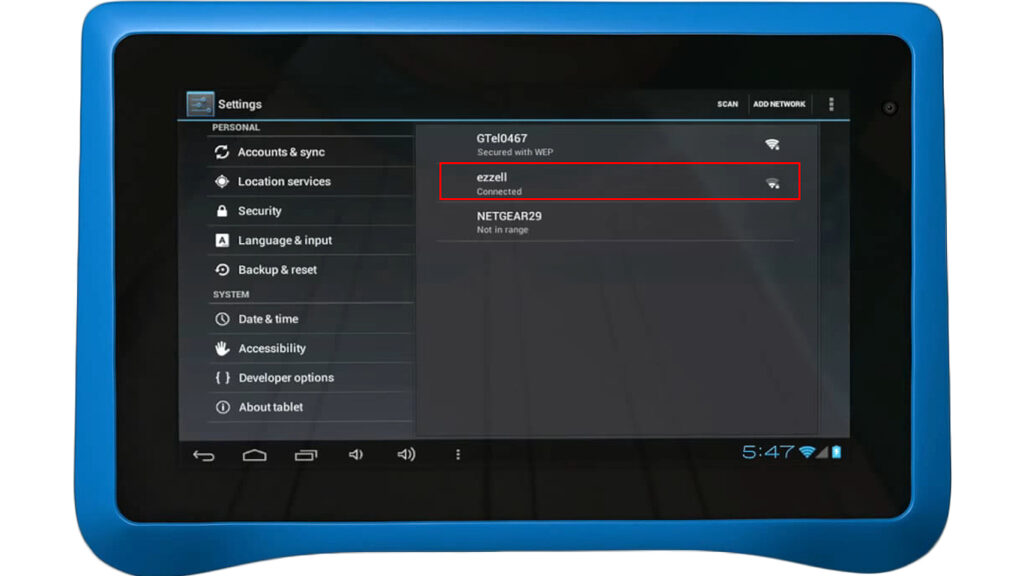
În cazul în care tableta dvs. nu vă detectează rețeaua Wi-Fi , puteți atinge opțiunea de actualizare pentru a declanșa tableta pentru a căuta din nou rețelele disponibile. Această opțiune este situată în partea de sus a ecranului, lângă glisorul Wi-Fi ON și OFF.
Dacă acest lucru nu funcționează, este posibil să fie nevoit să adăugați manual rețeaua făcând clic pe semnul plus (). Acest lucru va ajuta dacă Wi-Fi SSID este ascuns . În mod alternativ, puteți naviga la setările tabletei și atingeți opțiunea Rețelele Wireless. Puteți accesa apoi setări wireless și gestiona rețelele existente, precum și adăugați altele noi. Dacă doriți să adăugați o rețea nouă, trebuie să obțineți diverși parametri ai acelui Wi-Fi, cum ar fi numele, tipul de criptare , cheia de securitate și tipul de securitate.
Conectarea altor modele de tablete imatice la o rețea wireless
Dacă tableta dvs. imatică nu are aceleași opțiuni ca cele descrise mai sus, este probabil pentru că tableta dvs. nu rulează pe Android OS. EMATIC face, de asemenea, tablete Windows. Iată cum să conectați orice alt model al tabletei imatice la Wi-Fi.
Pasul 1: Accesați setările tabletei dvs. imatice
Primul pas în procesul de conectare a tabletei imatice la o rețea Wi-Fi este navigarea la setările gadgetului dvs. Veți găsi această secțiune apăsând pe pictograma meniului de pe ecranul de pornire.
Pasul 2: Găsiți setările rețelei
Odată ce intri în setările tabletei tale imatice, ar trebui să găsești secțiunea Wireless Networks și să atingeți ea. Când se deschide secțiunea, veți vedea opțiunea de a activa sau opri Wi-Fi. Ar trebui să glisați butonul de oprire dacă Wi-Fi-ul dvs. este oprit pentru a-l activa.
Pasul 3: Scanare pentru rețelele disponibile
Când porniți Wi-Fi, ar trebui să navigați la setările Wi-Fi. Această opțiune este afișată în secțiunea rețele wireless. Odată ce sunteți acolo, tableta dvs. va începe automat scanarea rețelelor disponibile. Ar trebui să căutați Wi-Fi-ul dvs. și să atingeți-l atunci când dispozitivul dvs. îl detectează.
În cazul în care tableta nu începe să scaneze automat, puteți declanșa scanarea pe cont propriu. Vei face asta accesând meniul din setările Wi-Fi. Acolo, veți vedea opțiunea de scanare. Ar trebui să vă atingeți, iar gadgetul va începe scanarea pentru rețelele disponibile.
În cazul în care tableta dvs. imatică nu este în măsură să vă detecteze rețeaua, o puteți adăuga manual. Veți găsi această opțiune în setările Wi-Fi. După ce atingeți opțiunea Adăugare o rețea Wi-Fi, va trebui să introduceți diverse specificații ale rețelei dvs. După ce ați terminat, pur și simplu faceți clic pe salvare și tableta dvs. ar trebui să aibă acum o conexiune solidă la internet.
Pasul 4: Conectați -vă la rețeaua dvs. wireless
De îndată ce atingeți numele rețelei la care doriți să vă alăturați, tableta vă va cere parola rețelei. Adică, desigur, dacă vă protejați rețeaua cu o parolă. Ar trebui să tastați acreditările și să faceți clic pe Connect.
Odată ce stabilește conexiunea, tableta dvs. vă va informa despre asta prin afișarea unui mesaj conectat. Data viitoare când vă aflați în raza de acțiune a rețelei , tableta se va conecta automat la ea.
Conectarea tabletei Windows la Wi-Fi
În concluzie
Sperăm că ghidul nostru despre cum să conectați tableta emică la Wi-Fi v-a ajutat să obțineți acces la internet pe dispozitiv rapid și ușor! În cazul în care întâmpinați o problemă în timpul acestui proces, este posibil să fiți nevoit să opriți funcția Wi-Fi pentru un minut sau două. Apoi, îl puteți porni din nou. Mai mult, puteți reporni gadgetul sau chiar puteți efectua o resetare din fabrică dacă problema persistă.
Cum să vă resetați fabrica tableta Windows Ematic
