Il est révolu le temps où vous aviez besoin d'un ordinateur et d'une machine câblée volumineuse pour imprimer des documents et des images. Avec l'émergence d'appareils intelligents et d'imprimantes sans fil , vous pouvez imprimer vos fichiers et photos de manière transparente à partir de votre tablette ou téléphone Android.
Dans tous les cas, les tablettes d'aujourd'hui fonctionnent comme des mini-ordinateurs portables. Ils ont des processeurs puissants et des spécifications haut de gamme tout en restant ultra-portable et pratique. Ils vous permettent de travailler et d'imprimer vos e-mails, documents et photos de n'importe où.
Vous trouverez ci-dessous un guide détaillé étape par étape sur la façon dont vous pouvez imprimer d'une tablette Samsung à une imprimante Wi-Fi .
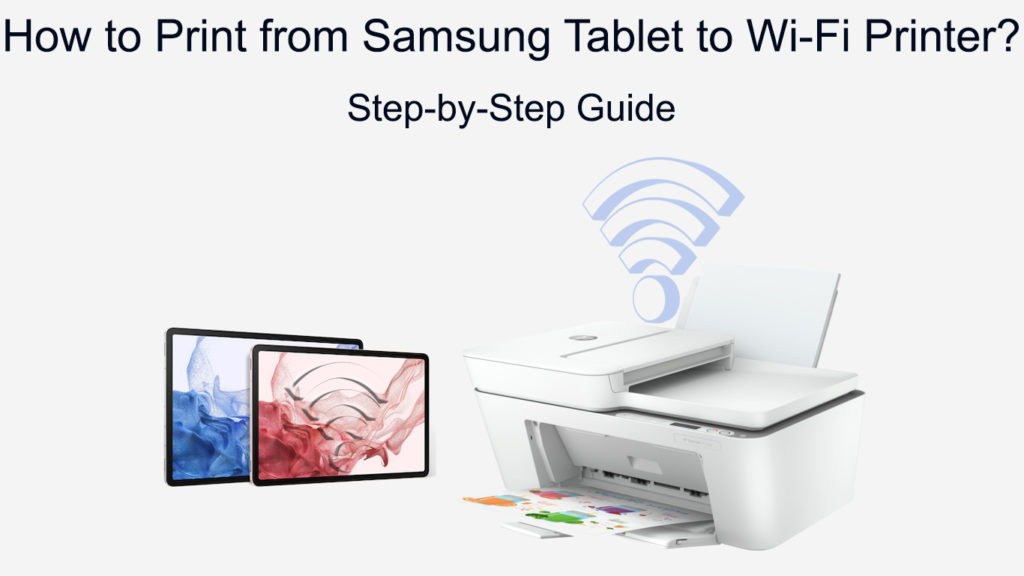
Étape 1 - Connectez votre imprimante Wi-Fi à votre réseau sans fil
Les dernières imprimantes sans fil ont des fonctionnalités avancées qui vous permettent de connecter votre appareil avec quelques poussées du bouton .
Selon la marque ou le modèle, vous pouvez vous connecter à l'aide de votre appareil Android ou iOS ou en ajoutant l'imprimante à votre ordinateur Windows ou Mac OS .
Les options de connexion les plus populaires incluent l'utilisation du bouton WPS ou du menu intégré des imprimantes, car ces méthodes sont rapides et simples.
La configuration protégée WPS ou Wi-Fi est une norme de réseau intégrée qui vous permet de connecter des appareils tels que les téléviseurs intelligents, les caméras de sécurité et les imprimantes à votre réseau sans fil .
La plupart des imprimantes sans fil prennent en charge la fonction WPS mais nécessitent un routeur avec un bouton-poussoir WPS pour établir une connexion.
Connexion de votre imprimante sans fil au Wi-Fi à l'aide de WPS
- Déplacez votre imprimante à portée, plus près de votre routeur
- Localisez le bouton WPS sur votre routeur (généralement à côté du bouton de réinitialisation)
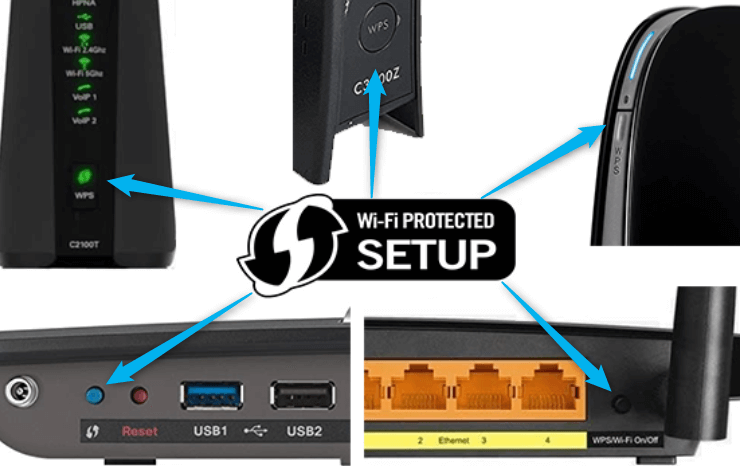
- Appuyez sur le bouton d'alimentation de votre imprimante pour l'allumer
- Appuyez sur le bouton Wireless / Wi-Fi / Network sur votre imprimante jusqu'à ce que l'icône correspondante commence à flasher
- En deux minutes, appuyez sur le bouton WPS de votre routeur
- Votre imprimante détectera automatiquement votre routeur et se connectera au Wi-Fi
Connexion de votre imprimante sans fil au Wi-Fi à l'aide des menus intégrés
- Déplacez votre imprimante à portée, plus près de votre routeur
- Reportez-vous à votre manuel d'imprimantes pour savoir comment accéder aux paramètres sans fil
- Accédez aux imprimantes Wi-Fi Paramètres
- Appuyez sur le Wi-Fi et attendez que l'imprimante recherche votre routeur
- Sélectionnez votre routeur ou votre nom de réseau dans les résultats de la recherche
- Entrez votre mot de passe réseau
- Suivez les instructions à l'écran pour terminer la configuration de la connexion
Connecter une imprimante HP Envy au Wi-Fi
Étape 2 - Connectez votre tablette Samsung au Wi-Fi
Une fois que vous avez connecté votre imprimante au Wi-Fi , vous êtes tous définis et prêts à imprimer.
Cependant, votre tablette Samsung et votre imprimante Wi-Fi doivent être sur le même réseau sans fil pour imprimer des documents et des images sans fil à partir de votre onglet.
Lecture recommandée:
- Comment utiliser un adaptateur Microsoft Virtual Wi-Fi MiniPort? (Qu'est-ce que c'est et comment l'activer?)
- Comment connecter une imprimante Canon TS3122 à Wi-Fi? (Instructions de configuration Wi-Fi)
- Comment connecter l'imprimante Canon MG3620 à Wi-Fi? (Configuration Wi-Fi expliquée)
La connexion de votre tablette Samsung au Wi-Fi n'est pas différente de la connexion de vos smartphones et d'autres appareils sans fil au réseau.
Voici les étapes:
- Depuis l'écran d'accueil, appuyez sur les applications
- Appuyez sur l'application Paramètres
- Tap Wi-Fi
- Appuyez sur le curseur à côté du Wi-Fi pour allumer le Wi-Fi
- Votre tablette recherchera automatiquement les réseaux Wi-Fi disponibles
- Appuyez sur votre nom de réseau Wi-Fi
- Entrez votre mot de passe réseau pour vous connecter au Wi-Fi
Étape 3 - Ajouter l'imprimante à la tablette Samsung
Maintenant que votre tablette et votre imprimante sont sur le même réseau Wi-Fi , vous pouvez commencer à imprimer sans fil. Mais d'abord, vous devez ajouter votre imprimante à votre tablette Samsung.
Les tablettes Samsung sont compatibles avec la plupart des imprimantes sans fil, donc l'ajout de votre imprimante à votre tablette ne devrait pas être un problème. Assurez-vous que l'imprimante est allumée avant de continuer.
Voici les étapes:
- Depuis l'écran d'accueil, appuyez sur les applications
- Appuyez sur l'icône du matériel pour ouvrir l'application Paramètres
- Appuyez sur Connexions
- Appuyez sur plus de paramètres de connexion
- Appuyer sur l'impression
Votre tablette Samsung affichera une liste des services d'imprimante installés. Vous pouvez appuyer sur le curseur à côté de chaque imprimante pour l'activer ou l'éteindre. Si vous ne pouvez pas voir votre imprimante, passez à l'étape suivante.
- Appuyez sur pour installer votre imprimante sur votre tablette
Le taraudage vous dirigera vers le Google Play Store. Depuis Play Store, veuillez rechercher votre application Android d'imprimantes et l'installer sur votre tablette.
Si vous ne savez pas quelle application installer, vous pouvez vous référer à votre manuel d'imprimantes ou visiter le site Web des fabricants pour plus de détails.
- Attendez quelques secondes ou minutes pour que le processus d'installation termine
- Retournez à l'écran des services d'impression sur votre tablette
- Appuyez sur l'imprimante que vous souhaitez ajouter à votre tablette
- Appuyez sur les trois points verticaux à côté du plugin installé et sélectionnez Ajouter une imprimante
- Appuyez sur le curseur à côté de votre plugin d'imprimantes pour l'allumer et le sélectionner comme service d'impression par défaut
Votre imprimante et votre tablette sont désormais connectées et prêtes à l'impression
Selon la marque et le modèle, certaines imprimantes peuvent se connecter automatiquement à votre tablette et travailler sans nécessiter de plugin.
Suivez ces étapes pour vérifier si c'est le cas avec votre imprimante:
- Depuis l'écran d'accueil, appuyez sur les applications
- Appuyez sur l'icône du matériel pour ouvrir l'application Paramètres
- Appuyez sur Connexions
- Appuyez sur plus de paramètres de connexion
- Appuyer sur l'impression
- Sous les services d'impression, tapez
Votre tablette analysera automatiquement les appareils connectés sur le réseau et remplira une liste d'imprimantes compatibles.
- Sélectionnez votre imprimante dans la liste et appuyez sur le curseur à côté pour l'activer.
Comment imprimer d'une tablette Samsung Galaxy à une imprimante Wi-Fi
Étape 4 - Imprimez de votre tablette Samsung
L'impression d'une tablette Samsung à une imprimante Wi-Fi est facile si vous avez ajouté votre imprimante à votre réseau et à votre appareil.
Suivez ces étapes à imprimer de votre tablette Samsung:
- Appuyez sur le bouton d'alimentation de votre imprimante pour l'allumer
- Sur votre tablette, localisez le fichier, le document ou la photo que vous souhaitez imprimer
- Ouvrez le fichier que vous souhaitez imprimer
- Appuyez sur les trois points verticaux dans le coin supérieur droit de l'écran
- Appuyez sur l'impression
- Dans l'écran d'aperçu de l'impression, sélectionnez votre imprimante et personnalisez vos paramètres d'impression
- Appuyez sur l'icône de l'imprimante pour imprimer de votre tablette Samsung à une imprimante Wi-Fi
Conclusion
L'impression d'une tablette Samsung à une imprimante Wi-Fi est relativement facile. Il vous suffit d'ajouter l'imprimante à votre réseau sans fil et de le connecter avec votre tablette. La meilleure partie est qu'elle ne nécessite aucun logiciel avancé. De plus, vous n'avez besoin de le configurer qu'une seule fois.
