În mod tradițional, puteți conecta doar o imprimantă la un computer folosind o conexiune cu fir, în special în cadrul unui spațiu de birou. Cu toate acestea, mulți producători de imprimantă permit acum utilizatorilor să -și conecteze MacBook -urile la imprimantele lor fără fir.
O conexiune wireless va face utilizarea și funcționarea imprimantei mai convenabilă și mai rapidă, atât timp cât rețeaua este stabilă. În plus, mai multe persoane din aceeași conexiune de rețea pot avea acces la imprimantă în același timp.
Deși diferite versiuni macOS au diferite caracteristici, toate funcționează în același mod în timp ce se conectează la o imprimantă. Asigurați -vă că imprimanta acceptă o conexiune wireless pentru cele mai bune rezultate.
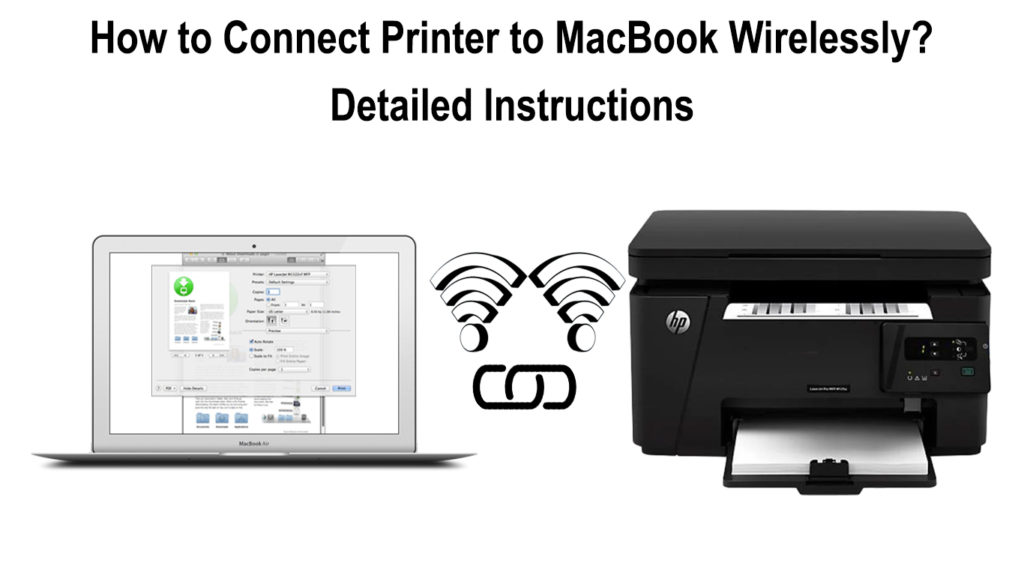
Metode de conectare a unei imprimante la MacBook fără fir
Conectarea Mac -ului la o imprimantă fără fir are un avantaj semnificativ față de o conexiune cu fir. Mai mulți utilizatori se pot conecta la imprimantă, deși un singur utilizator poate imprima simultan.
De asemenea, puteți conecta wireless imprimanta la Mac folosind funcția WPS IMMITERS și Bluetooth. În plus, puteți face cheie manual în adresa IP a imprimantelor în cazul în care Mac -ul dvs. nu îl poate citi din rețea.
În funcție de versiunea MacOS, cum ar fi MacOS Monterey 12, va trebui să vă conectați folosind un cablu USB. Apoi, configurați imprimanta pentru imprimarea Wi-Fi înainte de a deconecta cablul de la Mac și imprimantă.
Cu toate acestea, asigurați-vă că imprimanta și Mac au o conexiune la aceeași rețea Wi-Fi . În plus, asigurați-vă că șoferii din imprimantă sunt actualizați pentru a evita orice erori care ar putea apărea în timpul conexiunii.
Unele imprimante vor avea tehnologia AirPrint , care permite unui utilizator Mac să se conecteze la imprimantă fără a actualiza driverele. Astfel, nu va trebui să instalați aplicații și drivere suplimentare pentru a actualiza software -ul imprimantelor.
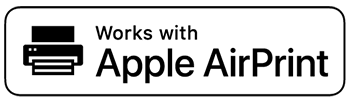
AirPrint oferă actualizări constante la imprimantă, permițând Mac să descopere rapid imprimanta. Verificați întotdeauna cu producătorul pentru a vedea dacă modelul imprimantei are funcția AirPrint.
MacOS este de obicei compatibil cu toate imprimantele, indiferent dacă au sau nu funcția AirPrint. Prin urmare, dacă conectați o imprimantă compatibilă cu AirPrint la Mac, MacBook va utiliza automat funcția.
Citire recomandată:
- Cum să verificați puterea semnalului Wi-Fi pe iPhone? (Explicat)
- Boost Wi-Fi semnal pe laptop (modalități de a remedia conexiunea Wi-Fi inconsistentă pe un laptop)
- Plasarea routerului Wi-Fi lângă TV (ar trebui să-mi pun routerul lângă TV?)
Dacă imprimanta dvs. nu are funcția AirPrint, verificați actualizări de la producător. În funcție de versiunea macOS, puteți utiliza următorii pași pentru a verifica toate actualizările software:
- Alegeți meniul Apple, apoi accesați App Store
- Faceți clic pe opțiunea Actualizări
- Instalați toate actualizările software disponibile
Chiar dacă diferite versiuni macOS au caracteristici distincte, toate folosesc aceeași variație de pași pentru a accesa imprimanta. Versiunile macOS sunt High Sierra, Mojave 10.14, Catalina 10.15, Big Sur 11.0 și Monterey 12.
Metodele de utilizat pentru a conecta o imprimantă fără fir includ:
1. Conectarea peste Wi-Fi
Mac trebuie să citească imprimanta atunci când o conectează prin rețeaua Wi-Fi. De asemenea, asigurați-vă că imprimanta și Mac au o conexiune USB înainte de configurarea inițială Wi-Fi.
Utilizați pașii următori pentru a adăuga imprimanta la Mac prin Wi-Fi:
- Pregătiți -vă imprimanta și conectați -o la o sursă de alimentare pentru a o activa
- Conectați imprimanta la aceeași rețea Wi-Fi conform instrucțiunilor producătorilor
- Conectați imprimanta la Mac folosind un cablu USB, apoi deconectați -vă după actualizarea software
- Verificați actualizările și descărcați -le dacă imprimanta dvs. nu utilizează AirPrint
- Apoi, selectați meniul Apple de pe ecranele colțului din stânga sus
- Accesați meniul de preferințe al sistemului
- Selectați opțiunea imprimante și scanere
- O listă de dispozitive care se conectează la Mac va fi văzută în partea stângă a ecranului
- Dacă nu vă puteți vedea imprimanta, faceți clic pe butonul din partea de jos
- Va apărea o listă cu toate imprimantele din rețeaua dvs. Wi-Fi locală
- Selectați imprimanta din listă și faceți clic pe butonul Adăugare
- Dacă există un prompt de mesaj care arată că trebuie să descărcați software, să îl descărcați mai întâi și să instalați
- Dacă imprimanta nu apare atunci când faceți clic pe butonul Adăugare, utilizați adresa IP a imprimantelor pentru a adăuga imprimanta manual
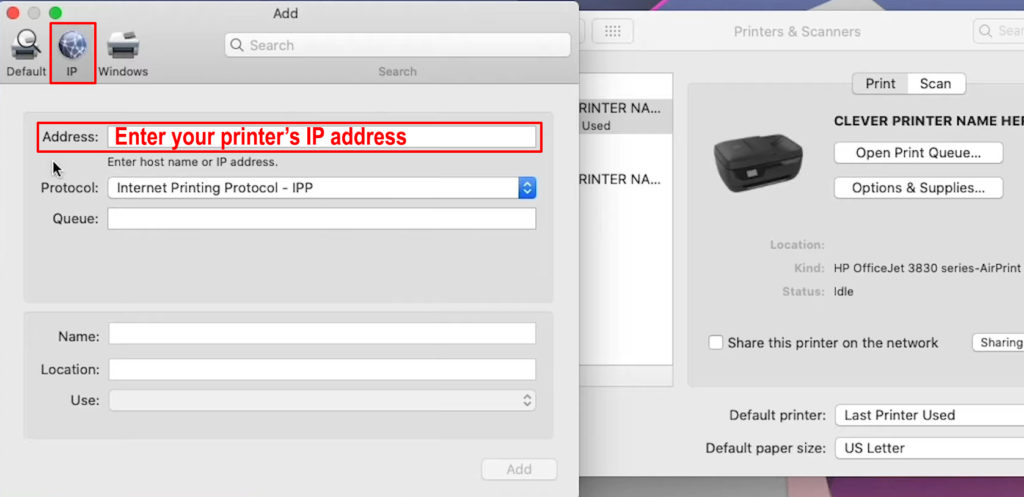
După ce adăugați imprimanta pe lista dvs., nu va trebui să o adăugați din nou data viitoare când doriți să o utilizați. Cu excepția cazului în care eliminați imprimanta din listă, imprimanta va rămâne în permanență pe listă.
De asemenea, macOS va detecta automat accesoriile care vin cu imprimanta dvs. odată ce conexiunea este făcută. Dacă nu, adăugați manual accesoriile din caseta de dialog care va apărea pe ecran.
Cum să adăugați o imprimantă la Mac folosind Wi-Fi
2. Utilizarea adresei IP a imprimantelor pentru conexiune
Uneori, Mac poate să nu citească imprimanta; Prin urmare, nu puteți adăuga imprimanta la lista dispozitivelor. În funcție de producător, adresa IP găsită pe imprimantă prin opțiunile de meniu va rezolva problema.
Cu toate acestea, imprimanta va necesita să aibă unele protocoale pentru a putea utiliza adresa IP pentru conexiune. Protocoalele includ AirPrint, Protocol de imprimare pe Internet (IPP), HP JetDirect (Socket) și Line imprimantă Daemon (LPD).
Utilizați pașii următori pentru a vă conecta imprimanta folosind adresa IP:
- Pregătiți imprimanta și conectați -o la o sursă de alimentare, apoi porniți -o
- Asigurați-vă că software-ul imprimantelor este actualizat
- Conectați imprimanta la rețeaua Wi-Fi conform instrucțiunilor producătorilor
- Din meniul Apple, accesați opțiunea de preferință a sistemelor
- Selectați opțiunea imprimante și scanere
- Selectați butonul din partea stângă a ecranului
- Selectați fila IP și introduceți informațiile despre imprimantă
- Adăugați adresa IP a imprimantelor, unul dintre protocoalele prezentate mai sus și numele
- De asemenea, completați locația imprimantelor și selectați software -ul imprimantelor sub opțiunea de utilizare
- Selectați opțiunea Adăugare după completarea tuturor informațiilor pentru a completa conexiunea la Mac
Configurarea unei imprimante pe un Mac folosind adresa IP a imprimantelor
Uneori, o imprimantă de rețea va avea nevoie de dvs. pentru a instala un profil de configurare pentru ca imprimanta să utilizeze funcția AirPrint. Puteți descărca sau copia profilul imprimantelor pe Mac pentru a obține configurația pentru instalare.
Utilizați următorii pași pentru profilul de configurare:
- Faceți dublu clic pe profilul de pe Mac pentru a-l deschide
- Faceți clic pe butonul Continuare din mesajul care solicită instalarea profilului
- Confirmați procesul și faceți clic pe Instalare
- Profilul va apărea pe opțiunea Preferințe de sistem
- Adăugați imprimanta în lista de imprimante din opțiunea imprimante și scanere
- Apoi, selectați butonul și selectați opțiunea implicită
- Imprimanta va fi văzută ca un profil AirPrint
- Selectați butonul Adăugare pentru a adăuga imprimanta pe lista dvs.
3. Conectarea folosind funcția WPS
Funcția de configurare protejată Wi-Fi acționează în principal ca o caracteristică de securitate a rețelei într-o rețea Wi-Fi. Prin urmare, rețeaua dvs. ar trebui să utilizeze protocoale de criptare WPA sau WPA 2 pentru a utiliza funcția pentru conexiunea imprimantelor.
Dacă Apple nu face routerul Wi-Fi, urmați instrucțiunile producătorilor pentru a conecta imprimanta prin WPS. Cu toate acestea, puteți utiliza următorii pași:
- Pregătiți -vă imprimanta și porniți -o
- Asigurați-vă că imprimantele și software-ul MacS este actualizat
- Conectați imprimanta și Mac la aceeași rețea, așa cum se arată pe dispozitivele
- Apăsați butonul WPS găsit pe router și imprimantă
- Urmați pașii anteriori pentru a vă conecta imprimanta la Mac
Conectarea unei imprimante HP la Wi-Fi folosind WPS
https://www.youtube.com/watch?v=yijghar5e-ot=102S
Dacă utilizați un router Wi-Fi al stației de bază aeroport, utilizați următorii pași:
- Din folderul Aplicații, selectați folderul Utilități
- Deschideți utilitatea aeroportului, apoi selectați stația de bază
- Introduceți parola dacă este necesar
- Selectați opțiunea stației de bază din bara de meniu și selectați opțiunea Adăugare imprimantă WPS
- Selectați prima opțiune de încercare sau opțiune PIN, apoi faceți clic pe butonul Continuare
- Dacă selectați prima opțiune de încercare, apăsați butonul WPS de pe imprimantă
- Dacă selectați PIN, introduceți PIN -ul imprimantelor, apoi faceți clic pe butonul Continuare
- După ce adresa MAC apare din ambele opțiuni, faceți clic pe Done
- Ieșiți din utilitatea aeroportului
4. Folosind o conexiune Bluetooth
În primul rând, trebuie să vă asigurați că atât Mac, cât și imprimanta au funcții Bluetooth.
Utilizați pașii următori pentru o conexiune Bluetooth:
- Pregătiți imprimanta și porniți -o
- Asigurați-vă că software-ul pentru macOS și imprimanta este actualizat
- Porniți funcția Bluetooth în imprimantă în conformitate cu ghidurile producătorilor
- De asemenea, porniți Bluetooth pe Mac din meniul din partea de sus a ecranului
- Accesați meniul Apple și selectați opțiunea Preferințe de sistem
- Selectați opțiunea imprimante și scanere, apoi selectați butonul din partea de jos a listei de dispozitive
- Vă rugăm să navigați la fila implicită și alegeți imprimanta dvs. pentru a o adăuga la listă
- Dacă conexiunea nu reușește, încercați să reinstalați manual driverele și software -ul imprimantei, apoi repetați pașii de mai sus
Concluzie
Conectarea oricărei imprimante la Mac -ul dvs. wireless este o metodă mai convenabilă de accesare a imprimantei dvs., în special într -un cadru de birou. Mai mulți utilizatori Mac se pot conecta fără fir la aceeași imprimantă, atât timp cât se conectează la aceeași rețea.
Trebuie să vă asigurați că software-ul imprimantelor este actualizat și să utilizați cea mai recentă versiune MacOS pentru conexiunea wireless. Funcția AirPrint găsită în imprimante este realizată de Apple, ceea ce face conexiunea mai ușoară, deoarece actualizează automat software -ul imprimantelor.
