Belgeleri ve resimleri yazdırmak için bir bilgisayara ve hantal bir kablolu makineye ihtiyaç duyduğunuz günler geride kaldı. Akıllı cihazların ve kablosuz yazıcıların ortaya çıkmasıyla, dosyalarınızı ve fotoğraflarınızı tabletinizden veya Android telefonunuzdan sorunsuz bir şekilde yazdırabilirsiniz.
Her durumda, bugünün tabletleri mini dizüstü bilgisayarlar gibi çalışıyor. Ultra taşınabilir ve kullanışlı kalırken güçlü işlemcilere ve üst düzey özelliklere sahiptirler. Her yerden e -postalarınızı, belgelerinizi ve fotoğraflarınızı çalıştırmanıza ve yazdırmanıza izin verirler.
Aşağıda, bir Samsung tabletinden Wi-Fi yazıcıya nasıl yazdırabileceğinize dair ayrıntılı bir adım adım kılavuz bulunmaktadır.
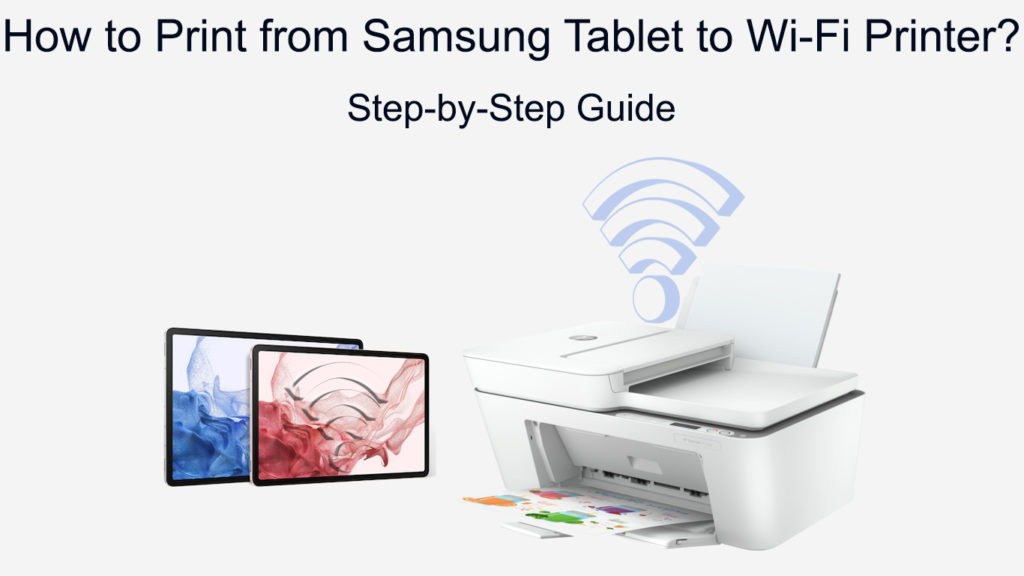
Adım 1 - Wi -Fi yazıcınızı kablosuz ağınıza bağlayın
Markaya veya modele bağlı olarak, Android veya iOS cihazınızı kullanarak veya yazıcıyı Windows veya Mac OS bilgisayarınıza ekleyerek bağlayabilirsiniz.
En popüler bağlantı seçenekleri arasında WPS düğmesini veya yazıcıların yerleşik menüsünü kullanma, çünkü bu yöntemler hızlı ve anlaşılır.
WPS veya Wi-Fi korumalı kurulum, akıllı TV'ler, güvenlik kameraları ve yazıcılar gibi cihazları kablosuz ağınıza bağlamanızı sağlayan yerleşik bir ağ standardıdır.
Çoğu kablosuz yazıcı WPS işlevini destekler, ancak bağlantı kurmak için WPS push düğmesine sahip bir yönlendirici gerektirir.
WPS kullanarak kablosuz yazıcınızı Wi-Fi'ye bağlama
- Yazıcınızı menzil içinde, yönlendiricinize daha yakın taşıyın
- Yönlendiricinizdeki WPS düğmesini bulun (genellikle sıfırlama düğmesinin yanında)
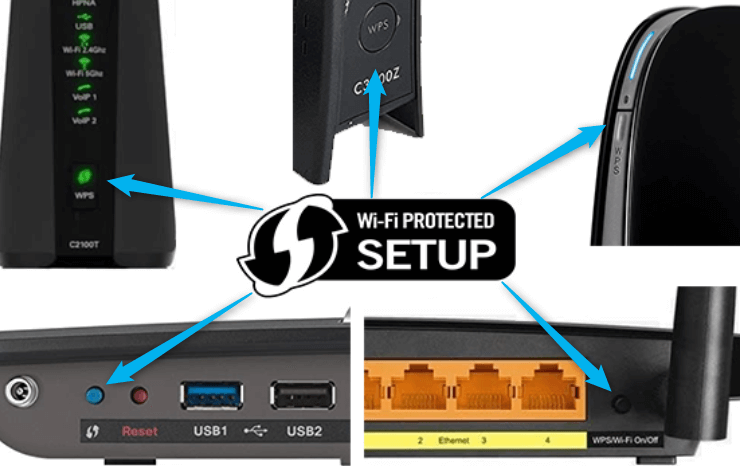
- Açmak için yazıcınızdaki güç düğmesine basın.
- İlgili simge yanıp sönmeye başlayana kadar yazıcınızdaki kablosuz/wi-fi/ağ düğmesine basın.
- İki dakika içinde yönlendiricinizdeki WPS düğmesine basın
- Yazıcınız yönlendiricinizi otomatik olarak algılayacak ve Wi-Fi'ye bağlanacaktır
Yerleşik menüleri kullanarak kablosuz yazıcınızı Wi-Fi'ye bağlama
- Yazıcınızı menzil içinde, yönlendiricinize daha yakın taşıyın
- Kablosuz ayarlara nasıl erişileceğini öğrenmek için Yazıcılar Kılavuzunuza Bakın
- Yazıcılar Wi-Fi ayarlarına gidin
- Wi-Fi'ye dokunun ve yazıcının yönlendiricinizi aramasını bekleyin
- Arama sonuçlarından yönlendiriciyi veya ağ adınızı seçin
- Ağ şifrenizi girin
- Bağlantı kurulumunu tamamlamak için ekrandaki talimatları izleyin
Bir HP Envy yazıcısını Wi-Fi'ye bağlamak
Adım 2 - Samsung tabletinizi Wi -Fi'ye bağlayın
Yazıcınızı Wi-Fi'ye bağladıktan sonra, hepiniz hazırsınız ve yazdırmaya hazırsınız.
Ancak, Samsung tabletiniz ve Wi-Fi yazıcınız, belgeleri ve resimleri kablosuz olarak sıranızdan yazdırmak için aynı kablosuz ağda olmalıdır.
Önerilen Kaynaklar:
- Microsoft sanal wi-fi miniport adaptörü nasıl kullanılır? (Nedir ve nasıl etkinleştirilir?)
- Canon TS3122 yazıcıyı Wi-Fi'ye nasıl bağlar? (Wi-Fi Kurulum Talimatları)
- Canon MG3620 yazıcısını Wi-Fi'ye nasıl bağlar? (Wi-Fi kurulumu açıklandı)
Samsung tabletinizi Wi-Fi'ye bağlamak, akıllı telefonlarınızı ve diğer kablosuz cihazlarınızı ağa bağlamaktan farklı değildir.
İşte adımlar:
- Ana ekrandan uygulamalara dokunun
- Ayarlar uygulamasına dokunun
- Wi-Fi'ye dokunun
- Wi-Fi'yi açmak için Wi-Fi'nin yanındaki kaydırıcıya dokunun
- Tabletiniz otomatik olarak mevcut Wi-Fi ağlarını arayacaktır
- Wi-Fi ağ adınıza dokunun
- Wi-Fi'ye bağlanmak için ağ şifrenizi girin
Adım 3 - Samsung tabletine yazıcı ekleyin
Tabletiniz ve yazıcınız aynı Wi-Fi ağında olduğuna göre, kablosuz olarak yazdırmaya başlayabilirsiniz. Ama önce, yazıcınızı Samsung tabletinize eklemeniz gerekir.
Samsung tabletleri çoğu kablosuz yazıcı ile uyumludur, bu nedenle yazıcınızı tabletinize eklemek bir sorun olmamalıdır. Devam etmeden önce yazıcının açık olduğundan emin olun.
İşte adımlar:
- Ana ekrandan uygulamalara dokunun
- Ayarlar uygulamasını açmak için dişli simgesine dokunun
- Bağlantılara dokunun
- Daha fazla bağlantı ayarına dokunun
- Yazdırmaya dokunun
Samsung tabletiniz yüklü yazıcı hizmetlerinin bir listesini görüntüler. Açık veya kapatmak için her yazıcının yanındaki kaydırıcıya dokunabilirsiniz. Yazıcınızı göremiyorsanız, bir sonraki adıma geçin.
- Yazıcınızı tabletinize yüklemek için dokunun
Dokunma sizi Google Play Store'a yönlendirecektir. Play Store'dan lütfen Yazıcılar Android uygulamanızı arayın ve tabletinize yükleyin.
Hangi uygulamanın yükleneceğinden emin değilseniz, daha fazla ayrıntı için Yazıcılar Kılavuzuna başvurabilir veya Üreticiler web sitesini ziyaret edebilirsiniz.
- Kurulum işleminin tamamlaması için birkaç saniye veya dakika bekleyin
- Tabletinizdeki baskı hizmetleri ekranına geri dönün
- Tabletinize eklemek istediğiniz yazıcıya dokunun
- Yüklü eklentinin yanındaki üç dikey noktaya dokunun ve yazıcıyı ekle seçin
- Açmak için Yazıcılar eklentinizin yanındaki kaydırıcıya dokunun ve varsayılan yazdırma hizmeti olarak seçin
Yazıcınız ve tabletiniz artık bağlı ve yazdırmaya hazır
Markaya ve modele bağlı olarak, bazı yazıcılar tabletinize otomatik olarak bağlanabilir ve bir eklenti gerektirmeden çalışabilir.
Yazıcınızla ilgili durumun olup olmadığını kontrol etmek için bu adımları izleyin:
- Ana ekrandan uygulamalara dokunun
- Ayarlar uygulamasını açmak için dişli simgesine dokunun
- Bağlantılara dokunun
- Daha fazla bağlantı ayarına dokunun
- Yazdırmaya dokunun
- Basılı hizmetler altında, dokunun
Tabletiniz ağdaki bağlı cihazları otomatik olarak tarar ve uyumlu yazıcıların bir listesini doldurur.
- Yazıcınızı listeden seçin ve açmak için yanındaki kaydırıcıya dokunun.
Bir Samsung Galaxy tabletinden Wi-Fi yazıcıya nasıl yazdırılır
Adım 4 - Samsung tabletinizden yazdırın
Yazıcınızı ağınıza ve cihazınıza eklediyseniz, Samsung tabletinden Wi-Fi yazıcıya yazdırma kolaydır.
Samsung tabletinizden yazdırmak için bu adımları izleyin:
- Açmak için yazıcınızdaki güç düğmesine basın.
- Tabletinizde, yazdırmak istediğiniz dosyayı, belgeyi veya fotoğrafı bulun
- Yazdırmak istediğiniz dosyayı açın
- Ekranın sağ üst köşesindeki üç dikey noktaya dokunun
- Baskıya dokunun
- Yazdırma Önizleme ekranından yazıcınızı seçin ve yazdırma ayarlarınızı özelleştirin
- Samsung tabletinizden Wi-Fi yazıcıya yazdırmak için yazıcı simgesine dokunun
Çözüm
Bir Samsung tabletinden Wi-Fi yazıcıya yazdırmak nispeten kolaydır. Yazıcıyı yalnızca kablosuz ağınıza eklemeniz ve tabletinize bağlamanız gerekir. En iyi yanı, herhangi bir gelişmiş yazılım gerektirmemesidir. Ayrıca, sadece bir kez ayarlamanız gerekir.
