Vorbei sind die Tage, an denen Sie einen Computer und eine sperrige Maschine benötigen, um Dokumente und Bilder zu drucken. Mit der Entstehung intelligenter Geräte und drahtloser Drucker können Sie Ihre Dateien und Fotos nahtlos aus Ihrem Tablet oder Android -Telefon ausdrucken.
In jedem Fall arbeiten die heutigen Tabletten wie Mini-Laptops. Sie haben leistungsstarke Prozessoren und High-End-Spezifikationen und bleiben gleichzeitig ultra-portierbar und bequem. Sie lassen Sie arbeiten und Ihre E -Mails, Dokumente und Fotos von überall ausdrucken.
Unten finden Sie eine detaillierte Schritt-für-Schritt-Anleitung, wie Sie von einem Samsung-Tablet zu einem Wi-Fi-Drucker aus drucken können.
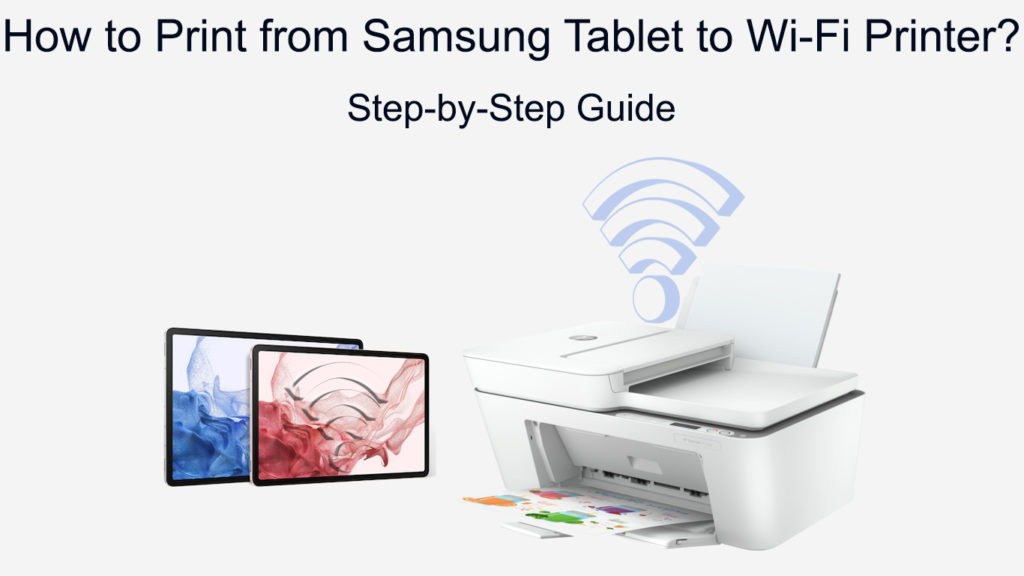
Schritt 1 - Schließen Sie Ihren Wi -Fi -Drucker mit Ihrem drahtlosen Netzwerk an
Die neuesten drahtlosen Drucker haben erweiterte Funktionen, mit denen Sie Ihr Gerät mit nur wenigen Drücken der Taste anschließen können .
Abhängig von der Marke oder dem Modell können Sie mit Ihrem Android- oder iOS -Gerät eine Verbindung herstellen oder den Drucker zu Ihrem Windows- oder Mac OS -Computer hinzufügen.
Zu den beliebtesten Verbindungsoptionen gehören die Verwendung des WPS-Taste oder das integrierte Menü mit Druckern, da diese Methoden schnell und unkompliziert sind.
WPS- oder Wi-Fi-geschütztes Setup ist ein integrierter Netzwerkstandard, mit dem Sie Geräte wie Smart-TVs, Sicherheitskameras und Drucker mit Ihrem drahtlosen Netzwerk anschließen können.
Die meisten drahtlosen Drucker unterstützen die WPS -Funktion, erfordern jedoch einen Router mit einem WPS -Druckknopf, um eine Verbindung herzustellen.
Verbinden Sie Ihren drahtlosen Drucker mit WPS an Wi-Fi
- Bewegen Sie Ihren Drucker in Reichweite, näher an Ihrem Router
- Suchen Sie die WPS -Taste auf Ihrem Router (normalerweise neben der Reset -Taste).
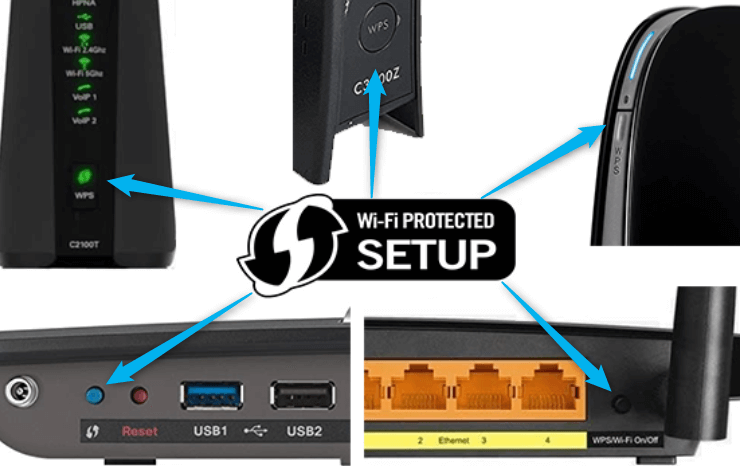
- Drücken Sie die Ein- / Ausschalttaste Ihres Druckers, um sie einzuschalten
- Drücken Sie die Taste Wireless/Wi-Fi/Network in Ihrem Drucker, bis das entsprechende Symbol zu blinken beginnt
- Drücken Sie innerhalb von zwei Minuten die WPS -Taste Ihres Routers
- Ihr Drucker erkennt Ihren Router automatisch und stellt eine Verbindung zu Wi-Fi her
Verbinden Sie Ihren drahtlosen Drucker mit den eingebauten Menüs mit Wi-Fi
- Bewegen Sie Ihren Drucker in Reichweite, näher an Ihrem Router
- Weitere Informationen finden Sie in Ihrem Druckershandbuch, um herauszufinden, wie Sie auf Wirelesseinstellungen zugreifen können
- Navigieren Sie zu den Wi-Fi-Einstellungen der Drucker
- Tippen Sie auf Wi-Fi und warten Sie, bis der Drucker nach Ihrem Router sucht
- Wählen Sie Ihren Router oder Netzwerknamen aus den Suchergebnissen aus
- Geben Sie Ihr Netzwerkkennwort ein
- Befolgen Sie die Anweisungen auf dem Bildschirm, um das Verbindungsaufbau zu vervollständigen
Verbinden Sie einen HP Envy-Drucker mit Wi-Fi
Schritt 2 - Schließen Sie Ihr Samsung -Tablet an Wi -Fi an
Sobald Sie Ihren Drucker an Wi-Fi anschließen , sind Sie alle eingestellt und drucken bereit.
Ihr Samsung-Tablet und Ihr Wi-Fi- Drucker müssen sich jedoch im selben drahtlosen Netzwerk befinden, um Dokumente und Bilder drahtlos aus Ihrer Registerkarte zu drucken.
Literatur-Empfehlungen:
- Wie verwende ich einen Microsoft Virtual Wi-Fi Miniport Adapter? (Was ist es und wie kann man es aktivieren?)
- Wie verbinde ich den Canon TS3122-Drucker mit Wi-Fi? (Wi-Fi-Setup-Anweisungen)
- Wie verbinde ich den Canon MG3620-Drucker mit Wi-Fi? (Wi-Fi-Setup erklärt)
Das Verbinden Ihres Samsung- Tablets mit Wi-Fi unterscheidet sich nicht von der Verbindung zwischen Smartphones und anderen drahtlosen Geräten mit dem Netzwerk.
Hier sind die Schritte:
- Tippen Sie auf Apps auf den Startbildschirm auf Apps
- Tippen Sie auf die Einstellungs -App
- Tippen Sie auf Wi-Fi
- Tippen Sie auf den Schieberegler neben Wi-Fi, um Wi-Fi einzuschalten
- Ihr Tablet sucht automatisch nach verfügbaren Wi-Fi-Netzwerken
- Tippen Sie auf Ihren Wi-Fi-Netzwerknamen
- Geben Sie Ihr Netzwerkkennwort ein, um eine Verbindung zu Wi-Fi herzustellen
Schritt 3 - Drucker zum Samsung Tablet hinzufügen
Jetzt, da Ihr Tablet und Ihr Drucker im selben Wi-Fi-Netzwerk sind, können Sie drahtlos drucken. Aber zuerst müssen Sie Ihren Drucker zu Ihrem Samsung -Tablet hinzufügen.
Samsung -Tablets sind mit den meisten drahtlosen Druckern kompatibel. Daher ist das Hinzufügen Ihres Druckers zu Ihrem Tablet kein Problem. Stellen Sie sicher, dass der Drucker vor dem fortfahrenen Eingang eingeschaltet ist.
Hier sind die Schritte:
- Tippen Sie auf Apps auf den Startbildschirm auf Apps
- Tippen Sie auf das Zahnradsymbol, um die Einstellungs -App zu öffnen
- Tippen Sie auf Verbindungen
- Tippen Sie auf weitere Verbindungseinstellungen
- Drucken tippen
Ihr Samsung -Tablet zeigt eine Liste installierter Druckerdienste an. Sie können auf den Schieberegler neben jedem Drucker tippen, um ihn ein- oder auszuschalten. Wenn Sie Ihren Drucker nicht sehen können, wechseln Sie zum nächsten Schritt.
- Tippen Sie auf, um Ihren Drucker auf Ihrem Tablet zu installieren
Durch Tippen wird Sie in den Google Play Store weitergeleitet. Suchen Sie im Play Store in der Android -App für die Android -App und installieren Sie sie auf Ihrem Tablet.
Wenn Sie sich nicht sicher sind, welche App installiert werden soll, können Sie sich auf das Handbuch Ihres Druckers verweisen oder auf der Website der Hersteller besuchen, um weitere Informationen zu erhalten.
- Warten Sie einige Sekunden oder Minuten, bis der Installationsprozess abgeschlossen ist
- Gehen Sie zurück zum Bildschirm Print Services auf Ihrem Tablet
- Tippen Sie auf den Drucker, den Sie zu Ihrem Tablet hinzufügen möchten
- Tippen Sie auf die drei vertikalen Punkte neben dem installierten Plugin und wählen Sie Drucker hinzufügen
- Tippen Sie auf den Schieberegler neben Ihrem Drucker -Plugin, um ihn einzuschalten, und wählen Sie ihn als Standarddruckdienst aus
Ihr Drucker und Ihr Tablet sind jetzt verbunden und drucken bereit
Abhängig von der Marke und dem Modell können einige Drucker automatisch eine Verbindung zu Ihrem Tablet herstellen und funktionieren, ohne ein Plugin zu benötigen.
Befolgen Sie diese Schritte, um zu überprüfen, ob dies bei Ihrem Drucker der Fall ist:
- Tippen Sie auf Apps auf den Startbildschirm auf Apps
- Tippen Sie auf das Zahnradsymbol, um die Einstellungs -App zu öffnen
- Tippen Sie auf Verbindungen
- Tippen Sie auf weitere Verbindungseinstellungen
- Drucken tippen
- Unter Druckdiensten tippen Sie auf
Ihr Tablet scannt automatisch nach angeschlossenen Geräten im Netzwerk und füllt eine Liste kompatibler Drucker.
- Wählen Sie Ihren Drucker aus der Liste aus und tippen Sie auf den Schieberegler daneben, um ihn einzuschalten.
So drucken Sie von einem Samsung Galaxy Tablet zu einem Wi-Fi-Drucker
Schritt 4 - Drucken Sie aus Ihrem Samsung -Tablet aus
Das Drucken von einem Samsung-Tablet zu einem Wi-Fi-Drucker ist einfach, wenn Sie Ihren Drucker zu Ihrem Netzwerk und Gerät hinzugefügt haben.
Befolgen Sie diese Schritte, um aus Ihrem Samsung -Tablet auszudrucken:
- Drücken Sie die Ein- / Ausschalttaste Ihres Druckers, um sie einzuschalten
- Suchen Sie auf Ihrem Tablet die Datei, das Dokument oder das Foto, die Sie drucken möchten
- Öffnen Sie die Datei, die Sie drucken möchten
- Tippen Sie auf die drei vertikalen Punkte in der oberen rechten Ecke des Bildschirms
- Tippen Sie auf Druck
- Wählen Sie auf dem Bildschirm "Druckvorschau" Ihren Drucker aus und passen Sie Ihre Druckeinstellungen an
- Tippen Sie auf das Druckersymbol, um von Ihrem Samsung-Tablet zu einem Wi-Fi-Drucker aus zu drucken
Abschluss
Das Drucken von einem Samsung-Tablet zu einem Wi-Fi-Drucker ist relativ einfach. Sie müssen den Drucker nur zu Ihrem drahtlosen Netzwerk hinzufügen und ihn mit Ihrem Tablet verbinden. Das Beste daran ist, dass keine erweiterte Software erforderlich ist. Außerdem müssen Sie es nur einmal einrichten.
