Prea multe dispozitive din rețeaua dvs. Wi-Fi pot provoca congestionarea rețelei , ceea ce duce la lent de descărcare și încărcare a vitezei . Veți avea dificultăți în accesarea internetului și desfășurarea activităților online, mai ales dacă există o lățime de bandă minimă.
În plus, acordarea accesului la multe dispozitive crește șansa unui cyberattack în rețeaua dvs. și pe dispozitivele dvs. Hackerii și escrocii pot folosi rețeaua dvs. pentru a obține datele și informațiile dvs. personale din motive rău intenționate.
Prin urmare, este necesară monitorizarea rețelei Wi-Fi pentru a ști cine are acces la ea în timp ce utilizați Mac-ul dvs.
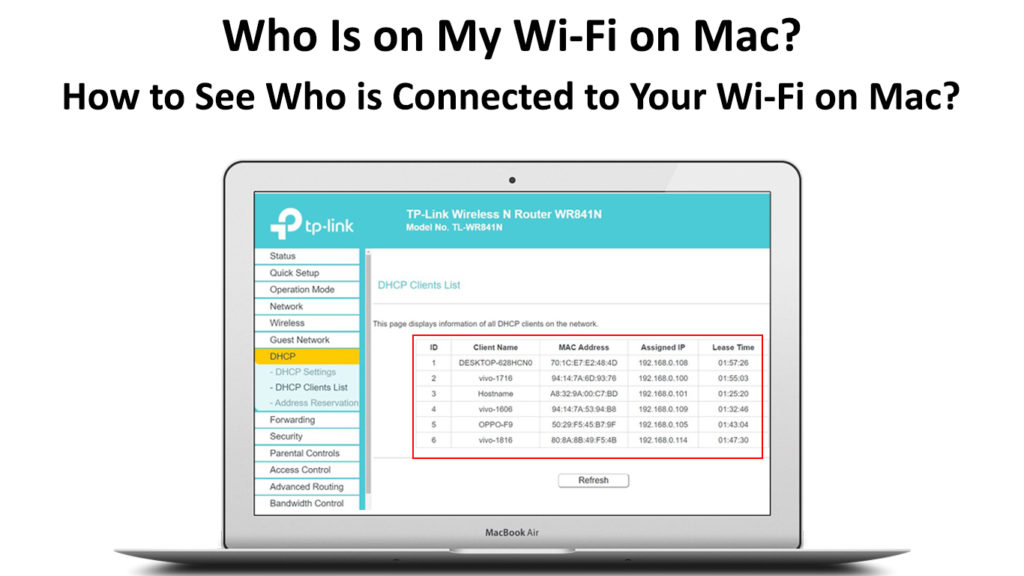
Metode pentru a verifica cine folosește rețeaua dvs. prin Mac
Dacă experimentați viteze lente și nesigure , ar trebui să verificați câte dispozitive sunt prezente . Astfel, puteți alege ce dispozitive să vă deconectați chiar înainte de a face pași suplimentari pentru a vă îmbunătăți conexiunea Wi-Fi .
Când prea multe dispozitive se conectează la o rețea , viteza se va reduce semnificativ, deoarece mai multe dispozitive ocupă același canal. Congestionarea rețelei va afecta substanțial performanța rețelelor dvs., mai ales atunci când trebuie să desfășurați activități online grele.
În plus, riscați să fiți victimă a informațiilor informatice în care hackerii obțin ilegal date cu caracter personal. Prin urmare, trebuie să fiți atenți cu cine are acces la rețeaua dvs. și să deconectați dispozitivele care par suspecte .
Există câteva metode disponibile pentru utilizatorii Mac pentru a -și scana rețeaua și a vedea dispozitivele care se conectează la aceasta. Puteți utiliza aplicații compatibile cu macOS -ul sau setările routerului dvs. pentru a detecta dispozitive.
1. Folosind setările routerelor
Vă puteți conecta la setările routerelor pe Mac pentru a verifica dispozitivele care se conectează la rețeaua dvs. Puteți vedea, de asemenea, tipul de dispozitive pentru a distinge ce dispozitive se conectează în prezent la rețeaua dvs.
Nu veți avea nevoie de aplicații terțe în timp ce accesați setările routerului prin interfața web . Astfel, va trebui doar să comparați adresele MAC de pe fiecare dispozitiv care se conectează la rețea.
Prin urmare, dacă orice dispozitiv are o adresă MAC diferită de cele din rețeaua dvs. Wi-Fi, blocați-l imediat . Utilizați pașii următori pentru a verifica dispozitivele care se conectează la rețeaua dvs. prin intermediul routerului:
- Pe Mac, faceți clic pe pictograma meniului și selectați opțiunea de preferință a sistemului
- Selectați opțiunea Wi-Fi pentru a accesa opțiunea de preferințe de rețea deschisă
- Faceți clic pe fereastra Setări de rețea, apoi selectați opțiunea Wi-Fi din meniul din partea stângă
- Selectați butonul avansat din colțul din dreapta jos
- Apoi, selectați fila IP TCP din opțiuni
- Selectați opțiunea Router pentru a vedea adresa IP a routerelor

- Rețineți adresa IP și deschideți o nouă filă pe browser
- Introduceți adresa IP pentru a vă conecta la pagina dvs. de routere
- Puneți numele de utilizator și parola routerelor , care se găsesc de obicei în spatele routerului dvs.
- Majoritatea routerelor folosesc Admin ca nume de utilizator implicit dacă nu ați făcut modificări la setările dvs.
- Cu toate acestea, dacă nu reamintiți numele de utilizator și parola, resetați routerul apăsând butonul de resetare
- Apăsați în jos butonul Resetare timp de câteva secunde înainte de a reporni procesul de conectare, folosind numele de utilizator implicit
- După conectarea, verificați dacă există dispozitivele conectate, clienții DHCP sau opțiunea de dispozitive atașate, în funcție de modelul dvs. de router.
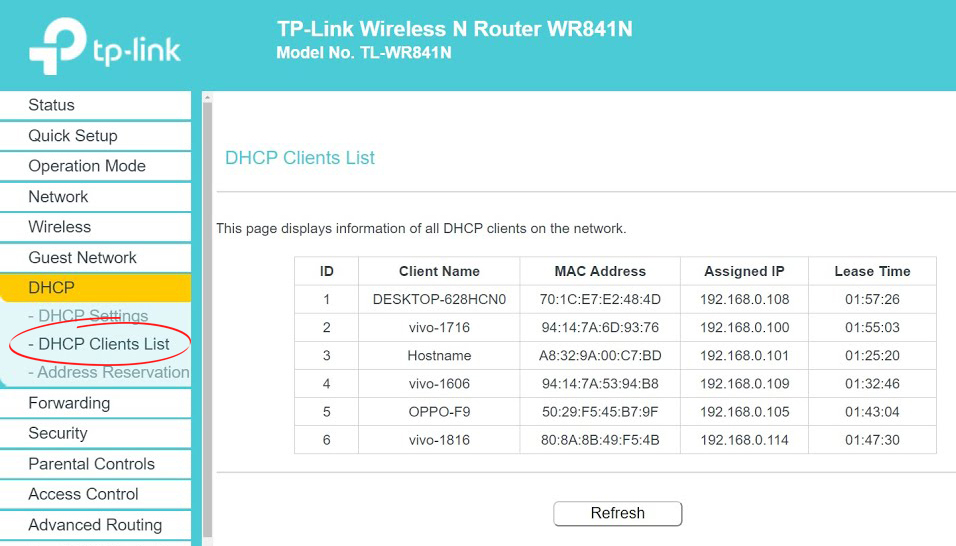
TP-Link Router

Router Netgear
- Toate dispozitivele care se conectează la rețeaua dvs. vor apărea pe ecran împreună cu numele lor de gazdă și adresa MAC
- Deconectați dispozitivele pe care nu le recunoașteți de la rețeaua dvs.
- Deconectați -vă din setările routerelor
2. Folosind aplicația MacS încorporată
Majoritatea programelor de securitate de pe Mac sunt de obicei cumpărate înainte de a le putea descărca pe dispozitivul dvs. Prin urmare, programele de securitate pot limita utilizatorii Mac, în special atunci când se asigură rețelele Wi-Fi .
Cu toate acestea, există o aplicație gratuită pe care o puteți găsi în secțiunea Utilități (va trebui să o descărcați mai întâi din App Store). Aplicația este cunoscută ca cine se află pe Wi-Fi-ul meu și funcționează eficient pe Mac.
După ce o descărcați, aplicația va scana imediat rețeaua dvs. pentru a vă arăta dispozitivele care se conectează la rețeaua dvs. Puteți utiliza următorii pași pentru a descărca, instala și utiliza aplicația pe Mac:
- Accesați Mac App Store și căutați OMS în aplicația mea Wi-Fi
- Descărcați -l pe dispozitivul dvs.
- Lansați aplicația de pe Mac pentru a vă scana automat rețeaua Wi-Fi

- Bifați caseta din singura opțiune Afișare a dispozitivului conectat în colțul din dreapta sus al ecranului
- Pe ecran va fi văzută o listă de dispozitive diferite
- Puteți vedea tipul de dispozitive care se conectează la rețea făcând clic pe pictograme din listă
- Faceți clic pe pictogramă pentru a vedea adresa IP și adresa MAC a fiecărui dispozitiv
- În plus, veți vedea dacă dispozitivul este cunoscut sau necunoscut în rețeaua dvs.
- Dacă doriți să blocați un dispozitiv necunoscut din rețeaua dvs., luați notă de adresa IP routere
- Apoi, lansați browserul și conectați -vă la router
- Introduceți numele de utilizator și parola date de producător, găsite pe spatele routerului
- Apoi, încercați să găsiți opțiunea de filtrare a adreselor MAC wireless. În funcție de modelul routerului, setarea specifică poate fi numită altfel

- Adăugați adresa MAC a dispozitivelor pe care doriți să le blocați din rețeaua dvs.
- Selectați opțiunea activată, apoi acțiunea de asociere Deny pentru a activa funcția de blocare
- Pentru o protecție suplimentară, este recomandabil să vă schimbați și parola Wi-Fi și banda de frecvență a rețelelor
Cum se utilizează filtrarea adreselor MAC (dispozitive blocate) pe un router TP-Link
3. Utilizarea scanerelor de rețea
Scanerele de rețea sunt instrumente software terțe care vă pot scana rețeaua pentru dispozitive care se conectează la ea și vă vor ajuta să identificați dispozitive necunoscute. Majoritatea programelor sunt ușor compatibile cu toate versiunile MacOS, deși va trebui să le achiziționați.
Scanerele de rețea sunt o opțiune excelentă atunci când nu puteți accesa interfața Web Routers pentru a vă scana rețeaua. Scanerele de rețea vor intra și vor efectua verificările și recenziile pentru conexiunea dvs. la internet .
Cele mai bune programe de utilizat pe macOS sunt Angardip Scanner, Lanscan și Softperfect, dar Lanscan este cel mai popular. Puteți vedea doar dispozitive active care sunt conectate în prezent la rețeaua dvs.
Versiunea gratuită Lanscan este cea mai utilă atunci când aveți adresele MAC ale tuturor dispozitivelor din rețea. Pentru a utiliza programul, puteți urma acești pași:
- Lansați programul pe Mac -ul dvs.
- Din colțul din stânga sus al ecranului, faceți clic pe butonul Start
- Pe ecran va apărea o listă de dispozitive care se conectează la rețeaua dvs.
- Vor apărea, de asemenea, adresele IP, adresele MAC și numele de gazdă
Concluzie
Securitatea rețelei este esențială atunci când conectați dispozitivele dvs. la o rețea activă, chiar și atunci când vă aparține. Mulți hackeri se pot strecura în rețeaua dvs. și pot răspândi conținut rău intenționat pe dispozitivele dvs. prin intermediul rețelei dvs.
În plus, atunci când mai multe dispozitive se conectează la rețeaua dvs., performanța rețelelor vor deveni în general mai slabe decât media. Veți primi viteze lente de internet, mai ales dacă rețeaua dvs. are o lățime de bandă minimă, provocând congestionarea rețelei.
Cu toate acestea, puteți scana rapid rețeaua folosind Mac -ul dvs. prin diferite metode. Deși puteți achiziționa unele programe de scaner de rețea, majoritatea sunt gratuite și ușor de utilizat.
