Trop d'appareils sur votre réseau Wi-Fi peuvent provoquer une congestion du réseau , conduisant à des vitesses de téléchargement et de téléchargement lentes. Vous aurez du mal à accéder à Internet et à mener des activités en ligne, surtout s'il y a une bande passante minimale.
De plus, donner accès à de nombreux appareils augmente les risques de cyberattaque sur votre réseau et vos appareils. Les pirates et les escrocs peuvent utiliser votre réseau pour obtenir vos données personnelles et vos informations pour des raisons malveillantes.
Par conséquent, la surveillance de votre réseau Wi-Fi pour savoir qui y a accès lors de l'utilisation de votre Mac est nécessaire.
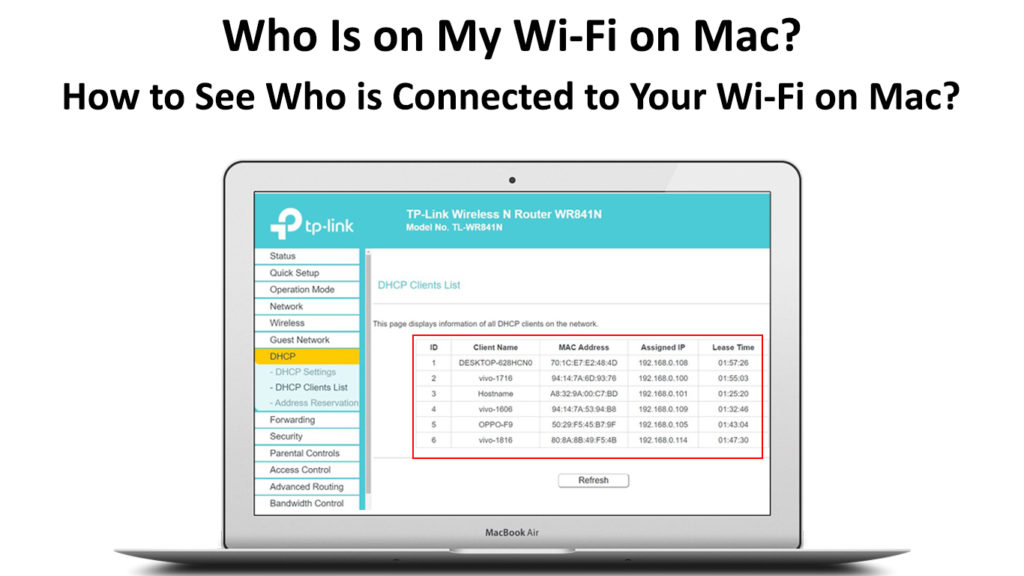
Méthodes pour vérifier qui utilise votre réseau via Mac
Si vous vivez des vitesses lentes et peu fiables , vous devez vérifier le nombre d'appareils présents . Ainsi, vous pouvez choisir les appareils à déconnecter avant même de prendre d'autres mesures pour améliorer votre connexion Wi-Fi .
Lorsque trop d'appareils se connectent à un réseau , les vitesses réduiront considérablement car plusieurs appareils occupent le même canal. La congestion du réseau affectera considérablement les performances de vos réseaux, en particulier lorsque vous devez mener des activités en ligne lourdes.
De plus, vous risquez d'être victime de cybercrimes où les pirates obtiennent illégalement des données personnelles. Par conséquent, vous devez faire attention à savoir qui a accès à votre réseau et déconnecter les appareils qui semblent suspects .
Il existe quelques méthodes disponibles pour les utilisateurs de Mac pour scanner leur réseau et voir les appareils s'y connecter. Vous pouvez utiliser des applications compatibles avec votre macOS ou vos paramètres de routeur pour détecter les appareils.
1. Utilisation des paramètres de vos routeurs
Vous pouvez vous connecter aux paramètres de vos routeurs sur votre Mac pour vérifier les appareils se connectant à votre réseau. Vous pouvez également voir le type de périphériques pour distinguer les appareils qui se connectent actuellement à votre réseau.
Vous n'aurez pas besoin d'applications tierces lors de l'accès à vos paramètres de routeur via l'interface Web . Ainsi, vous n'aurez qu'à comparer les adresses MAC sur chaque périphérique se connectant au réseau.
Par conséquent, si un appareil a une adresse MAC différente de celles de votre réseau Wi-Fi, bloquez-la immédiatement . Utilisez les étapes suivantes pour vérifier les appareils se connectant à votre réseau via votre routeur:
- Sur votre Mac, cliquez sur l'icône de menu et sélectionnez l'option de préférence système
- Sélectionnez l'option Wi-Fi pour accéder à l'option Open Network Préférences
- Cliquez sur la fenêtre Paramètres réseau, puis sélectionnez l'option Wi-Fi dans le menu du côté gauche
- Sélectionnez le bouton avancé dans le coin inférieur droit
- Ensuite, sélectionnez l'onglet IP TCP dans les options
- Sélectionnez l'option Router pour voir l' adresse IP des routeurs

- Prenez note de l'adresse IP et ouvrez un nouvel onglet sur le navigateur
- Entrez l'adresse IP pour vous connecter à la page Web de vos routeurs
- Mettez le nom d'utilisateur et le mot de passe des routeurs , qui se trouvent généralement à l'arrière de votre routeur
- La plupart des routeurs utilisent l'administrateur comme nom d'utilisateur par défaut si vous n'avez pas apporté de modifications à vos paramètres
- Cependant, si vous ne rappelez pas le nom d'utilisateur et le mot de passe, réinitialisez le routeur en appuyant sur le bouton de réinitialisation
- Appuyez sur le bouton de réinitialisation pendant quelques secondes avant de redémarrer le processus d'enregistrement, en utilisant le nom d'utilisateur par défaut
- Après vous être connecté, vérifiez les appareils connectés, les clients DHCP ou l'option d'appareils connectés, en fonction de votre modèle de routeur.
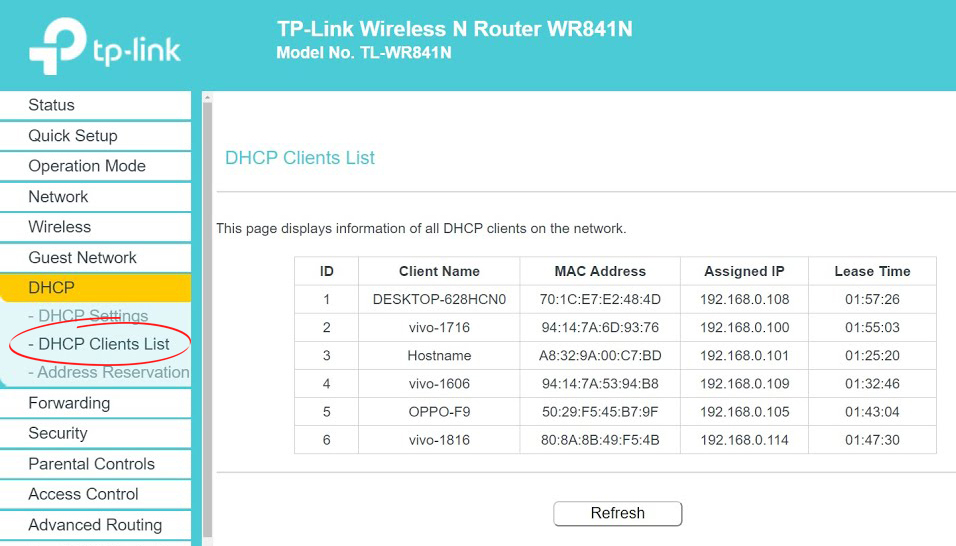
Routeur TP-Link

Routeur de net
- Tous les appareils se connectant à votre réseau apparaîtront sur votre écran avec leur nom d'hôte et leur adresse MAC
- Débranchez les appareils que vous ne reconnaissez pas de votre réseau
- Déconnectez les paramètres des routeurs
2. Utilisation de l'application intégrée Mac
La plupart des programmes de sécurité sur Mac sont généralement achetés avant de pouvoir les télécharger sur votre appareil. Par conséquent, les programmes de sécurité peuvent limiter les utilisateurs de Mac, en particulier lors de la sécurisation de leurs réseaux Wi-Fi .
Cependant, il existe une application gratuite que vous pouvez trouver dans la section Utilitaires (vous devrez le télécharger d'abord depuis l'App Store). L'application est connue comme qui est sur mon Wi-Fi et fonctionne efficacement sur Mac.
Une fois que vous le téléchargez, l'application analysera immédiatement votre réseau pour vous montrer les appareils se connectant à votre réseau. Vous pouvez utiliser les étapes suivantes pour télécharger, installer et utiliser l'application sur Mac:
- Accédez au Mac App Store et recherchez l'OMS sur mon application Wi-Fi
- Téléchargez-le sur votre appareil
- Lancez l'application à partir de votre Mac pour scanner automatiquement votre réseau Wi-Fi

- Cochez la case de l'option Afficher le périphérique connecté dans le coin supérieur droit de votre écran
- Une liste de différents appareils sera visible à l'écran
- Vous pouvez voir le type d'appareils se connectant au réseau en cliquant sur les icônes de la liste
- Cliquez sur l'icône pour voir l'adresse IP et l'adresse MAC de chaque périphérique
- De plus, vous verrez si l'appareil est connu ou inconnu sur votre réseau
- Si vous souhaitez bloquer un appareil inconnu de votre réseau, prenez note de l'adresse IP de vos routeurs
- Ensuite, lancez le navigateur et connectez-vous à votre routeur
- Entrez le nom d'utilisateur et le mot de passe donné par le fabricant, trouvé au dos du routeur
- Ensuite, essayez de trouver l'option Filtre d'adresse MAC sans fil. Selon le modèle du routeur, le paramètre spécifique peut être appelé différemment

- Ajoutez l'adresse MAC des appareils que vous souhaitez bloquer de votre réseau
- Sélectionnez l'option activée, puis l'action Deny Association pour activer la fonction de blocage
- Pour une protection plus approfondie, il est conseillé de modifier également votre mot de passe Wi-Fi et votre bande de fréquence de réseaux
Comment utiliser le filtrage d'adresse MAC (périphériques de bloc) sur un routeur TP-Link
3. Utilisation des scanners réseau
Les scanners réseau sont des outils logiciels tiers qui peuvent également scanner votre réseau pour les appareils qui s'y connectent et vous aider à identifier les appareils inconnus. La plupart des programmes sont facilement compatibles avec toutes les versions macOS, bien que vous deviez les acheter.
Les scanners réseau sont une excellente option lorsque vous ne pouvez pas accéder à l'interface Web de vos routeurs pour scanner votre réseau. Les scanners réseau interviendront et effectueront les chèques et les avis sur votre connexion Internet .
Les meilleurs programmes à utiliser sur MacOS sont AngryIp Scanner, Lanscan et Softperfect, mais Lanscan est le plus populaire. Vous ne pouvez voir que des appareils actifs qui sont actuellement connectés à votre réseau.
La version gratuite de Lanscan est plus utile lorsque vous avez les adresses MAC de tous les appareils du réseau. Pour utiliser le programme, vous pouvez suivre ces étapes:
- Lancez le programme sur votre Mac
- Dans le coin supérieur gauche de l'écran, cliquez sur le bouton Démarrer
- Une liste des appareils se connectant à votre réseau apparaîtra à l'écran
- Leurs adresses IP, adresses MAC et noms d'hôte apparaîtront également
Conclusion
La sécurité du réseau est essentielle lors de la connexion de vos appareils à un réseau actif, même lorsqu'il vous appartient. De nombreux pirates peuvent se faufiler dans votre réseau et diffuser du contenu malveillant à vos appareils via votre réseau.
De plus, lorsque plusieurs appareils se connectent à votre réseau, les performances des réseaux deviendront généralement plus pauvres que la moyenne. Vous recevrez des vitesses Internet lentes, surtout si votre réseau a une bande passante minimale, provoquant une congestion du réseau.
Cependant, vous pouvez analyser rapidement votre réseau à l'aide de votre Mac via diverses méthodes. Bien que vous puissiez acheter des programmes de scanner réseau, la plupart sont gratuits et faciles à utiliser.
