Te veel apparaten op uw Wi-Fi-netwerk kunnen netwerkcongestie veroorzaken, wat leidt tot langzame download- en uploadsnelheden . U zult moeite hebben met toegang tot internet en online activiteiten uitvoeren, vooral als er minimale bandbreedte is.
Bovendien vergroot toegang tot veel apparaten de kans op een cyberaanval op uw netwerk en uw apparaten. Hackers en oplichters kunnen uw netwerk gebruiken om uw persoonlijke gegevens en informatie om kwaadaardige redenen te verkrijgen.
Daarom is het noodzakelijk om uw Wi-Fi-netwerk te bewaken om te weten wie er toegang toe heeft tijdens het gebruik van uw Mac.
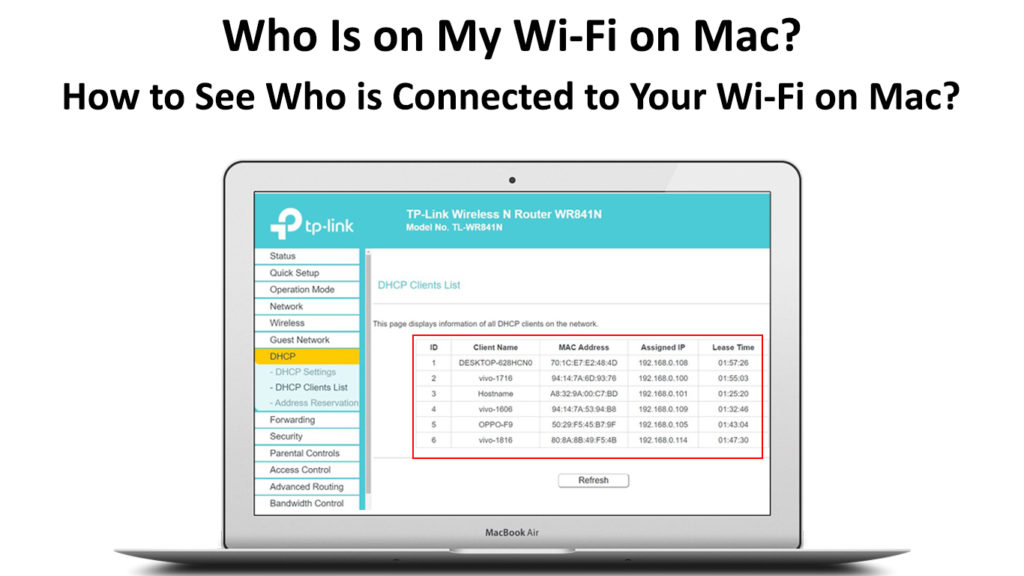
Methoden om te controleren wie uw netwerk via Mac gebruikt
Als u langzame en onbetrouwbare snelheden ervaart, moet u controleren hoeveel apparaten er aanwezig zijn . U kunt dus kiezen welke apparaten u moet verbreken, zelfs voordat u verdere stappen onderneemt om uw Wi-Fi-verbinding te verbeteren .
Wanneer te veel apparaten verbinding maken met één netwerk , zullen de snelheden aanzienlijk verminderen, omdat verschillende apparaten hetzelfde kanaal bezetten. Netwerkcongestie heeft aanzienlijk invloed op de prestaties van uw netwerk, vooral wanneer u zware online activiteiten moet uitvoeren.
Bovendien riskeert u het slachtoffer te zijn van cybercriminaliteit, waar hackers onwettig persoonlijke gegevens verkrijgen. Daarom moet u voorzichtig zijn met wie toegang heeft tot uw netwerk en apparaten loskoppelen die verdacht lijken .
Er zijn een paar methoden beschikbaar voor MAC -gebruikers om hun netwerk te scannen en de apparaten te zien verbinding maken. U kunt apps gebruiken die compatibel zijn met uw macOS of uw routerinstellingen om apparaten te detecteren.
1. Gebruik van uw routersinstellingen
U kunt inloggen op uw routersinstellingen op uw Mac om te controleren op de apparaten die verbinding maken met uw netwerk. U kunt ook het type apparaten zien om te onderscheiden welke apparaten momenteel verbinding maken met uw netwerk.
U hebt geen applicaties van derden nodig tijdens het openen van uw routerinstellingen via de webinterface . U hoeft dus alleen de MAC -adressen op elk apparaat te vergelijken dat verbinding maakt met het netwerk.
Daarom, als een apparaat een ander MAC-adres heeft dan die op uw Wi-Fi-netwerk, blokkeert het dan onmiddellijk . Gebruik de volgende stappen om de apparaten te controleren die via uw router verbinding maken met uw netwerk:
- Klik op uw Mac op het menu -pictogram en selecteer de optie Systeemvoorkeur
- Selecteer de Wi-Fi-optie om toegang te krijgen tot de optie Open netwerkvoorkeuren
- Klik op het venster Netwerkinstellingen en selecteer vervolgens de Wi-Fi-optie in het menu aan de linkerkant
- Selecteer de geavanceerde knop in de rechteronderhoek
- Selecteer vervolgens het tabblad TCP IP in de opties
- Selecteer de optie Router om het IP -adres van de routers te zien

- Let op het IP -adres en open een nieuw tabblad in de browser
- Voer het IP -adres in om in te loggen op de webpagina van uw routers
- Plaats de gebruikersnaam en het wachtwoord in de routers , die meestal aan de achterkant van uw router worden gevonden
- De meeste routers gebruiken admin als standaard gebruikersnaam als u geen wijzigingen in uw instellingen hebt aangebracht
- Als u echter de gebruikersnaam en het wachtwoord niet op de route haalt, moet u de router opnieuw instellen door op de reset -knop te drukken
- Druk op de resetknop een paar seconden omlaag voordat u het inlogproces opnieuw start, met behulp van de standaardgebruikersnaam
- Na het inloggen, controleer je op de optie DHCP -clients, DHCP -clients of bijgevoegde apparaten, afhankelijk van uw routermodel.
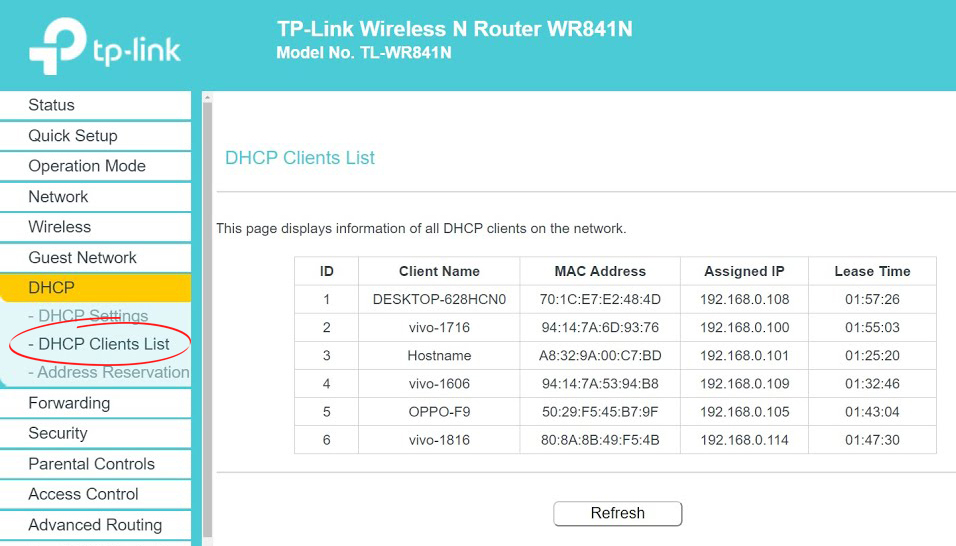
TP-linkrouter

Netgearrouter
- Alle apparaten die verbinding maken met uw netwerk verschijnt samen met hun hostnaam en Mac -adres op uw scherm
- Koppel de apparaten los die u niet herkent van uw netwerk
- Log uit bij de instellingen van de routers
2. Gebruik van MACS ingebouwde toepassing
De meeste beveiligingsprogramma's op Mac worden meestal gekocht voordat u ze naar uw apparaat kunt downloaden. Daarom kunnen beveiligingsprogramma's MAC-gebruikers beperken, vooral bij het beveiligen van hun Wi-Fi-netwerken .
Er is echter een gratis applicatie die u kunt vinden in het gedeelte Hulpprogramma's (u moet deze eerst downloaden uit de App Store). De applicatie staat bekend als wie op mijn wifi staat en werkt efficiënt op Mac.
Zodra u het hebt gedownload, scant de app onmiddellijk uw netwerk om u de apparaten te laten zien die verbinding maken met uw netwerk. U kunt de volgende stappen gebruiken om de applicatie op Mac te downloaden, te installeren en te gebruiken
- Ga naar de Mac App Store en zoek naar de WHO op mijn wifi-applicatie
- Download het naar uw apparaat
- Start de app vanuit uw Mac om automatisch uw Wi-Fi-netwerk te scannen

- Vink het vakje aan op de optie Alleen verbonden apparaten in de rechterbovenhoek van uw scherm
- Een lijst met verschillende apparaten is op het scherm te zien
- U kunt het type apparaten zien dat verbinding maakt met het netwerk door op de pictogrammen uit de lijst te klikken
- Klik op het pictogram om het IP -adres en het MAC -adres van elk apparaat te bekijken
- Bovendien zult u zien of het apparaat bekend of onbekend is op uw netwerk
- Als u een onbekend apparaat van uw netwerk wilt blokkeren, let dan op uw IP -adres van uw routers
- Start vervolgens de browser en log in op uw router
- Voer de gebruikersnaam en het wachtwoord in dat wordt gegeven door de fabrikant, gevonden op de achterkant van de router
- Probeer vervolgens de optie Wireless MAC -adresfilter te vinden. Afhankelijk van het routermodel kan de specifieke instelling anders worden genoemd

- Voeg het MAC -adres toe van de apparaten die u wilt blokkeren voor uw netwerk
- Selecteer de geactiveerde optie en vervolgens de Association -actie weigeren om de blokkeerfunctie te activeren
- Voor verdere bescherming is het raadzaam om ook uw Wi-Fi-wachtwoord en uw netwerkfrequentieband te wijzigen
Hoe MAC-adresfiltering (blokapparaten) te gebruiken op een TP-Link-router
3. Netwerkscanners gebruiken
Netwerkscanners zijn softwaretools van derden die ook uw netwerk kunnen scannen op apparaten die hiermee verbinding maken en u helpen bij het identificeren van onbekende apparaten. De meeste programma's zijn gemakkelijk compatibel met alle MacOS -versies, hoewel u ze moet kopen.
Netwerkscanners zijn een geweldige optie wanneer u geen toegang hebt tot uw routerswebinterface om uw netwerk te scannen. De netwerkscanners zullen ingrijpen en de controles en beoordelingen voor uw internetverbinding uitvoeren.
De beste programma's die je op macOS moet gebruiken, zijn de schorsescanner, Lanscan en Softperfect, maar Lanscan is het populairst. U kunt alleen actieve apparaten zien die momenteel zijn verbonden met uw netwerk.
De LansCan -vrije versie is het meest nuttig wanneer u de MAC -adressen van alle apparaten in het netwerk hebt. Om het programma te gebruiken, kunt u deze stappen volgen:
- Start het programma op uw Mac
- Klik op de linkerbovenhoek van het scherm op de knop Start
- Een lijst met apparaten die verbinding maken met uw netwerk verschijnt op het scherm
- Hun IP -adressen, Mac -adressen en hostnamen verschijnen ook
Conclusie
Netwerkbeveiliging is essentieel bij het verbinden van uw apparaten met een actief netwerk, zelfs wanneer het van u is. Veel hackers kunnen uw netwerk binnensluipen en kwaadaardige inhoud naar uw apparaten verspreiden via uw netwerk.
Wanneer meerdere apparaten verbinding maken met uw netwerk, worden de prestaties van het netwerk over het algemeen slechter dan gemiddeld. U ontvangt langzame internetsnelheden, vooral als uw netwerk minimale bandbreedte heeft, wat netwerkcongestie veroorzaakt.
U kunt uw netwerk echter snel scannen met behulp van uw Mac via verschillende methoden. Hoewel u enkele netwerkscannerprogramma's kunt kopen, zijn de meeste gratis en gemakkelijk te gebruiken.
