Zu viele Geräte in Ihrem Wi-Fi-Netzwerk können zu einer Überlastung von Netzwerken führen, was zu langsamen Download- und Hochladengeschwindigkeiten führt. Sie haben Schwierigkeiten, auf das Internet zuzugreifen und Online -Aktivitäten durchzuführen, insbesondere wenn es nur eine minimale Bandbreite gibt.
Darüber hinaus erhöht der Zugriff auf viele Geräte die Wahrscheinlichkeit eines Cyberangriffs in Ihrem Netzwerk und Ihren Geräten. Hacker und Betrüger können mit Ihrem Netzwerk aus böswilligen Gründen Ihre persönlichen Daten und Informationen erhalten.
Daher ist die Überwachung Ihres Wi-Fi-Netzwerks erforderlich, um zu wissen, wer darauf zugreift, während Sie Ihren Mac verwenden, wenn Sie darauf verwendet werden, wenn Sie Ihren Mac verwenden.
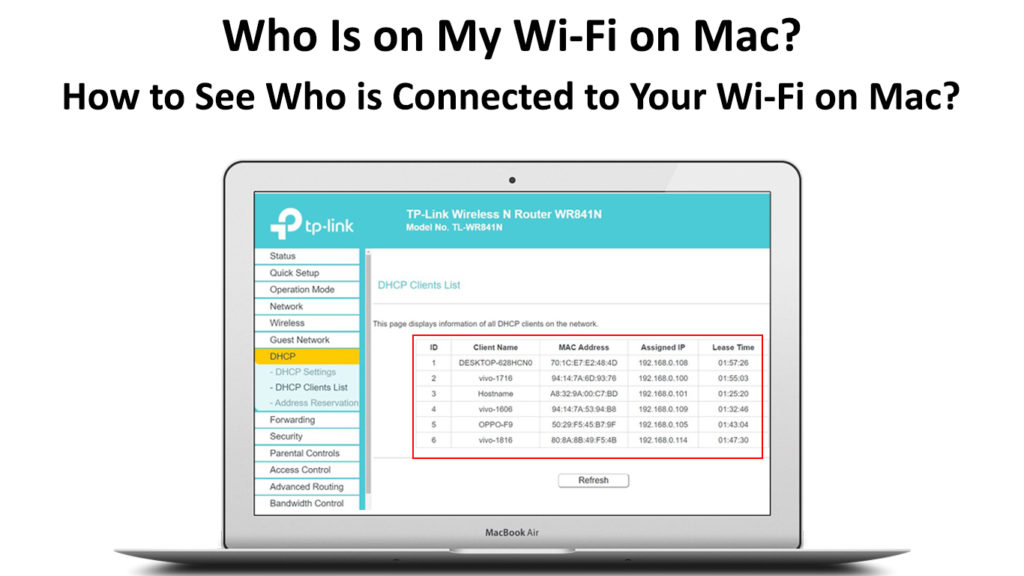
Methoden, um zu überprüfen, wer Ihr Netzwerk über Mac nutzt
Wenn Sie langsame und unzuverlässige Geschwindigkeiten erleben, sollten Sie überprüfen, wie viele Geräte vorhanden sind . Daher können Sie auswählen, welche Geräte Sie trennen sollen, noch bevor Sie weitere Schritte unternehmen, um Ihre Wi-Fi-Verbindung zu verbessern .
Wenn zu viele Geräte eine Verbindung zu einem Netzwerk herstellen , werden die Geschwindigkeiten erheblich verringert, da mehrere Geräte denselben Kanal belegen. Die Überlastung von Netzwerken wirkt sich erheblich auf die Leistung Ihrer Netzwerke aus, insbesondere wenn Sie starke Online -Aktivitäten durchführen müssen.
Darüber hinaus riskieren Sie, Opfer von Cyberkriminalität zu sein, bei denen Hacker rechtswidrig personenbezogene Daten erhalten. Daher müssen Sie vorsichtig sein, wer Zugriff auf Ihr Netzwerk hat und Geräte trennen, die misstrauisch erscheinen .
Es sind einige Methoden zur Verfügung, mit denen Mac -Benutzer ihr Netzwerk scannen und die Geräte, die sich dazu verbinden, scannen. Sie können Apps verwenden, die mit Ihren MacOS- oder Router -Einstellungen kompatibel sind, um Geräte zu erkennen.
1. Verwenden Sie Ihre Routereinstellungen
Sie können sich in den Einstellungen für die Router auf Ihrem Mac anmelden , um nach den Geräten zu überprüfen, die eine Verbindung zu Ihrem Netzwerk herstellen. Sie können auch die Art der Geräte sehen, die unterscheiden, welche Geräte derzeit eine Verbindung zu Ihrem Netzwerk herstellen.
Sie benötigen keine Anwendungen von Drittanbietern, während Sie über die Weboberfläche auf Ihre Routereinstellungen zugreifen . Daher müssen Sie nur die MAC -Adressen auf jedem Gerät vergleichen, die mit dem Netzwerk eine Verbindung herstellen.
Wenn ein Gerät daher eine andere MAC-Adresse hat als die in Ihrem Wi-Fi-Netzwerk, blockieren Sie sie sofort . Verwenden Sie die folgenden Schritte, um die Geräte zu überprüfen, die über Ihren Router mit Ihrem Netzwerk verbunden werden:
- Klicken Sie auf Ihrem Mac auf das Menüsymbol und wählen Sie die Option Systempräferenzoption
- Wählen Sie die Wi-Fi-Option aus, um auf die Option "Open Network Presidentces" zugreifen zu können
- Klicken Sie auf das Fenster Netzwerkeinstellungen und wählen Sie die Wi-Fi-Option im Menü links aus
- Wählen Sie die erweiterte Schaltfläche in der unteren rechten Ecke aus
- Wählen Sie dann die Registerkarte TCP IP aus den Optionen aus
- Wählen Sie die Option Router aus, um die IP -Adresse der Router anzuzeigen

- Beachten Sie die IP -Adresse und öffnen Sie eine neue Registerkarte im Browser
- Geben Sie die IP -Adresse ein, um sich bei Ihrer Router -Webseite anzumelden
- Geben Sie den Router -Benutzernamen und das Passwort ein, die normalerweise auf der Rückseite Ihres Routers zu finden sind
- Die meisten Router verwenden den Administrator als Standard -Benutzername, wenn Sie keine Änderungen an Ihren Einstellungen vorgenommen haben
- Wenn Sie jedoch den Benutzernamen und das Passwort nicht abrufen, setzen Sie den Router zurück , indem Sie die RESET -Taste drücken
- Drücken Sie die Reset-Taste einige Sekunden lang nach unten, bevor Sie den Anmeldungsprozess mithilfe des Standardbenutzers neu starten
- Überprüfen Sie nach der Anmeldung nach den angeschlossenen Geräten, DHCP -Clients oder angehängten Geräten je nach Routermodell.
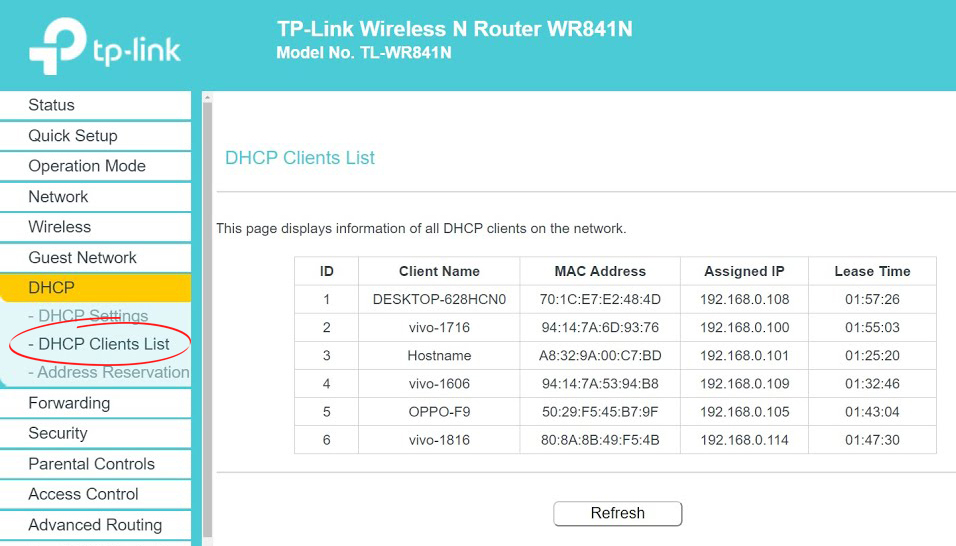
TP-Link-Router

Netgear Router
- Alle Geräte, die mit Ihrem Netzwerk eine Verbindung herstellen
- Trennen Sie die Geräte, die Sie nicht aus Ihrem Netzwerk erkennen
- Melden Sie sich aus den Routern -Einstellungen an
2. Verwenden der integrierten Macs-Anwendung
Die meisten Sicherheitsprogramme auf Mac werden normalerweise gekauft, bevor Sie sie auf Ihr Gerät herunterladen können. Daher können Sicherheitsprogramme Mac-Benutzer einschränken, insbesondere bei der Sicherung ihrer Wi-Fi-Netzwerke .
Es gibt jedoch eine kostenlose Anwendung, die Sie im Bereich der Versorgungsunternehmen finden können (Sie müssen sie zuerst aus dem App Store herunterladen). Die Anwendung ist bekannt als WHO auf meinem WLAN und arbeitet effizient auf Mac.
Sobald Sie es heruntergeladen haben, scannt die App Ihr Netzwerk sofort, um Ihnen die Geräte anzuzeigen, die eine Verbindung zu Ihrem Netzwerk herstellen. Sie können die folgenden Schritte verwenden, um die Anwendung auf Mac herunterzuladen, zu installieren und zu verwenden:
- Gehen Sie zum Mac App Store und suchen Sie nach der WHO in meiner Wi-Fi-Anwendung
- Laden Sie es auf Ihr Gerät herunter
- Starten Sie die App von Ihrem Mac aus, um Ihr Wi-Fi-Netzwerk automatisch zu scannen

- Aktivieren Sie das Kontrollkästchen auf der Option "einziger Anschlussanschlussgeräte" in der oberen rechten Ecke Ihres Bildschirms
- Auf dem Bildschirm wird eine Liste verschiedener Geräte angezeigt
- Sie können die Art der Geräte sehen, die mit dem Netzwerk eine Verbindung herstellen, indem Sie auf die Symbole aus der Liste klicken
- Klicken Sie auf das Symbol, um die IP -Adresse und die MAC -Adresse jedes Geräts anzuzeigen
- Darüber hinaus werden Sie feststellen, ob das Gerät in Ihrem Netzwerk bekannt oder unbekannt ist
- Wenn Sie ein unbekanntes Gerät aus Ihrem Netzwerk blockieren möchten, beachten Sie die IP -Adresse Ihrer Router
- Starten Sie dann den Browser und melden Sie sich in Ihrem Router an
- Geben Sie den vom Hersteller angegebenen Benutzernamen und Passwort ein, das auf der Rückseite des Routers gefunden wurde
- Versuchen Sie dann, die Option für drahtlose MAC -Adressfilter zu finden. Abhängig vom Routermodell kann die spezifische Einstellung anders als anders bezeichnet werden

- Fügen Sie die MAC -Adresse der Geräte hinzu, die Sie aus Ihrem Netzwerk blockieren möchten
- Wählen Sie die Option "Aktivität
- Für den weiteren Schutz ist es ratsam, auch Ihr Wi-Fi-Passwort und Ihre Netzwerke Frequenzband zu ändern
So verwenden Sie die MAC-Adressfilterung (Blockgeräte) auf einem TP-Link-Router
3. Verwenden von Netzwerkscannern
Netzwerkscanner sind Softwaretools von Drittanbietern, mit denen Ihr Netzwerk auch nach Geräten scannen kann, die sich dazu verbinden, und Ihnen dabei helfen, unbekannte Geräte zu identifizieren. Die meisten Programme sind mit allen MacOS -Versionen leicht kompatibel, obwohl Sie sie kaufen müssen.
Netzwerkscanner sind eine großartige Option, wenn Sie nicht auf Ihre Router -Weboberfläche zugreifen können, um Ihr Netzwerk zu scannen. Die Netzwerkscanner werden die Schecks und Bewertungen für Ihre Internetverbindung durchführen.
Die besten Programme für MacOS sind Angryip Scanner, Lanscan und Softperfect, aber Lanscan ist die beliebteste. Sie können nur aktive Geräte sehen, die derzeit mit Ihrem Netzwerk verbunden sind.
Die freie Version von Lanscan ist am hilfreichsten, wenn Sie die MAC -Adressen aller Geräte im Netzwerk haben. Um das Programm zu verwenden, können Sie folgende Schritte befolgen:
- Starten Sie das Programm auf Ihrem Mac
- Klicken Sie in der oberen linken Ecke des Bildschirms auf die Schaltfläche Start
- Eine Liste von Geräten, die mit Ihrem Netzwerk eine Verbindung herstellen, wird auf dem Bildschirm angezeigt
- Ihre IP -Adressen, MAC -Adressen und Hostnamen werden ebenfalls angezeigt
Abschluss
Die Netzwerksicherheit ist wichtig, wenn Sie Ihre Geräte mit einem aktiven Netzwerk anschließen, auch wenn es Ihnen gehört. Viele Hacker können sich in Ihr Netzwerk schleichen und über Ihr Netzwerk böswillige Inhalte auf Ihre Geräte verteilen.
Wenn mehrere Geräte eine Verbindung zu Ihrem Netzwerk herstellen, wird die Netzwerkeleistung im Allgemeinen schlechter als der Durchschnitt. Sie erhalten langsame Internetgeschwindigkeiten, insbesondere wenn Ihr Netzwerk über eine minimale Bandbreite verfügt, was zu Netzwerkstaus führt.
Sie können Ihr Netzwerk jedoch schnell mit Ihrem Mac über verschiedene Methoden scannen. Obwohl Sie einige Netzwerk -Scanner -Programme erwerben können, sind die meisten kostenlos und einfach zu bedienen.
