Demasiados dispositivos en su red Wi-Fi pueden causar congestión de la red , lo que lleva a velocidades de descarga y carga lenta. Tendrá dificultades para acceder a Internet y llevar a cabo actividades en línea, especialmente si hay un ancho de banda mínimo.
Además, dar acceso a muchos dispositivos aumenta la posibilidad de un ciberataque en su red y sus dispositivos. Los piratas informáticos y estafadores pueden usar su red para obtener sus datos e información personales por razones maliciosas.
Por lo tanto, es necesario monitorear su red Wi-Fi para saber quién tiene acceso mientras usa su Mac.
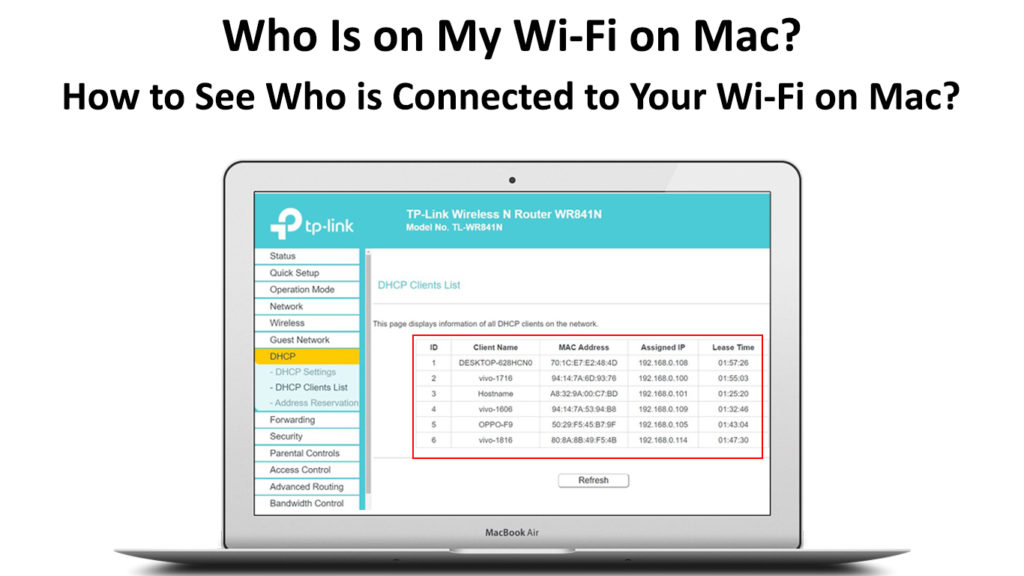
Métodos para verificar quién está utilizando su red a través de Mac
Si experimenta velocidades lentas y poco confiables , debe verificar cuántos dispositivos están presentes . Por lo tanto, puede elegir qué dispositivos desconectar incluso antes de tomar más pasos para mejorar su conexión Wi-Fi .
Cuando demasiados dispositivos se conectan a una red , las velocidades se reducirán significativamente ya que varios dispositivos ocupan el mismo canal. La congestión de la red afectará sustancialmente el rendimiento de su red, especialmente cuando necesita realizar actividades en línea pesadas.
Además, corre el riesgo de ser víctima de delitos cibernéticos, donde los piratas informáticos obtienen ilegalmente datos personales. Por lo tanto, debe tener cuidado con quién tiene acceso a su red y desconectar dispositivos que parecen sospechosos .
Hay algunos métodos disponibles para que los usuarios de Mac escaneen su red y vea los dispositivos que se conectan a ella. Puede usar aplicaciones compatibles con sus macOS o la configuración de su enrutador para detectar dispositivos.
1. Uso de la configuración de sus enrutadores
Puede iniciar sesión en la configuración de sus enrutadores en su Mac para verificar los dispositivos que se conectan a su red. También puede ver el tipo de dispositivos para distinguir qué dispositivos se están conectando actualmente a su red.
No necesitará aplicaciones de terceros al acceder a la configuración de su enrutador a través de la interfaz web . Por lo tanto, solo necesitará comparar las direcciones MAC en cada dispositivo que se conecte a la red.
Por lo tanto, si algún dispositivo tiene una dirección MAC diferente de la de su red Wi-Fi, bloquearlo de inmediato . Use los siguientes pasos para verificar los dispositivos que se conectan a su red a través de su enrutador:
- En su Mac, haga clic en el icono del menú y seleccione la opción de preferencia del sistema
- Seleccione la opción Wi-Fi para acceder a la opción Open Network Preferences
- Haga clic en la ventana Configuración de red, luego seleccione la opción Wi-Fi en el menú en el lado izquierdo
- Seleccione el botón avanzado desde la esquina inferior derecha
- Luego, seleccione la pestaña TCP IP de las opciones
- Seleccione la opción del enrutador para ver la dirección IP de los enrutadores

- Tome nota de la dirección IP y abra una nueva pestaña en el navegador
- Ingrese la dirección IP para iniciar sesión en la página web de su enrutadores
- Pon en el nombre de usuario y contraseña de los enrutadores , que generalmente se encuentran en la parte posterior de su enrutador
- La mayoría de los enrutadores usan Admin como nombre de usuario predeterminado si no ha realizado cambios en su configuración
- Sin embargo, si no recuerda el nombre de usuario y la contraseña, restablezca el enrutador presionando el botón de reinicio
- Presione el botón Restablecer durante unos segundos antes de reiniciar el proceso de inicio de sesión, utilizando el nombre de usuario predeterminado
- Después de iniciar sesión, verifique los dispositivos conectados, los clientes DHCP o la opción de dispositivos adjuntos, dependiendo de su modelo de enrutador.
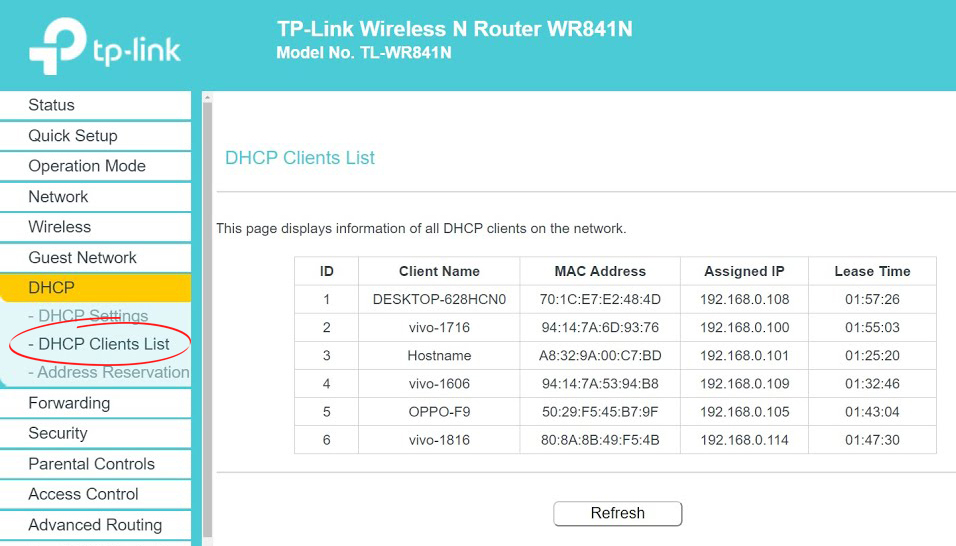
Enrutador de enlace TP

Enrutador de netgear
- Todos los dispositivos que se conectan a su red aparecerán en su pantalla junto con su nombre de host y dirección MAC
- Desconecte los dispositivos que no reconoce de su red
- Iniciar sesión en la configuración de los enrutadores
2. Uso de la aplicación incorporada Macs
La mayoría de los programas de seguridad en Mac generalmente se compran antes de que pueda descargarlos a su dispositivo. Por lo tanto, los programas de seguridad pueden limitar a los usuarios de Mac, especialmente al asegurar sus redes Wi-Fi .
Sin embargo, hay una aplicación gratuita que puede encontrar en la sección de servicios públicos (primero tendrá que descargarla desde la App Store). La aplicación se conoce como quién está en mi Wi-Fi y funciona de manera eficiente en Mac.
Una vez que lo descargue, la aplicación escaneará inmediatamente su red para mostrarle los dispositivos que se conectan a su red. Puede usar los siguientes pasos para descargar, instalar y usar la aplicación en Mac:
- Vaya a la App Store de Mac y busque el quién está en mi aplicación Wi-Fi
- Descárguelo en su dispositivo
- Inicie la aplicación desde su Mac para escanear automáticamente su red Wi-Fi

- Marque la casilla en la única opción Show Connected Device en la esquina superior derecha de su pantalla
- Se verá una lista de dispositivos diferentes en la pantalla.
- Puede ver el tipo de dispositivos que se conectan a la red haciendo clic en los iconos de la lista
- Haga clic en el icono para ver la dirección IP y la dirección MAC de cada dispositivo
- Además, verá si el dispositivo es conocido o desconocido en su red
- Si desea bloquear un dispositivo desconocido desde su red, tome nota de la dirección IP de sus enrutadores
- Luego, inicie el navegador e inicie sesión en su enrutador
- Ingrese el nombre de usuario y la contraseña dados por el fabricante, que se encuentra en la parte posterior del enrutador
- Luego, intente encontrar la opción de filtro de dirección MAC inalámbrica. Dependiendo del modelo de enrutador, la configuración específica puede llamarse de manera diferente

- Agregue la dirección MAC de los dispositivos que desea bloquear desde su red
- Seleccione la opción activada, luego la acción de asociación Denegar para activar la función de bloqueo
- Para obtener más protección, es aconsejable cambiar también su contraseña de Wi-Fi y su banda de frecuencia de redes
Cómo usar el filtrado de direcciones MAC (dispositivos de bloque) en un enrutador TP-Link
3. Uso de escáneres de red
Los escáneres de red son herramientas de software de terceros que también pueden escanear su red para obtener dispositivos que se conectan y ayudarlo a identificar dispositivos desconocidos. La mayoría de los programas son fácilmente compatibles con todas las versiones de MacOS, aunque deberá comprarlos.
Los escáneres de red son una excelente opción cuando no puede acceder a la interfaz web de su enrutadores para escanear su red. Los escáneres de red intervendrán y realizarán las comprobaciones y revisiones para su conexión a Internet .
Los mejores programas para usar en MacOS son Angryip Scanner, Lanscan y Softperfect, pero Lanscan es el más popular. Solo puede ver dispositivos activos que están actualmente conectados a su red.
La versión gratuita de Lanscan es más útil cuando tiene las direcciones MAC de todos los dispositivos en la red. Para usar el programa, puede seguir estos pasos:
- Inicie el programa en su Mac
- Desde la esquina superior izquierda de la pantalla, haga clic en el botón Inicio
- Aparecerá una lista de dispositivos que se conectan a su red en la pantalla
- Sus direcciones IP, direcciones MAC y nombres de host también aparecerán
Conclusión
La seguridad de la red es esencial al conectar sus dispositivos a una red activa, incluso cuando le pertenece. Muchos piratas informáticos pueden colarse en su red y difundir contenido malicioso a sus dispositivos a través de su red.
Además, cuando múltiples dispositivos se conectan a su red, el rendimiento de las redes generalmente se volverá más pobre que el promedio. Recibirá velocidades lentas de Internet, especialmente si su red tiene un ancho de banda mínimo, causando congestión de la red.
Sin embargo, puede escanear rápidamente su red utilizando su Mac a través de varios métodos. Aunque puede comprar algunos programas de escáner de red, la mayoría son gratuitos y fáciles de usar.
