Pārāk daudz ierīču jūsu Wi-Fi tīklā var izraisīt tīkla sastrēgumus , izraisot lēnu lejupielādi un augšupielādēt ātrumu . Jums būs grūti piekļūt internetam un veikt aktivitātes tiešsaistē, it īpaši, ja ir minimāls joslas platums.
Turklāt piekļuves nodrošināšana daudzām ierīcēm palielina kiberuzbrukuma iespējamību jūsu tīklā un ierīcēs. Hakeri un krāpnieki var izmantot jūsu tīklu , lai iegūtu jūsu personas datus un informāciju ļaunprātīgu iemeslu dēļ.
Tāpēc ir nepieciešams uzraudzīt savu Wi-Fi tīklu, lai zinātu, kam ir piekļuve, lietojot jūsu Mac.
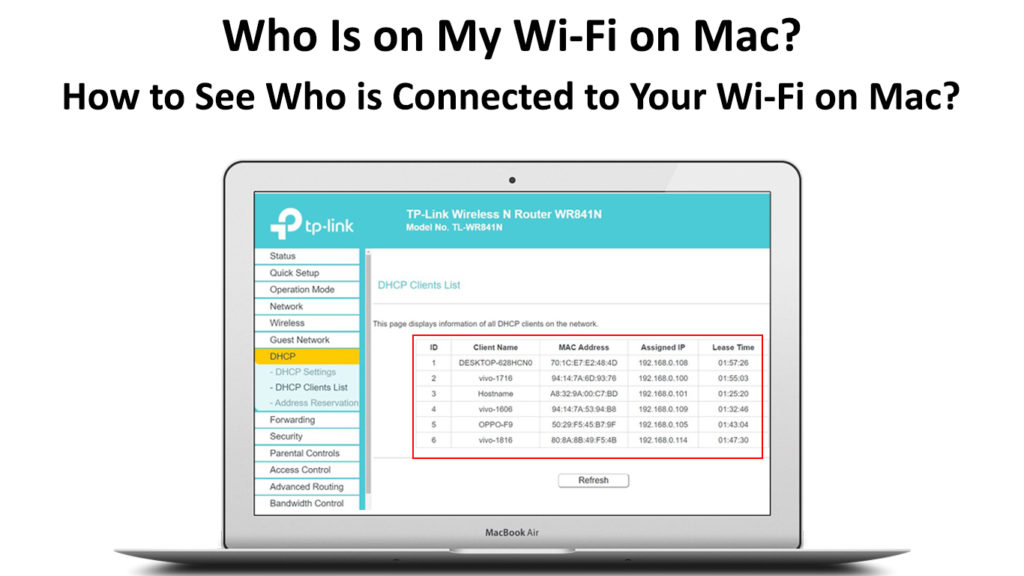
Metodes, lai pārbaudītu, kurš izmanto jūsu tīklu, izmantojot Mac
Ja rodas lēns un neuzticams ātrums , jums jāpārbauda, cik ierīču ir . Tādējādi jūs varat izvēlēties, kuras ierīces atvienoties, pat pirms veicat turpmākas darbības, lai uzlabotu Wi-Fi savienojumu .
Kad pārāk daudz ierīču savienojas ar vienu tīklu , ātrums ievērojami samazināsies, jo vairākas ierīces aizņem to pašu kanālu. Tīkla sastrēgumi būtiski ietekmēs jūsu tīklu veiktspēju, it īpaši, ja jums jāveic smagas tiešsaistes aktivitātes.
Turklāt jūs riskējat kļūt par kibernoziegumu upuri, kurā hakeri nelikumīgi iegūst personas datus. Tāpēc jums jābūt uzmanīgam ar to, kam ir piekļuve jūsu tīklam, un atvienojiet ierīces, kas šķiet aizdomīgas .
Mac lietotājiem ir pieejamas dažas metodes, lai skenētu savu tīklu un redzētu, ka ierīces ar to savieno. Lai noteiktu ierīces, varat izmantot lietotnes, kas saderīgas ar macOS vai maršrutētāja iestatījumiem.
1. Izmantojot maršrutētāju iestatījumus
Jūs varat pieteikties maršrutētāju iestatījumos savā Mac datorā, lai pārbaudītu, vai ierīces, kas savieno jūsu tīklu. Varat arī redzēt ierīču veidu, lai atšķirtu, kuras ierīces pašlaik savienojas ar jūsu tīklu.
Piekļūstot maršrutētāja iestatījumiem, izmantojot tīmekļa saskarni, jums nebūs vajadzīgas trešo personu lietojumprogrammas. Tādējādi jums būs jāsalīdzina tikai MAC adreses katrā ierīcē, kas savieno ar tīklu.
Tāpēc, ja kādai ierīcei ir atšķirīga MAC adrese nekā tās, kas atrodas jūsu Wi-Fi tīklā, nekavējoties bloķējiet to . Izmantojiet šīs darbības, lai pārbaudītu ierīces, kas savieno ar jūsu tīklu, izmantojot maršrutētāju:
- Savā Mac datorā noklikšķiniet uz izvēlnes ikonas un atlasiet opciju Sistēmas preferences
- Atlasiet opciju Wi-Fi, lai piekļūtu optai Open Network Preferences
- Noklikšķiniet uz tīkla iestatījumu loga, pēc tam kreisajā pusē izvēlnē atlasiet Wi-Fi opciju
- Apakšējā labajā stūrī atlasiet uzlaboto pogu
- Pēc tam opcijas atlasiet cilni TCP IP
- Atlasiet maršrutētāja opciju, lai redzētu maršrutētāju IP adresi

- Ņemiet vērā IP adresi un pārlūkprogrammā atveriet jaunu cilni
- Ievadiet IP adresi, lai pieteiktos maršrutētāju tīmekļa lapā
- Ievietojiet maršrutētāju lietotājvārdu un paroli , kas parasti ir atrodami jūsu maršrutētāja aizmugurē
- Lielākā daļa maršrutētāju izmanto administratoru kā noklusējuma lietotājvārdu, ja neesat veikuši izmaiņas iestatījumos
- Tomēr, ja jums neizdodas atcerēties lietotājvārdu un paroli, atiestatiet maršrutētāju , nospiežot atiestatīšanas pogu
- Pirms reģistrēšanas procesa atsākšanas nospiediet uz dažām sekundēm atiestatīšanas pogu, izmantojot noklusējuma lietotājvārdu
- Pēc pieteikšanās, pārbaudiet, vai nav pievienoto ierīču, DHCP klientu vai pievienoto ierīču opciju atkarībā no maršrutētāja modeļa.
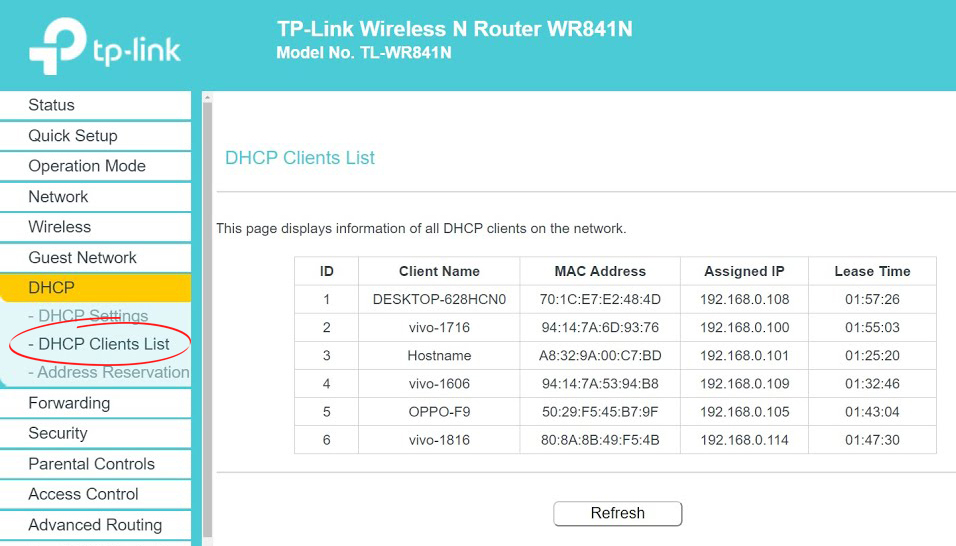
TP-link maršrutētājs

Netgear maršrutētājs
- Visas ierīces, kas savienojas ar jūsu tīklu, parādīsies jūsu ekrānā kopā ar viņu resursdatora un MAC adresi
- Atvienojiet ierīces, kuras neatpazīstat no sava tīkla
- Izrakstieties no maršrutētāju iestatījumiem
2. Izmantojot Mac iebūvēto lietojumprogrammu
Lielākā daļa Mac drošības programmu parasti tiek iegādātas, pirms varat tās lejupielādēt savā ierīcē. Tāpēc drošības programmas var ierobežot MAC lietotājus, it īpaši , nodrošinot savus Wi-Fi tīklus .
Tomēr ir bezmaksas lietojumprogramma, kuru varat atrast sadaļā Utilities (jums tas vispirms būs jālejupielādē no App Store). Pieteikums ir pazīstams kā tas, kurš ir manā Wi-Fi un efektīvi darbojas Mac.
Kad esat to lejupielādējis, lietotne nekavējoties skenēs jūsu tīklu, lai parādītu ierīces, kas savienojas ar jūsu tīklu. Lai lejupielādētu, instalētu un izmantotu lietojumprogrammu Mac, varat izmantot šādas darbības:
- Dodieties uz Mac App Store un meklējiet to, kurš ir manā Wi-Fi lietojumprogrammā
- Lejupielādējiet to savā ierīcē
- Palaidiet lietotni no sava Mac, lai automātiski skenētu savu Wi-Fi tīklu

- Atzīmējiet izvēles rūtiņu vienīgajā rādītāja savienotās ierīces opcijā ekrāna augšējā labajā stūrī
- Ekrānā būs redzams dažādu ierīču saraksts
- Jūs varat redzēt ierīču veidu, kas savieno ar tīklu, noklikšķinot uz ikonām no saraksta
- Noklikšķiniet uz ikonas, lai redzētu katras ierīces IP adresi un MAC adresi
- Turklāt jūs redzēsit, vai ierīce ir zināma vai nezināma jūsu tīklā
- Ja vēlaties bloķēt nezināmu ierīci no sava tīkla, ņemiet vērā maršrutētāju IP adresi
- Pēc tam palaidiet pārlūku un piesakieties maršrutētājā
- Ievadiet ražotāja norādīto lietotājvārdu un paroli, kas atrodama maršrutētāja aizmugurē
- Pēc tam mēģiniet atrast bezvadu Mac adreses filtra opciju. Atkarībā no maršrutētāja modeļa konkrēto iestatījumu var saukt par atšķirīgi

- Pievienojiet to ierīču MAC adresi, kuru vēlaties bloķēt no sava tīkla
- Atlasiet aktivizētu opciju, pēc tam Deny Association darbība, lai aktivizētu bloķēšanas funkciju
- Turpmākai aizsardzībai ir ieteicams mainīt arī savu Wi-Fi paroli un tīkla frekvences joslu
Kā izmantot MAC adreses filtrēšanu (bloķēšanas ierīces) uz TP-Link maršrutētāja
3. Tīkla skeneru izmantošana
Tīkla skeneri ir trešo personu programmatūras rīki, kas var arī skenēt jūsu tīklu, lai to savienotu ierīces, un tas palīdz noteikt nezināmas ierīces. Lielākā daļa programmu ir viegli saderīga ar visām MacOS versijām, lai gan jums tās būs jāiegādājas.
Tīkla skeneri ir lieliska iespēja, ja nevarat piekļūt maršrutētāju tīmekļa saskarnei, lai skenētu tīklu. Tīkla skeneri iekļūs un veiks jūsu interneta savienojuma pārbaudes un pārskatus.
Labākās programmas, ko izmantot MacOS, ir Angryip skeneris, Lanscan un SoftPerfect, bet vispopulārākais ir Lanscan. Jūs varat redzēt tikai aktīvās ierīces, kas pašlaik ir savienotas ar jūsu tīklu.
Lanscan bezmaksas versija ir visnoderīgākā, ja jums ir visu tīkla ierīču MAC adreses. Lai izmantotu programmu, varat veikt šīs darbības:
- Palaidiet programmu savā Mac datorā
- No ekrāna augšējā kreisā stūra noklikšķiniet uz pogas Start
- Ekrānā parādīsies ierīču saraksts, kas savieno ar jūsu tīklu
- Parādīsies arī viņu IP adreses, MAC adreses un resursdatora nosaukumi
Secinājums
Tīkla drošība ir būtiska, savienojot ierīces aktīvam tīklam, pat ja tā pieder jums. Daudzi hakeri var ielīst jūsu tīklā un caur tīklu izplatīt ļaunprātīgu saturu jūsu ierīcēs.
Turklāt, ja vairākas ierīces savienojas ar jūsu tīklu, tīkla veiktspēja parasti kļūs sliktāka nekā vidējā. Jūs saņemsit lēnu interneta ātrumu, it īpaši, ja jūsu tīklam ir minimāls joslas platums, kas izraisa tīkla sastrēgumus.
Tomēr jūs varat ātri skenēt savu tīklu, izmantojot savu Mac, izmantojot dažādas metodes. Lai gan jūs varat iegādāties dažas tīkla skeneru programmas, vairums ir bezmaksas un ērti lietojami.
