Wi-Fiネットワーク上のデバイスが多すぎると、ネットワークの混雑を引き起こす可能性があり、ダウンロードが遅くなり、速度をアップロードします。特に最小限の帯域幅がある場合は、インターネットにアクセスしてオンラインアクティビティを実施するのが困難です。
さらに、多くのデバイスにアクセスすると、ネットワークとデバイスでのサイバー攻撃の可能性が高まります。ハッカーと詐欺師は、ネットワークを使用して、悪意のある理由で個人データと情報を取得できます。
したがって、 Wi-Fiネットワークを監視して、Macの使用中に誰がアクセスできるかを知ることが必要です。
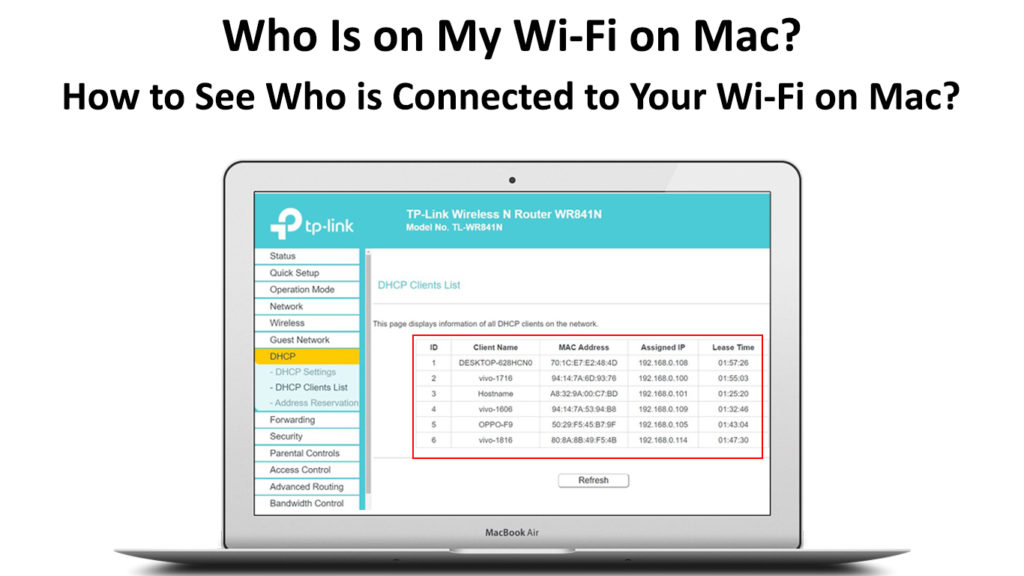
Macを介してあなたのネットワークを使用している人を確認する方法
ゆっくりと信頼性の低い速度が発生した場合は、存在するデバイスの数を確認する必要があります。したがって、 Wi-Fi接続を改善するためにさらなる措置を講じる前であっても、どのデバイスを切断するデバイスを選択できます。
多すぎるデバイスが1つのネットワークに接続すると、いくつかのデバイスが同じチャネルを占有するため、速度は大幅に低下します。ネットワークの混雑は、特に重いオンラインアクティビティを実施する必要がある場合、ネットワークのパフォーマンスに大きな影響を与えます。
さらに、ハッカーが個人データを違法に取得するサイバー犯罪の犠牲者になるリスクがあります。したがって、誰があなたのネットワークにアクセスし、疑わしいと思われるデバイスを切断する人に注意する必要があります。
MACユーザーがネットワークをスキャンし、それに接続しているデバイスを確認するためのいくつかの方法があります。 MacOまたはルーター設定と互換性のあるアプリを使用して、デバイスを検出できます。
1.ルーターの設定を使用します
Macのルーター設定にログインして、ネットワークに接続するデバイスを確認できます。また、現在ネットワークに接続しているデバイスを区別するデバイスの種類を確認することもできます。
Webインターフェイスを介してルーターの設定にアクセスしても、サードパーティのアプリケーションは必要ありません。したがって、ネットワークに接続する各デバイス上のMACアドレスを比較するだけです。
したがって、いずれかのデバイスがWi-Fiネットワーク上のマックアドレスとは異なるMACアドレスを持っている場合は、すぐにブロックします。次の手順を使用して、ルーターを介してネットワークに接続するデバイスを確認してください。
- Macで、メニューアイコンをクリックして、システム設定オプションを選択します
- Wi-Fiオプションを選択して、オープンネットワーク設定オプションにアクセスします
- [ネットワーク設定]ウィンドウをクリックし、左側のメニューからWi-Fiオプションを選択します
- 右下隅から[詳細な]ボタンを選択します
- 次に、オプションからTCP IPタブを選択します
- ルーターIPアドレスを表示するには、ルーターオプションを選択します

- IPアドレスに注意して、ブラウザで新しいタブを開きます
- IPアドレスを入力して、ルーターにログインしますWebページ
- ルーターのユーザー名とパスワードに入れます。これは通常、ルーターの背面にあります
- ほとんどのルーターは、設定に変更を加えていない場合、管理者をデフォルトのユーザー名として使用します
- ただし、ユーザー名とパスワードを想起しない場合は、リセットボタンを押してルーターをリセットします
- デフォルトのユーザー名を使用して、ログインプロセスを再起動する前に、数秒間リセットボタンを押し下げます
- ログインしたら、ルーターモデルに応じて、接続されたデバイス、DHCPクライアント、または添付のデバイスオプションを確認してください。
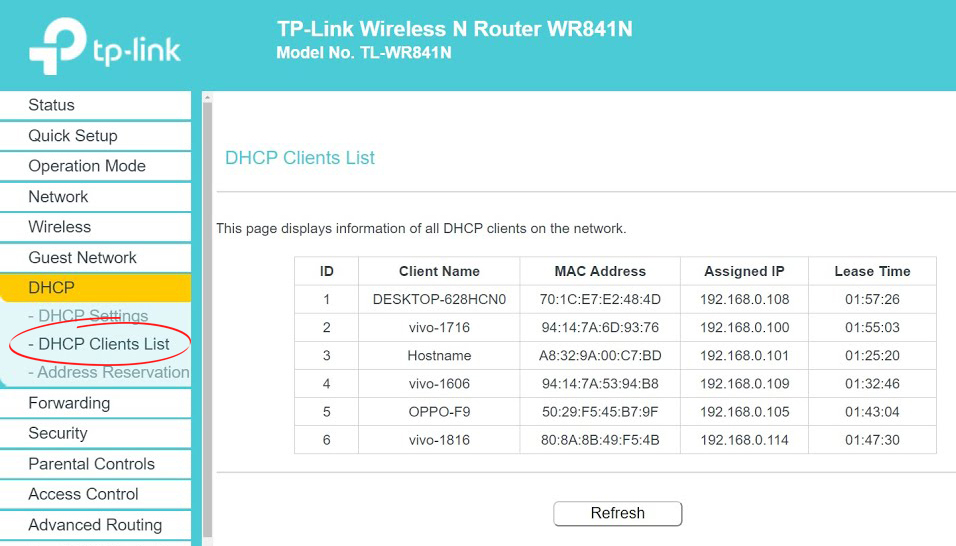
TP-Linkルーター

NetGearルーター
- ネットワークに接続するすべてのデバイスは、ホスト名とMacアドレスと一緒に画面に表示されます
- ネットワークから認識していないデバイスを切断します
- ルーターの設定からログアウトします
2. MacSビルトインアプリケーションを使用します
Macのほとんどのセキュリティプログラムは、通常、デバイスにダウンロードする前に購入されます。したがって、特にWi-Fiネットワークを保護する場合、セキュリティプログラムはMacユーザーを制限する場合があります。
ただし、ユーティリティセクションで見つけることができる無料アプリケーションがあります(最初にApp Storeからダウンロードする必要があります)。このアプリケーションは、WHOが私のWi-Fiに携わっており、Macで効率的に動作します。
ダウンロードすると、アプリはすぐにネットワークをスキャンして、ネットワークに接続するデバイスを表示します。次の手順を使用して、Macにアプリケーションをダウンロード、インストール、使用できます。
- Mac App Storeにアクセスして、Whoが私のWi-Fiアプリケーションに参加しています
- デバイスにダウンロードしてください
- Macからアプリを起動して、Wi-Fiネットワークを自動的にスキャンします

- 画面の右上隅にある唯一の表示接続されたデバイスオプションのボックスを確認してください
- さまざまなデバイスのリストが画面に表示されます
- リストのアイコンをクリックすると、ネットワークに接続するデバイスの種類が表示されます
- アイコンをクリックして、各デバイスのIPアドレスとMACアドレスを表示します
- さらに、ネットワークでデバイスが既知か不明かがわかります
- ネットワークから未知のデバイスをブロックする場合は、ルーターのIPアドレスに注意してください
- 次に、ブラウザを起動してルーターにログインします
- ルーターの背面にあるメーカーから与えられたユーザー名とパスワードを入力します
- 次に、ワイヤレスMACアドレスフィルターオプションを見つけてみてください。ルーターモデルによっては、特定の設定が異なると呼ばれる場合があります

- ネットワークからブロックしたいデバイスのMACアドレスを追加する
- アクティブ化されたオプションを選択し、拒否関連のアクションを使用してブロッキング機能をアクティブにします
- さらなる保護のために、 Wi-Fiパスワードとネットワーク周波数帯域も変更することをお勧めします
TPリンクルーターでMacアドレスフィルタリング(ブロックデバイス)の使用方法
3.ネットワークスキャナーを使用します
ネットワークスキャナーは、ネットワークをスキャンしてデバイスを接続し、不明なデバイスを特定するのに役立つサードパーティソフトウェアツールです。ほとんどのプログラムは、すべてのMacOSバージョンとすぐに互換性がありますが、購入する必要があります。
ネットワークスキャンをスキャンしてルーターWebインターフェイスにアクセスできない場合、ネットワークスキャナーは素晴らしいオプションです。ネットワークスキャナーは、インターネット接続のチェックとレビューをステップインして実行します。
MacOSで使用するのに最適なプログラムは、AngryIPスキャナー、Lanscan、SoftPerfectですが、Lanscanが最も人気があります。現在ネットワークに接続されているアクティブなデバイスのみが表示されます。
Lanscan Freeバージョンは、ネットワーク内のすべてのデバイスのMACアドレスを持っている場合に最も役立ちます。プログラムを使用するには、次の手順に従うことができます。
- Macでプログラムを起動します
- 画面の左上隅から、[スタート]ボタンをクリックします
- ネットワークに接続するデバイスのリストが画面に表示されます
- 彼らのIPアドレス、MACアドレス、およびホスト名も表示されます
結論
デバイスをアクティブなネットワークに接続する場合でも、ネットワークセキュリティは不可欠です。多くのハッカーは、ネットワークに忍び込み、ネットワークを介して悪意のあるコンテンツをデバイスに広めることができます。
さらに、複数のデバイスがネットワークに接続すると、ネットワークのパフォーマンスは一般に平均よりも低くなります。特にネットワークが最小限の帯域幅を持ち、ネットワークの輻輳を引き起こす場合、インターネットの速度が遅くなります。
ただし、さまざまな方法でMacを使用してネットワークをすばやくスキャンできます。ネットワークスキャナープログラムを購入することもできますが、ほとんどは無料で使いやすいです。
