För många enheter i ditt Wi-Fi-nätverk kan orsaka nätverksöverbelastning , vilket leder till långsam nedladdnings- och uppladdningshastigheter . Du kommer att ha svårt att komma åt internet och utföra online -aktiviteter, särskilt om det finns minimal bandbredd.
Dessutom ökar det att ge tillgång till många enheter risken för en cyberattack i ditt nätverk och dina enheter. Hackare och bedragare kan använda ditt nätverk för att få dina personuppgifter och information av skadliga skäl.
Därför är det nödvändigt att övervaka ditt Wi-Fi-nätverk för att veta vem som har tillgång till det när du använder din MAC.
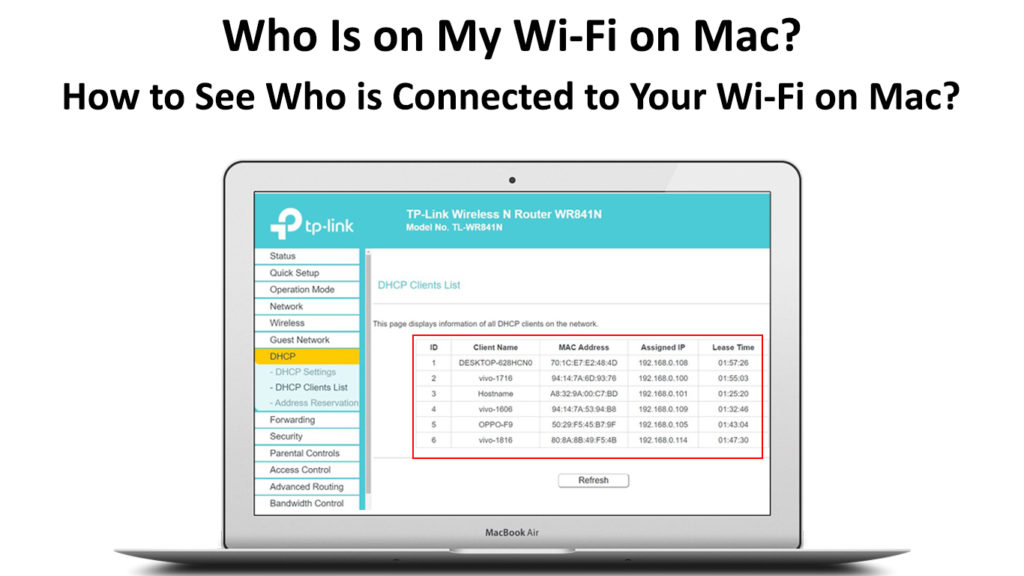
Metoder för att kontrollera vem som använder ditt nätverk via Mac
Om du upplever långsamma och opålitliga hastigheter bör du kontrollera hur många enheter som finns . Således kan du välja vilka enheter du ska koppla bort redan innan du vidtar ytterligare åtgärder för att förbättra din Wi-Fi-anslutning .
När för många enheter ansluter till ett nätverk kommer hastigheterna att minska avsevärt eftersom flera enheter upptar samma kanal. Nätverksk överbelastning kommer att påverka dina nätverksprestanda väsentligt, särskilt när du behöver utföra tunga onlineaktiviteter.
Dessutom riskerar du att bli ett offer för cyberbrott där hackare olagligt får personuppgifter. Därför måste du vara försiktig med vem som har tillgång till ditt nätverk och koppla bort enheter som verkar misstänkta .
Det finns några metoder tillgängliga för MAC -användare för att skanna sitt nätverk och se enheterna som ansluter till det. Du kan använda appar som är kompatibla med dina macOS eller dina routerinställningar för att upptäcka enheter.
1. Använda dina routrarinställningar
Du kan logga in på dina routrarinställningar på din Mac för att kontrollera om enheterna som ansluter till ditt nätverk. Du kan också se vilken typ av enheter för att skilja vilka enheter som för närvarande ansluter till ditt nätverk.
Du kommer inte att behöva tredjepartsapplikationer när du kommer åt dina routerinställningar via webbgränssnittet . Således behöver du bara jämföra MAC -adresserna på varje enhet som ansluter till nätverket.
Därför, om någon enhet har en annan MAC-adress än dem i ditt Wi-Fi-nätverk, blockera den omedelbart . Använd följande steg för att kontrollera enheterna som ansluter till ditt nätverk via din router:
- Klicka på menyikonen på din Mac och välj Systeminställningsalternativet
- Välj alternativet Wi-Fi för att komma åt alternativet Open Network Preferences
- Klicka på fönstret Nätverksinställningar och välj sedan Wi-Fi-alternativet från menyn på vänster sida
- Välj den avancerade knappen i det nedre högra hörnet
- Välj sedan fliken TCP IP från alternativen
- Välj routeralternativ för att se routrarna IP -adress

- Notera IP -adressen och öppna en ny flik i webbläsaren
- Ange IP -adressen för att logga in på din routrar webbsida
- Sätt i routrarnas användarnamn och lösenord , som vanligtvis finns på baksidan av din router
- De flesta av routrarna använder admin som standardanvändarnamn om du inte har gjort ändringar i dina inställningar
- Men om du inte kommer ihåg användarnamnet och lösenordet, återställ routern genom att trycka på återställningsknappen
- Tryck ner återställningsknappen i några sekunder innan du startar om inloggningsprocessen med hjälp av standardanvändarnamnet
- Efter inloggning, kontrollera om de anslutna enheterna, DHCP -klienter eller bifogade enhetsalternativ, beroende på din routermodell.
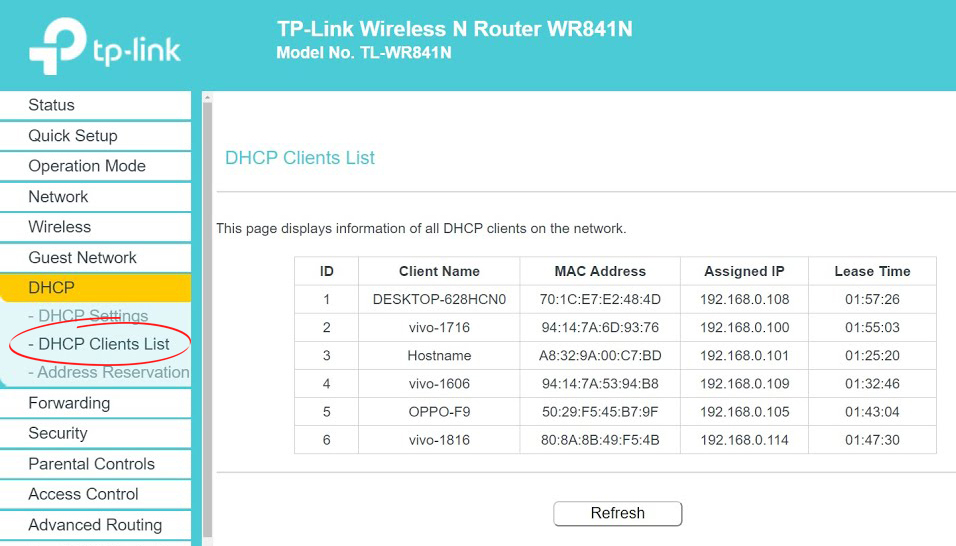
Tp-länkrouter

Netgear router
- Alla enheter som ansluter till ditt nätverk kommer att visas på din skärm tillsammans med deras värdnamn och MAC -adress
- Koppla bort de enheter du inte känner igen från ditt nätverk
- Logga ut från routrarna
2. Använda Mac-inbyggda applikationer
De flesta säkerhetsprogram på MAC köps vanligtvis innan du kan ladda ner dem till din enhet. Därför kan säkerhetsprogram begränsa MAC-användare, särskilt när de säkrar sina Wi-Fi-nätverk .
Det finns dock en gratis applikation som du kan hitta i avsnittet Utilities (du måste ladda ner det först från App Store). Applikationen är känd som vem som är på min Wi-Fi och arbetar effektivt på MAC.
När du laddar ner den skannar appen omedelbart ditt nätverk för att visa dig enheterna som ansluter till ditt nätverk. Du kan använda följande steg för att ladda ner, installera och använda applikationen på MAC:
- Gå till Mac App Store och sök efter The Who är på min Wi-Fi-applikation
- Ladda ner den till din enhet
- Starta appen från din Mac för att automatiskt skanna ditt Wi-Fi-nätverk

- Kontrollera rutan på det enda show -anslutna enhetsalternativet i det övre högra hörnet på skärmen
- En lista över olika enheter kommer att ses på skärmen
- Du kan se vilken typ av enheter som ansluter till nätverket genom att klicka på ikonerna från listan
- Klicka på ikonen för att se IP -adressen och MAC -adressen för varje enhet
- Dessutom kommer du att se om enheten är känd eller okänd i ditt nätverk
- Om du vill blockera en okänd enhet från ditt nätverk, notera din routrar IP -adress
- Starta sedan webbläsaren och logga in på din router
- Ange användarnamnet och lösenordet från tillverkaren, som finns på routerns baksida
- Försök sedan hitta alternativet för trådlöst MAC -adressfilter. Beroende på routermodellen kan den specifika inställningen kallas annorlunda

- Lägg till MAC -adressen till de enheter du vill blockera från ditt nätverk
- Välj det aktiverade alternativet och sedan deny Association -åtgärden för att aktivera blockeringsfunktionen
- För ytterligare skydd är det tillrådligt att också ändra ditt Wi-Fi-lösenord och ditt nätverksfrekvensband
Hur man använder MAC-adressfiltrering (blockenheter) på en TP-länkrouter
3. Använda nätverksskannrar
Nätverkskannrar är programvaruverktyg från tredje part som också kan skanna ditt nätverk för enheter som ansluter till det och hjälpa dig att identifiera okända enheter. De flesta program är lätt kompatibla med alla macOS -versioner, även om du måste köpa dem.
Nätverkskannrar är ett bra alternativ när du inte kan komma åt ditt routrar webbgränssnitt för att skanna ditt nätverk. Nätverkskannrarna kommer att gå in och utföra kontroller och recensioner för din internetanslutning .
De bästa programmen att använda på macOS är AngryIP -skanner, lanscan och softperfect men Lanscan är de mest populära. Du kan bara se aktiva enheter som för närvarande är anslutna till ditt nätverk.
Den lanscanska gratisversionen är mest användbar när du har MAC -adresserna för alla enheter i nätverket. För att använda programmet kan du följa dessa steg:
- Starta programmet på din Mac
- Klicka på startknappen från det övre vänstra hörnet
- En lista över enheter som ansluter till ditt nätverk kommer att visas på skärmen
- Deras IP -adresser, MAC -adresser och värdnamn kommer också att visas
Slutsats
Nätverkssäkerhet är viktigt när du ansluter dina enheter till ett aktivt nätverk, även när det tillhör dig. Många hackare kan smyga in i ditt nätverk och sprida skadligt innehåll till dina enheter via ditt nätverk.
Dessutom, när flera enheter ansluter till ditt nätverk, kommer nätverksprestanda i allmänhet att bli sämre än genomsnittet. Du kommer att få långsamma internethastigheter, särskilt om ditt nätverk har minimal bandbredd, vilket orsakar nätstockningar.
Du kan dock snabbt skanna ditt nätverk med din Mac genom olika metoder. Även om du kan köpa några nätverksscannerprogram är de flesta gratis och enkla att använda.
