Настольный компьютер - это персональный компьютер, который вы обычно используете в одном месте на столе или столе. Его требования к размеру и мощности, как правило, больше, чем у ноутбуков. Наиболее распространенная конфигурация имеет эти детали: корпус (который содержит источник питания, материнскую плату, ЦП и основную память), устройство массового хранения и карты расширения.
Asus известен своими качественными материнскими платами, видеокартами, ноутбуками и другими компьютерными компонентами. На рынке доступно много настольных компьютеров ASUS, богатых функциями. Все это можно использовать без необходимости использовать подключение к Интернету .
Преимущество подключения вашего настольного компьютера к подключению к Интернету состоит в том, что Интернет позволяет вам исследовать новый мир возможностей, к которым вы не сможете получить доступ.
Одним из способов подключения вашего рабочего стола ASUS к Интернету является использование подключения Wi-Fi .
Большинство рабочих столов ASUS могут подключаться к интернету по беспроводной связи, используя подключение к Wi-Fi и радиоволны вместо кабелей .
В этой статье мы проведем вас через шаги, которые вы должны выполнить, чтобы подключить ваш рабочий стол ASUS к Интернету с помощью сети Wi-Fi .

Как подключить рабочий стол Asus к Wi-Fi
Для подключения настольного компьютера ASUS к сети Wi-Fi требуются следующие аппаратные и программные компоненты:
- Доступ к рабочей сети Wi-Fi
- Адаптер Wi-Fi с последними драйверами для вашего рабочего стола Asus
- Кабель Ethernet (необязательно)
Способность получить Wi-Fi на настольном ПК (если у него нет встроенного адаптера Wi-Fi)
После подтверждения того, что у вас есть все необходимые аппаратные и программные компоненты, следуйте приведенным ниже инструкциям, чтобы подключить ваш рабочий стол ASUS к Wi-Fi.
- Начните с питания вашего беспроводного маршрутизатора . Как только ваш беспроводной маршрутизатор включен, используйте кабель Ethernet, чтобы подключить его к модему .
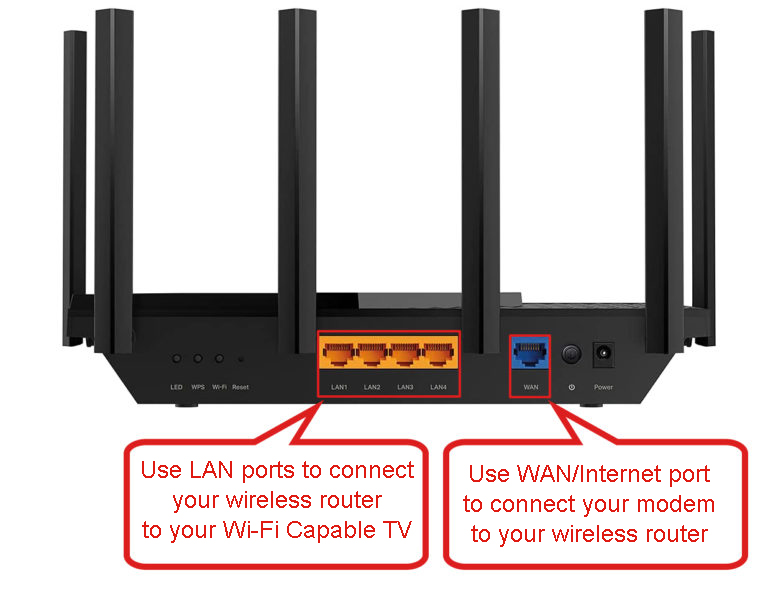
- Теперь питание на вашем настольном компьютере Asus.
- После того, как ваш рабочий стол загрузился, прокрутите в меню «Пуск» вашего компьютера, нажав на значок Windows в нижнем левом углу экрана.
- В меню «Пуск» введите Wi-Fi в строку поиска и нажмите Enter, и будет отображаться окно Wi-Fi.
- В окне Wi-Fi нажмите «Показать доступные сети», и там будет представлен список всех доступных сетей Wi-Fi .
- Кроме того, вы можете получить доступ к списку доступных сети Show, нажав на символ Интернета рядом с индикатором даты и времени на панели задач вашего компьютера.
- В списке доступных сетей найдите SSID своих маршрутизаторов и выберите его, нажав на него.
- Затем введите свой пароль Wi-Fi в поле пароля и нажмите кнопку Connect.
- Если соединение успешно, теперь вы должны увидеть индикатор силы сигнала на панели задач вашего рабочего стола ASUS. Кроме того, подключенное слово будет отображаться рядом с именем вашего маршрутизатора в окне Wi-Fi.
Теперь вы успешно подключили свой настольный компьютер ASUS к сети Wi-Fi. Теперь вы можете воспользоваться всем, что подключение к Интернету может предложить на вашем настольном компьютере.
Подключение к Wi-Fi в Windows 10
Почему мой настольный компьютер ASUS не подключается к Wi-Fi?
Если у вас возникают трудности, связанные с вашим рабочим столом ASUS к Wi-Fi , есть несколько возможных проблем, которые вы можете решить, чтобы решить проблему. К ним относятся:
Расстояние: Во -первых, убедитесь, что ваш настольный компьютер находится в пределах диапазона вашего беспроводного маршрутизатора . Чем дальше ваш роутер Wi-Fi от вашего рабочего стола, тем слабее будет сигнал .
Вмешательство: Еще одна вещь, чтобы проверить, - это помехи. Вмешательство может исходить от других устройств, которые используют беспроводные сигналы , такие как мониторы ребенка, микроволны и беспроводные телефоны. Переместите свой настольный компьютер и маршрутизатор от любых устройств, которые могут вызвать помехи. Если это невозможно, вам может просто потребоваться подключить свой настольный компьютер ASUS к Интернету, используя кабель Ethernet .
Устаревшие драйверы Wi-Fi. Еще одна возможная причина, по которой ваш рабочий стол ASUS может не подключаться к Wi-Fi, связана с устаревшими драйверами Wi-Fi . Драйверы Wi-Fi-это программное обеспечение, которое позволяет вашему компьютеру подключаться к сети Wi-Fi .
Обновление драйвера Wi-Fi в Windows 10
Если у вас проблемы с драйвером, вы можете попробовать обновить свои драйверы. Для этого перейдите на вкладку Поиска в вашем меню «Пуск» и введите диспетчер устройств.
Затем найдите свой адаптер Wi-Fi или сетевой адаптер в списке устройств и щелкните правой кнопкой мыши. Выберите «Обновить программное обеспечение драйверов» в меню и следуйте инструкциям на экране, чтобы обновить свои драйверы.
Рекомендуемое чтение:
- Может ли компания увидеть телефон при подключении к Wi-Fi? (Способы защиты вашей конфиденциальности при подключении к компании Wi-Fi)
- Как подключить мою посуду Joey к Wi-Fi (инструкции по настройке joey joey wi-fi)
- Как соединить приемник starsat к Wi-Fi? (Вот что вам нужно сделать)
Программные ошибки на вашем маршрутизаторе Wi-Fi: Если вы все еще пытаетесь подключить свой рабочий стол ASUS к Wi-Fi, попробуйте сбросить маршрутизатор . Некоторые программные ошибки Wi-Fi могут быть исправлены, просто сбросив маршрутизатор.
Чтобы сбросить маршрутизатор, найдите кнопку сброса, расположенную на задней части вашего маршрутизатора. Нажмите и держитесь за это около 30 секунд, а затем отпустите его.
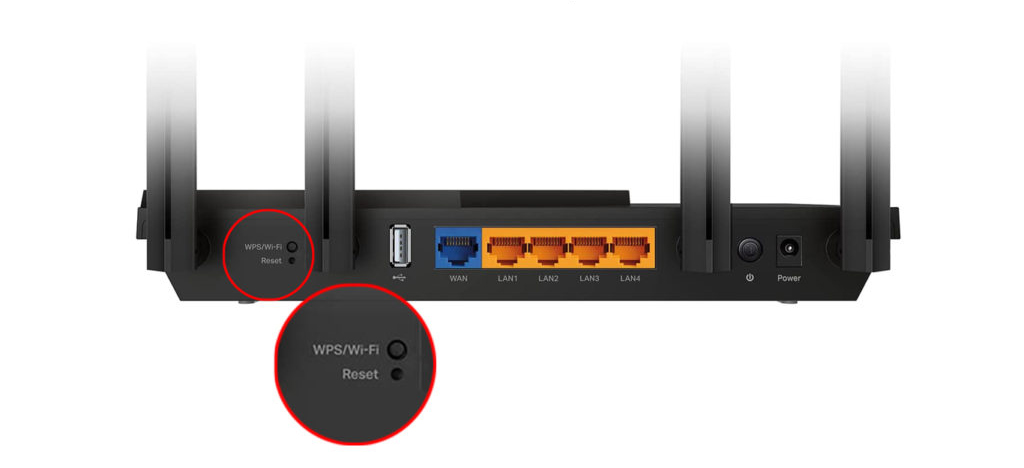
После того, как вы сбросите маршрутизатор, попробуйте снова подключить свой рабочий стол ASUS к Wi-Fi.
Программные ошибки на вашем настольном компьютере ASUS: некоторые программные ошибки на вашем настольном компьютере ASUS также могут быть исправлены, просто перезапустив его.
Чтобы перезапустить компьютер ASUS, нажмите на значок Windows, чтобы получить доступ к меню «Пуск». Затем нажмите кнопку питания, за которой следует кнопка перезапуска, и ваш рабочий стол Asus немедленно перезагрузится.
После того, как ваш компьютер успешно перезагрузился, попробуйте снова подключить его к своей сети Wi-Fi.
Посмотрите видео ниже о том, как исправить проблемы с подключением Wi-Fi на вашем компьютере ASUS
Устранение неполадок подключения Wi-Fi на ASUS PC
Аппаратные проблемы: если вы попробовали все вышеперечисленное и вы все еще испытываете трудности с подключением вашего рабочего стола ASUS к Wi-Fi, проблема может быть с аппаратным обеспечением компьютеров. В частности, ваш адаптер Wi-Fi может быть дефектным.
Если это так, вы можете рассмотреть возможность его замены. Вы можете купить адаптер Wi-Fi в магазине электроники или онлайн. После того, как вы замените свой адаптер Wi-Fi, попробуйте снова подключиться к Wi-Fi.
Как подключить компьютер ASUS к Интернету с помощью кабеля Ethernet?
Если вам не удалось подключить компьютер ASUS к Wi-Fi из-за аппаратного или программного обеспечения, вы можете попробовать подключить компьютер к Интернету с помощью кабеля Ethernet .
Кабель Ethernet - это физическое соединение, которое позволяет подключать ваш компьютер к Интернету.
Чтобы установить подключение к Интернету для вашего компьютера Asus с помощью кабеля Ethernet, начните с подключения одного конца шнура к слоту Ethernet на вашем компьютере.
После этого подключите другой конец вашего шнура Ethernet к доступному порту Ethernet на вашем маршрутизаторе.
Теперь вы должны иметь возможность получить доступ к Интернету на вашем компьютере ASUS.
Часто задаваемые вопросы
Вопросы: Почему мой компьютер не подключается к Wi-Fi?
Ответ: Есть несколько причин, по которым ваш компьютер может не подключаться к Wi-Fi. Во -первых, убедитесь, что ваш компьютер находится в пределах диапазона вашего беспроводного маршрутизатора. Чем дальше вы находитесь от своего маршрутизатора Wi-Fi , тем слабее будет сигнал Wi-Fi. Во -вторых, проверьте вмешательство с других устройств. Кроме того, ваши компьютеры драйверы Wi-Fi могут быть устаревшими. Подумайте о поиске новых обновлений и их обновления.
Вопрос: Как подключиться к сети Wi-Fi на ПК с Windows 10?
Ответ: Вы можете подключить любой компьютер, который использует Windows 10 к Wi-Fi, просто перейдя в настройки> Network Internet> Wi-Fi и выбрав название сети Wi-Fi, к которой вы хотите подключиться . Если сеть защищена паролем , вам будет предложено ввести его. После того, как вы подключитесь, вы увидите имя своих сетей рядом со значком сети на панели задач.
Вопрос: Как добавить Wi-Fi на настольный компьютер?
Ответ: Если у вашего настольного компьютера нет встроенного Wi-Fi, вы можете добавить USB-адаптер Wi-Fi в USB-порт на вашем компьютере. Усыновление Wi-Fi будет поставляться с инструкциями о том, как его настроить. После того, как он будет подключен и установлен, вы сможете подключиться к Wi-Fi Networks, как и на ноутбуке.
Добавление возможностей Wi-Fi к настольному ПК
Вопрос: Что такое горячая точка Wi-Fi?
Ответ: горячая точка Wi-Fi -это физическое местоположение, которое предлагает беспроводной доступ в Интернет к таким устройствам, как ноутбуки, телефоны и планшеты. Горячие точки Wi-Fi также могут быть созданы на вашем телефоне или на вашем компьютере , чтобы обеспечить доступ к Wi-Fi к другим устройствам .
Вопрос: Как включить Wi-Fi на моем компьютере?
Ответ: шаги для включения Wi-Fi будут варьироваться в зависимости от типа компьютера, который вы используете. Для большинства компьютеров есть физическая кнопка на клавиатуре вашего компьютера, которая включит или выключит Wi-Fi. Вы также можете управлять или выключить свой Wi-Fi, зайдя в меню настроек вашего компьютера.
Заключение
Подключение к Wi-Fi -это простой способ подключить компьютер Asus к Интернету.
Если у вас трудно подключить компьютер ASUS к Wi-Fi, вы можете попробовать устранение неполадок, внедрив любой из советов по устранению неполадок, обсуждаемых в этой статье.
Если у вас все еще трудно подключить компьютер ASUS к Wi-Fi, вы можете попробовать подключить компьютер к Интернету с помощью кабеля Ethernet. Но если все вышеперечисленные советы по устранению неполадок не работают для вас, вы можете перенести компьютер ASUS в профессиональный магазин ремонта компьютера.
