Знаете ли вы, что существует более одного способа получить доступ к списку сетей Wi-Fi в Windows 10? Сегодня представляли вам в общей сложности три метода получения списка беспроводных сетей вокруг вас и тех, к которым вы ранее были подключены . В случае, если у вас возникает проблема, у нас также есть несколько советов по устранению неполадок, которые помогут вам решить проблемы с подключением и успешно получить доступ к списку сетей вокруг вас!
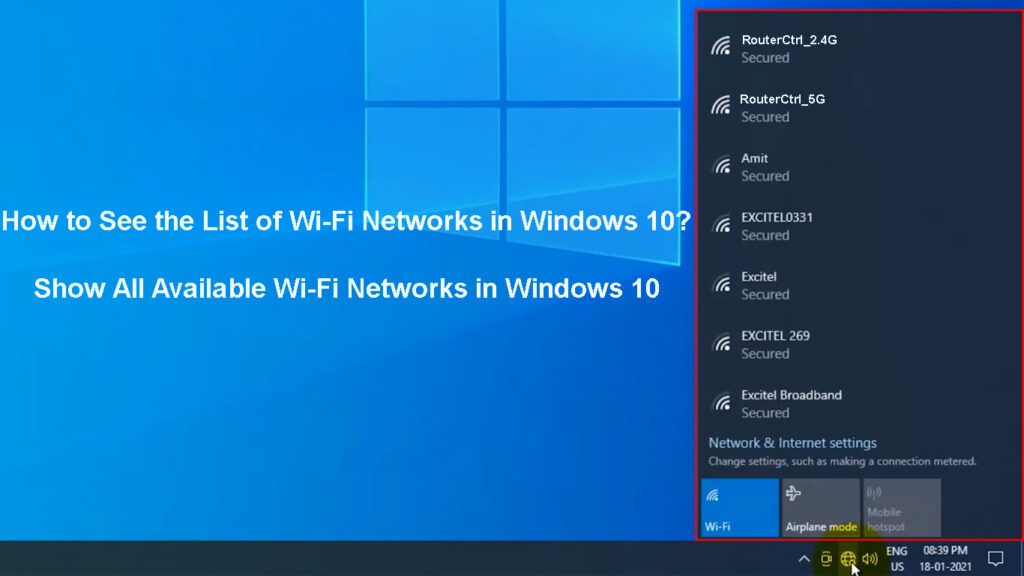
Способы для доступа к полному списку Wi-Fi сетей в Windows 10
Метод 1: поиск доступных беспроводных сетей с использованием значка Wi-Fi
Самый простой метод доступа к списку доступных беспроводных сетей , в том числе тот, к которому вы в настоящее время подключены,-это значок Wi-Fi . Этот значок расположен в правом нижнем углу экрана, на панели задач. Он отмечен хорошо известным изображением антенны и изогнутыми линиями на нем отображает силу сигнала вашей текущей сети Wi-Fi . Когда вы не подключены к каким -либо сетям, вместо этого вы увидите значок Globe.
Если вы не можете найти значок в левой части панели задач, вам следует найти значок стрелки в той же части экрана. Это поможет вам показать скрытые значки. Как только вы нажмете на него, вы увидите дополнительные параметры панели задач. Одним из них должен быть Wi-Fi.
![]()
Когда вы нажимаете на значок Wi-Fi, вы увидите список всех доступных сетей поблизости. Первый отображение будет тем, к чему вы подключены. Если вы хотите получить доступ к настройкам сети, вам следует просто нажать на ее имя. Затем вы увидите несколько вариантов, включая свойства. Как только вы перейдете к свойствам сети, вы можете настроить ее или изменить определенные настройки.
Подключение к Wi-Fi на ПК Windows 10
Метод 2: Доступ к списку доступных сетей через настройки
Другим методом достижения списка беспроводных сетей в диапазоне является настройки вашего устройства Windows 10 . Этот метод требует нескольких дополнительных шагов, но он лучший для тех, кто хочет настроить свои сети или включить конкретные функции.
Чтобы получить доступ к списку сетей, вы должны ввести настройки в строке поиска. После этого вы должны перейти в сетевой интернет. Как только сетевое интернет -окно откроется, вы увидите меню с левой стороны окна. Опция Wi-Fi обычно является вторым предлагаемым. Затем вы можете увидеть, к какой сети подключено ваше устройство. Кроме того, вы можете настроить другие сети, с которыми вы ранее связали. Вы сделаете это, перейдя в раздел «Управление известными сетями».
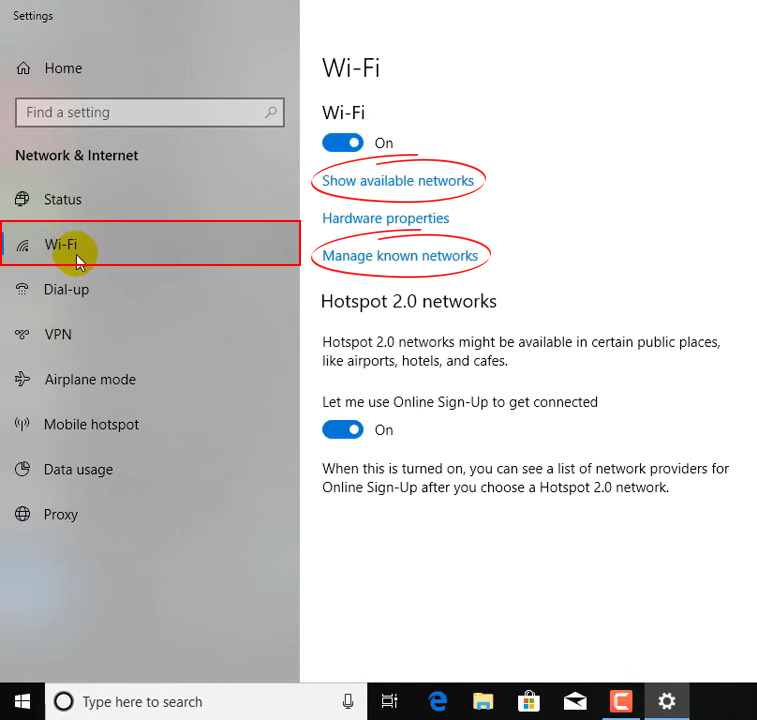
Метод 3: Поиск известных профилей сети Wi-Fi через командную строку
Командная строка - это программа на вашей Windows 10, которая используется для выполнения команд и выполнения расширенных административных функций. Вы запустите ее, набрав команду и нажав Enter, чтобы запустить процесс.
Доступ к вашим известным сетям Wi-Fi с использованием командной строки является наиболее сложным вариантом. Это потому, что вам придется ввести различные команды, чтобы настроить настройки ваших беспроводных сетей вместо того, чтобы просто нажимать на параметры, как в двух других методах. Тем не менее, это хороший вариант, если вы просто хотите быстро отобразить список всех сетей, к которым ваше устройство было подключено ранее.
Чтобы запустить командную строку, вы должны просто ввести CMD в строке поиска. Затем вам следует нажать на командную строку. Когда программа откроется, вам нужно будет ввести профили Show Netsh WLAN и нажать Enter. Затем программа покажет вам полный список каждой сети, к которой был подключен ваш устройство.

Что делать, если вы не можете увидеть список сетей Wi-Fi в Windows 10
Разве список доступных сетей Wi-Fi не появляется ? Вы можете столкнуться с проблемой с устройством Windows 10. Вот несколько советов, которые вы можете попробовать решить его.
1. Поверните функцию Wi-Fi на
Ваш Wi-Fi может быть отключен, поэтому вы не видите список доступных сетей. Если функция выключена, вы не увидите никаких сетей, отображаемых, когда нажимаете на значок Wi-Fi. К счастью, эта проблема довольно легко решить.
Чтобы включить Wi-Fi на вашем ПК с Windows 10, вам следует нажать на значок Wi-Fi, который расположен либо в правой части вашего экрана, либо среди скрытых значков, также на панели задач. Как только раздел Wi-Fi откроется, вам следует нажать на опцию Wi-Fi в нижней части раздела. Это включит функцию Wi-Fi.

В качестве альтернативы, вы можете перейти к настройкам устройства. Затем вы должны выбрать сетевой интернет и нажать на опцию Wi-Fi в левой стороне окна. Затем вы сможете переключиться на функцию Wi-Fi, используя слайдер, расположенный в верхней части окна.

2. Включите обнаружение сети
Возможно, в какой -то момент вы выключили функцию обнаружения сети. В результате система не отображает список доступных сетей, когда вы его ищете. Это еще одна проблема, которая имеет довольно простое решение. Вы должны просто включить обнаружение сети!
Для этого вы должны перейти на панель управления. Затем вам следует нажать на сеть и интернет. Там вы увидите центр обмена сетью. В центре просто откройте расширенные настройки обмена. Опция обнаружения сети должна быть в списке расширенных настроек. Затем вы должны включить обнаружение сети и сохранить изменения. Затем вы можете попробовать получить доступ к списку доступных сетей, используя один из методов, которые мы объяснили выше.
3. Выключите режим самолета
Объединение режима самолета случайно является более распространенным явлением, чем вы думаете! На вашей клавиатуре есть ярлык, который включает режим при нажатии этой конкретной кнопки ярлыка. Когда он активен, этот режим отключит все беспроводные соединения, включая Wi-Fi. Таким образом, возможно, что вы случайно переключили свое устройство в режим самолета.
Вы выключите режим самолета, перейдя на значок Wi-Fi на панели задач. В нижней части меню Wi-Fi вы увидите опцию режима самолета. Режим будет выключаться, когда вы нажимаете на опцию. Вы включите его снова, просто нажав опцию еще раз.
Если это не работает, вы должны перейти к настройкам. После этого вам нужно будет выбрать сетевой интернет. Среди параметров в левой части окна вы увидите режим самолета. Вы должны нажать на это. Затем вы сможете включить или выключить режим.

4. Запустите сетевой устранение неполадок
Там может быть что-то не так с Wi-Fi или настройками сети, которые вы пытаетесь получить доступ. Ваше устройство также может испытывать проблемы с должным образом. В большинстве случаев запуск сетевого устранения неисправностей поможет вам добраться до вашей проблемы.
Чтобы начать устранение неполадок, вы должны перейти в настройки. Затем вам придется нажать на сетевой интернет и выбрать статус. В этом меню вы можете найти сетевой устранение неполадок. Просто следуйте шагам, чтобы успешно запустить устранение неполадок и исправить проблему.

5. Выполните сброс сети
Сброс сети может устранить ошибки в рамках соединения с Wi-Fi сетями. Этот процесс удаляет любые сетевые адаптеры, а также настроенные настройки. Чтобы закончить процесс сброса, ваш компьютер перезагрузится. После того, как ваше устройство будет возвращено и запускается, адаптеры будут переустановлены, и настройки будут возвращены обратно к по умолчанию.

Вы можете сбросить сеть, перейдя к настройкам вашего ПК. Затем вам следует перейти в сеть Интернета. После этого вам нужно выбрать опцию статуса и перейти в сетевой сброс. Затем вам следует нажать «Сбросить сейчас» и подтвердить свой выбор. Этот процесс сбросит сеть, и ваш компьютер будет перезагружаться автоматически, чтобы завершить ее.

В заключение
Существует три различных метода доступа к списку Wi-Fi сетей на вашем устройстве Windows 10. Независимо от того, какой из них вы выберете, вы легко увидите полный список сетей, к которым вы были подключены в прошлом, а также сети, которые в настоящее время доступны. В случае, если вы не сможете увидеть список Wi-Fi сетей, вы должны следовать нашим советам, чтобы быстро решить свою проблему и успешно получить доступ к Wi-Fi сетям на вашем устройстве!
