Было бы довольно скучно и разочаровывает, чтобы вводить беспроводной пароль всякий раз, когда вы возвращаетесь домой или приходите к работе. Это делает автоматическое соединение с сохраненными сетями Wi-Fi довольно удобной функцией для большинства устройств. Хотя он уже настроен для большинства устройств, в некоторых случаях мы должны настроить автоматическое соединение вручную.
В следующих нескольких абзацах мы собираемся показать вам, как сделать это на вашем Windows Machine, MacBook и iPhone и телефонах Android. В то же время мы рассмотрим или два чаевых о том, что делать, когда ваше устройство отказывается автоматически подключаться.
Итак, давайте начнем!
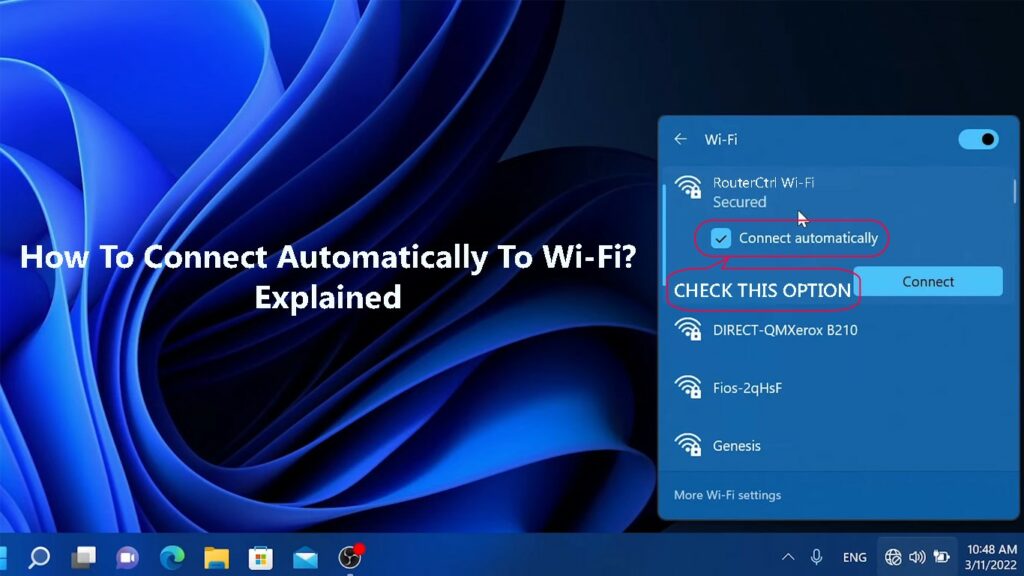
Как автоматически присоединиться к Wi-Fi Networks?
ПРИМЕЧАНИЕ. Прежде чем включить функцию автоматического Join, вам необходимо убедиться, что соединение Wi-Fi защищено . Рекомендуется избегать подключения к необеспеченным и общественным беспроводным сетям .
В то же время ваше устройство должно быть подключено к сети хотя бы один раз, чтобы сохранить беспроводной пароль.
iPhone
Чтобы использовать функцию автоматического JOIN на вашем iPhone или iPad Wi-Fi , необходимо включить, в противном случае она не подключается автоматически.
Разблокируйте свой iPhone и нажмите на значок «Настройки».
Теперь нажмите на Wi-Fi.
Нажмите на значок информации рядом с именем сети, к которому вы в настоящее время подключены.
Убедитесь, что Auto-Join включен. Если это не так, нажмите на кнопку «Вкл/выключение».
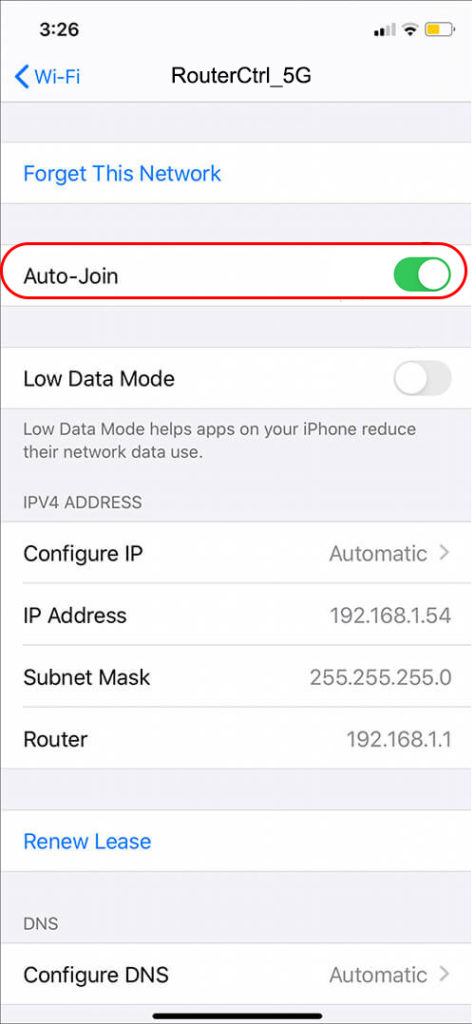
При включении этой опции, всякий раз, когда ваше устройство попадает в диапазон беспроводной сети, оно будет автоматически подключаться без необходимости ввести беспроводной пароль.
Android
Функция автоматического JOIN на устройствах с мощностью Android работает почти так же, как и на iPhone и iPad.
Разблокируйте свой телефон Android и нажмите на значок «Настройки». Вы можете провести вниз с верхней части главного экрана и нажать на значок «Маленькая передача», чтобы открыть настройки. Теперь нажмите на соединения. Затем нажмите на Wi-Fi. Нажмите на значок снаряжения рядом с именем вашей сети. Вы увидите раздел Auto Reconnect и кнопку включения/выключения переключения. Убедитесь, что он включен.
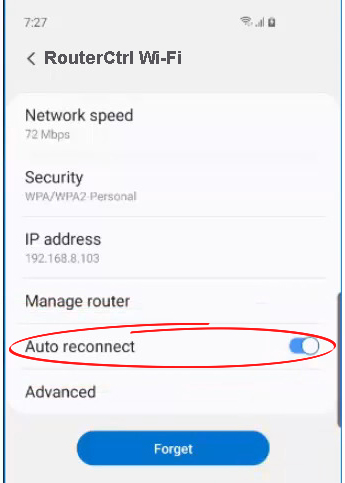
Windows 11
На вашем компьютере Windows 11 щелкните значок Wi-Fi в правом нижнем направлении рабочего стола.
Теперь нажмите на маленькую стрелку рядом со значком Wi-Fi.
Нажмите значок Info (свойства) рядом с именем сети, к которому подключен ваш компьютер.
При необходимости немного прокрутите и посмотрите, автоматически ли флажок подключится к автоматическому подключению при проверке диапазона. Если это не так, проверьте флажок, и это все. В следующий раз, когда ваш ноутбук будет в диапазоне, он будет автоматически подключаться к этой сети.
Еще один способ включить функцию автоматического джун в Windows 11-нажать на значок Wi-Fi в правом нижнем направлении рабочего стола и нажмите на стрелку рядом со значком Wi-Fi. Нажмите на отключение. Теперь вы увидите опцию для подключения снова и обязательно проверьте флажок рядом с автоматическим подключением. Теперь нажмите Connect.

MacBook
Включить функцию автоматического JOIN на вашем MacBook также довольно просто. На самом деле, вы также можете расставить приоритеты в сетях Wi-Fi, если есть более одного доступного.
Нажмите на значок Apple в верхней левой части экрана, а затем нажмите на системные настройки.
Теперь нажмите на сеть.
Нажмите на Wi-Fi в левом столбце и проверьте, будет ли проверять автоматическое соединение этой сети под именем сети.
Если у вас есть более одной сети в вашем офисе или домохозяйстве, вы можете легко настроить, какую предпочтительную сеть должна подключаться к MacBook.
Пока вы все еще находитесь в окне Wi-Fi, нажмите на Advanced. На панели «Предпочтительные сети» перетащите то, к которому вы хотите, чтобы ваше устройство подключилось к верхней части списка.
Нажмите OK, а затем примените.
Как автоматически присоединиться к сети Wi-Fi на MacBook
Что делать, если ваше устройство не подключается автоматически?
Существуют ситуации, когда ваше устройство не подключается автоматически, хотя вы знаете, что были подключены к сети раньше. Если это произойдет с вами, вот несколько вещей, чтобы попытаться решить проблему.
Ваше устройство в диапазоне?
Когда ваше устройство не находится в диапазоне, или сигнал, который он получает, чрезвычайно слабый , оно не сможет автоматически подключаться.
Итак, логически, вы должны приблизиться к маршрутизатору , а затем посмотреть, что произойдет. Как только сигнал будет достаточно хорошим, ваше устройство должно подключиться без каких -либо проблем.
Кроме того, убедитесь, что маршрутизатор включен.
Перезагрузите устройство
В некоторых случаях сбой в системе остановит ваше устройство автоматически подключаться. Самое простое, что нужно сделать в этом случае - это перезапустить устройство.
Используйте кнопку питания, если вы перезагружаете свой смартфон, или нажмите на кнопку «Пуск» и выберите «Выключить, если вы находитесь». Пользователи MacBook могут нажать на значок Apple и выбрать выключение из меню.
Как только устройство загрузится, он должен попытаться подключить автоматически. Если это не так, попробуйте следующее решение.
Забудьте о сети и воссоедините
Ваше устройство не сможет автоматически подключиться, если вы изменили пароль Wi-Fi . Он попытается подключиться с использованием старого беспроводного пароля, и, конечно, он будет безуспешный.
В этом случае лучше всего забыть о сети и воссоединиться. Конечно, вам нужно подготовить новый беспроводной пароль.
Windows 11-Щелкните левой кнопкой мыши на значок Wi-Fi на панели задач, затем на стрелке рядом с Wi-Fi. Щелкните правой кнопкой мыши на имя сети и выберите Забудьте из списка.
Забудьте Wi-Fi Network в Windows 11
Mac OS - нажмите на значок Apple в верхней панели, затем выберите свойства системы. Теперь нажмите на сеть. Нажмите на Wi-Fi. В списке имен сети выберите тот, который вы хотите забыть. Нажмите на Advanced. В списке предпочтительных сетей выберите тот, который вы хотите забыть. Нажмите на знак минус (удалить), а затем нажмите «Удалить, если их спросят». После этого вам нужно нажать OK, а затем применить.
Забудьте сеть Wi-Fi на macOS
Android - проведите вниз с верхней части экрана пальцем и долго нажмите на значок Wi -Fi. Теперь нажмите на значок «Маленькая передача» (настройки) рядом с именем сети, и в новом окне. Посмотрите на кнопку «Не забыть» в нижней части экрана. Это похоже на небольшую мусорную корзину. Нажмите на забыть, и все. Вы можете воссоединиться сейчас с правильным паролем.
Забудьте Wi-Fi Network на Android
iPhone - нажмите на значок «Настройки», затем на Wi -Fi. Нажмите на имя сети и, наконец, нажмите «Забудьте эту сеть». Нажмите на забыть во всплывающем окне.
Забудьте Wi-Fi Network на iPhone
Проверьте параметры питания
Если у вас есть эта проблема на вашем ноутбуке, хорошо проверить варианты питания.
В Windows 11 нажмите на кнопку «Пуск» и в панели поиска в диспетчере устройства Top Type.
Найдите сетевые адаптеры в списке и нажмите на стрелку перед ним, чтобы расширить ее.
Щелкните правой кнопкой мыши на своем адаптере Wi-Fi и выберите свойства.
Нажмите на вкладку «Управление питанием» и нажмите на поле рядом, чтобы позволить компьютеру отключить это устройство, чтобы сохранить питание, чтобы удалить галочку.

Нажмите ОК.
Когда вы делаете это, ваш компьютер должен автоматически подключаться при перезапуске или включено.
Проверьте, включен ли авто-джон
Мы подробно объяснили, как включить автоматическую join в Windows, Mac OS, Android и iPhone/iPad.
Следуйте шагам, описанным выше, чтобы проверить, включен ли авто-джун. Если это не так, включите это и посмотрите, что произойдет.
Перезапустите свой беспроводной маршрутизатор
Ошибка или сбой в конфигурации беспроводного маршрутизатора могут предотвратить автоматическое соединение к Wi-Fi. Самый простой способ очистить такие сбои - это питание цикла маршрутизатора .
Рекомендуемое чтение:
- Я связан с Wi-Fi или Ethernet? (Какая разница?)
- Как войти в сеть Wi-Fi на iPhone? (Пошаговое руководство)
- Не можете подключиться к Flight Wi-Fi по телефону? (Советы по устранению неполадок)
Просто отключите кабель питания маршрутизатора от стены, оставьте его отключенным в течение нескольких минут, а затем подключите его обратно. Когда маршрутизатор загружается, проверьте, подключено ли устройство к беспроводной сети.
Последние слова
Мы надеемся, что теперь вы знаете, как автоматически подключаться к Wi-Fi, независимо от того, используете ли вы ОС Mac или устройство с помощью Windows, смартфон или планшет Android или iPhone/iPad.
Шаги довольно просты, и если все работает должным образом, у вашего устройства не должно быть никаких проблем автоматически подключаться к сети в диапазоне.
С другой стороны, если вы заметите, что ваше устройство не может подключиться , и вы знаете, что оно должно быть, тогда предоставленные здесь решения должны помочь вам решить проблему и создать автоматическое подключение к устройству, как и раньше.
