Устройства Windows обычно имеют динамические IP -адреса по умолчанию. Хотя это наиболее часто используемая настройка IP, некоторые особые обстоятельства могут потребовать, чтобы вы использовали статический IP -адрес. Такие обстоятельства включают использование VPN или желание внешних устройств, таких как принтер , чтобы запомнить ваш компьютер. Некоторые веб -сайты или методы удаленного доступа также требуют статического IP для облегчения безопасного соединения. Такие веб -сайты белые списки IP -адрес, что делает соединения проще и быстрее. Статические IP -адреса также необходимы при использовании перенаправления портов, поскольку некоторые более старые маршрутизаторы могут неправильно вести себя, если вы используете динамический IP -адрес.
Итак, если бы мы использовали динамические IP -адреса в таких сценариях, мы столкнулись с проблемами.
Динамические IP часто меняются, когда соединение теряется или когда выделяемый IP больше не нужен. Поэтому всякий раз, когда требуется IP -адрес, ваша система предоставит новый IP -адрес, который затрудняет запоминание вашего компьютера другим устройствам и веб -сайтам.
Операционная система Windows 10 позволяет пользователям устанавливать статический IP -адрес различными методами. К сожалению, доступные инструкции обычно не являются кратким или понятным. Поэтому статья поможет вам через процесс настройки рабочего статического IP для вашего устройства Windows 10.
Обратите внимание, что все перечисленные здесь процедуры предположим, что вы уже подключены к сети, в которой вы хотите использовать статический IP.
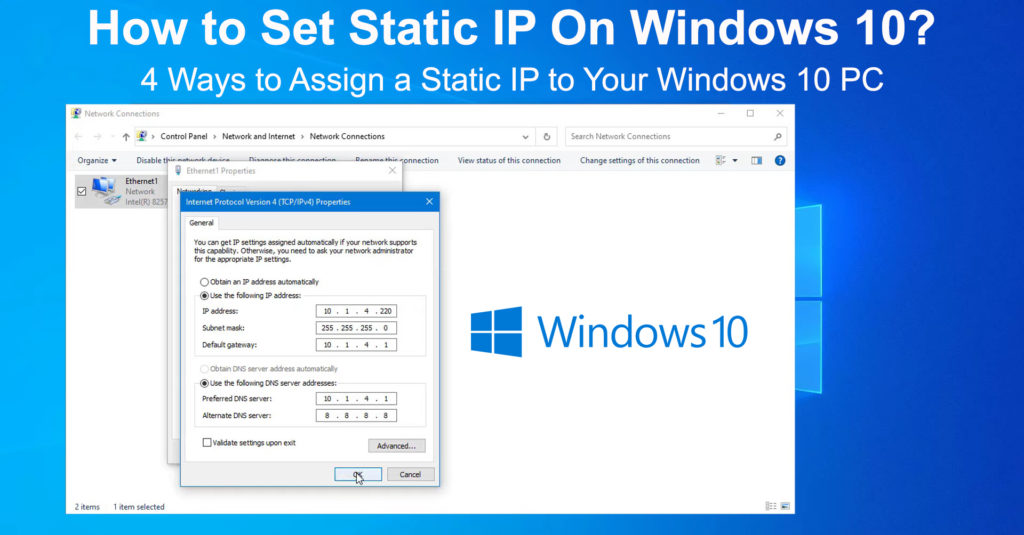
1. Использование командной строки
Командная строка или CMD - один из способов, который позволяет вам изменять настройки IP -адреса на вашем устройстве Windows. Вы можете использовать его для установки статического IP, хотя процедуру может быть трудно следовать для многих пользователей. Если эта процедура кажется слишком сложной, вы можете попробовать другие, описанные ниже.
- Во -первых, нажмите на значок поиска панелей задач (значок увеличения).
- Введите CMD в поле поиска и щелкните правой кнопкой мыши на первом варианте.
- Далее нажмите на опцию «Запустить как администратор».
- Просмотрите свои текущие сетевые конфигурации, введя команду ipconfig/all в окне CMD.
- Проверьте на получение следующего адреса информации под сетевым адаптером, который вы используете. То есть адаптер Ethernet или беспроводной локальной сети.
- Маска подсети
- Адрес IPv4
- Адрес сервера DNS
- Шлюз по умолчанию
- Затем установите новый статический IP, введя следующую команду:
netsh interface ip set name = ethernet0 static 192.168.1.128 255.255.255.0 192.168.1.1
Примечание. Не забудьте заменить Ethernet0 в вышеуказанной команде на текущее имя адаптера. Это может быть либо Ethernet0, Ethernet1 или Wi-Fi.
Кроме того, измените первый адрес 192.168.1.128, чтобы соответствовать адресу IPv4, который вы нашли на предыдущем шаге. Измените второй 192.168.1.1, чтобы соответствовать вашему адресу шлюза Windows по умолчанию с предыдущего шага выше.
Как правило, маска подсети составляет 255.255.255.0, но если она отличается от вашего устройства, измените ее в соответствии с.
- Установите адрес сервера DNS, используя командный интерфейс интерфейса Netsh SET SET DNS NAME = Ethernet0 Static 10.1.2.1
Примечание. Не забудьте изменить Ethernet0 с команды выше на любой сетевой адаптер, который вы используете для доступа к Интернету. Кроме того, 10.1.2.1 из вышеуказанной команды должен соответствовать адресам сервера DNS, полученными на пятом шаге.
- Назначить альтернативный адрес DNS с использованием интерфейса команды netsh ip add dns name = ethernet0 8.8.8.8 index = 2
Примечание: не забудьте изменить Ethernet0 на адаптер, который вы используете. Адрес DNS 8.8.8.8 - Googles, который работает в большинстве случаев. Вы можете изменить его на свой предпочтительный альтернативный адрес DNS.
- Используя команду Ping, вы можете проверить, работают ли новые настройки. Например, в то время как все еще в окне CMD введите ping www.google.com , чтобы пинг на веб -сайте Google. В качестве альтернативы, вы можете открыть веб -сайт в своем браузере и посмотреть, загружается ли он.
Способы установить статический IP в Windows 10
2. Использование панели управления
Если использование командной строки является громоздкой, вы можете использовать панель управления для достижения тех же результатов. Просто выполните шаги ниже.
- Нажмите на значок поиска и введите панель управления, затем нажмите Enter.
- Затем навигайте сеть и интернет> сеть и центр обмена
- Далее нажмите на настройки адаптера изменения на левой стороне
- Щелкните правой кнопкой мыши сетевой адаптер, который вы используете в новом окне, которое появится.
- Выберите «Свойства», затем нажмите версию интернет -протокола 4 (TCP/IPv4) на новой вкладке.
- Затем нажмите «Свойства» на той же вкладке и выберите «Использовать следующий IP -адрес».
- Введите свой предпочтительный статический IP -адрес в поле IP -адреса.
- Далее введите адрес маски подсети. Общий адрес маски подсети составляет 255,255,255,0
- Затем введите адрес шлюза по умолчанию . Здесь вы можете использовать свой IP -адрес маршрутизаторов.
- Наконец, введите адрес DNS -сервера в адресном поле DNS -сервера.
- Вы также можете предоставить альтернативный адрес DNS; Тем не менее, этот шаг не является обязательным.
- Нажмите OK и закройте все открытые вкладки. Откройте веб -браузер, чтобы увидеть, работают ли конфигурации.
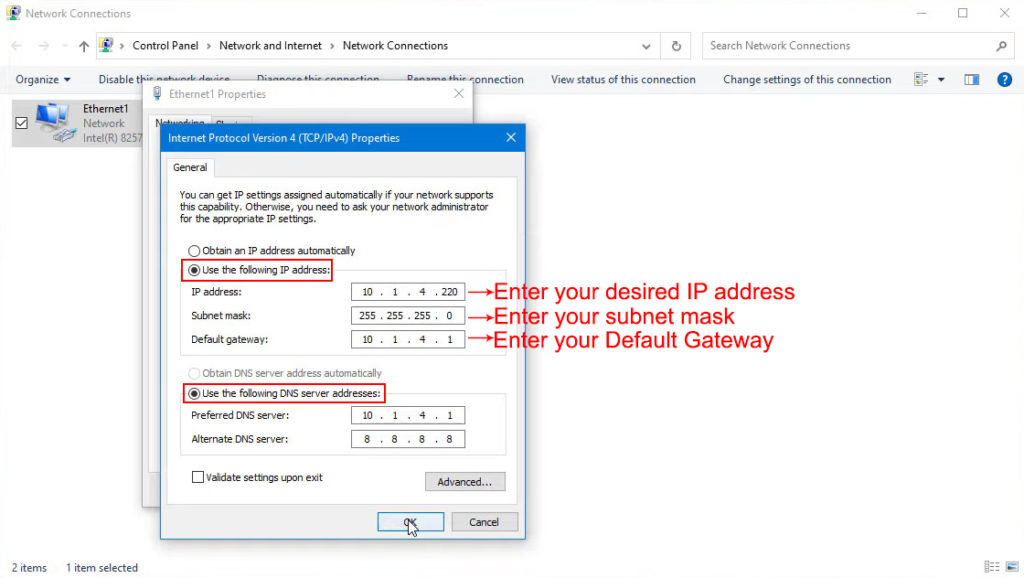
3. Использование настроек Windows
Вы также можете применить статический IP -адрес с помощью настройки Windows с помощью:
- Нажмите кнопку «Пуск», затем нажмите на значок «Настройки».
- Затем перемещайте сеть и интернет> Wi-Fi или Ethernet, в зависимости от того, какой адаптер вы используете.
- Нажмите на подключенное имя сети Wi-Fi
- Прокрутите настройки IP и нажмите «Редактировать
- Измените опцию с автоматического ( DHCP ) на руководство в раскрывающемся меню.
- Далее включите IPv4, нажав на переключатель переключателя
- Введите свой предпочтительный IP -адрес в поле IP -адреса
- Введите 24 в поле длина префикса подсети, предполагая, что вы будете использовать маску подсети 255.255.255.0.
- Введите свой IP -адрес маршрутизатора в поле шлюза и адрес DNS по выбору в его соответствующем поле.
- Вы также можете предоставить альтернативный адрес DNS перед нажатием Сохранить, чтобы завершить настройки.
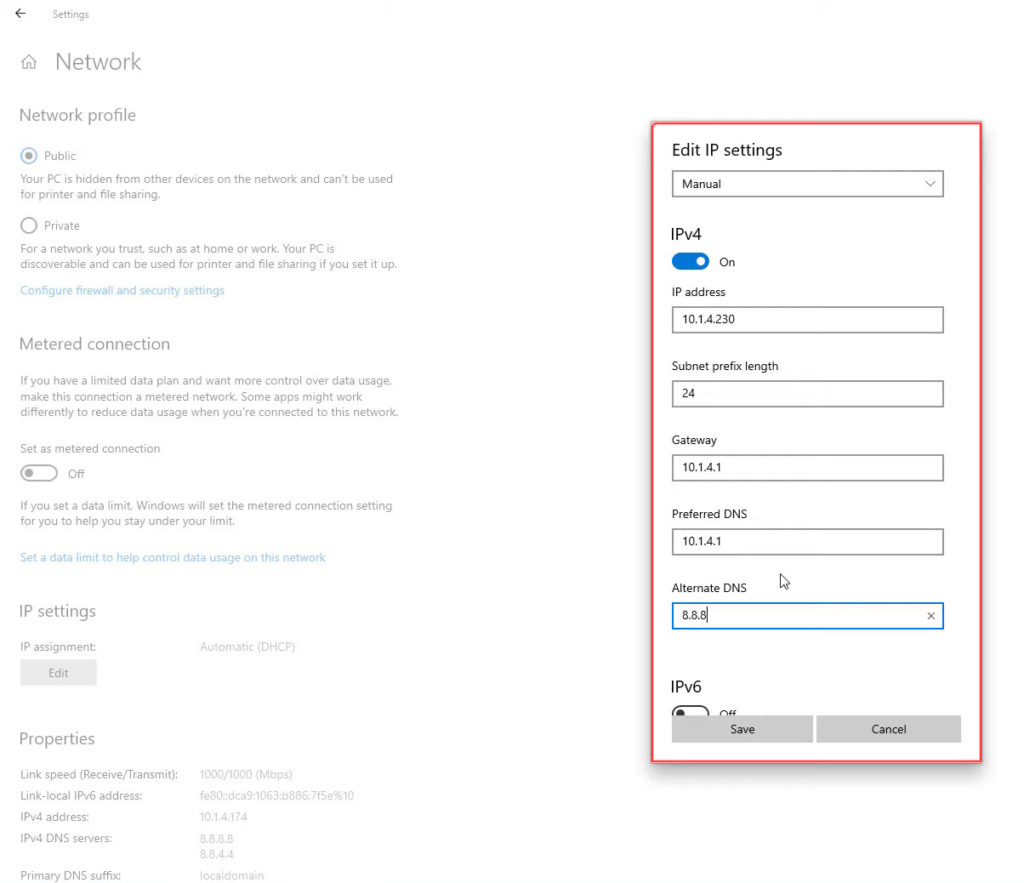
Не забудьте проверить, работают ли новые конфигурации с помощью веб -браузера для подключения к Интернету.
4. Использование Windows PowerShell
Вы также можете изменить настройки IP, используя Windows PowerShell, выполнив эти шаги;
- Нажмите на значок поиска и введите PowerShell.
- Щелкните правой кнопкой мыши на первом результате, чтобы запустить PowerShell в качестве администратора
- Используйте команду Get-NetipConfiguration и нажмите Enter, чтобы получить доступ к конфигурациям соединения
- Обратите внимание на следующую информацию в отдельном месте, книге или блокноте
- IPv4defaultgateway
- InterfaceIndex
- Dnsserver
- Ipv4address

- Используйте команду New -NetipAddress -interfaceindex 4 -ipaddress 10.1.2.220 -PrefixLength 24 -DefaultGateway 10.1.2.1, чтобы настроить статический IP.
Примечание. Убедитесь, что вы используете номер индекса интерфейса, полученный на предыдущем шаге. Номер четыре используется в приведенной выше команде только для целей иллюстрации.
Кроме того, используйте IP -адрес по вашему выбору, то есть статический IP, который вы хотите применить. Вы также можете изменить длину префикса на той, что вы хотите; Однако по умолчанию также может работать.
Адрес DefaultGateway должен соответствовать адресу вашего маршрутизатора.
- Используйте команду set -dnsclientserveraddress -interfaceindex 4 -serveraddresses 10.1.2.1, чтобы использовать предпочитаемый адрес DNS.
Примечание. Не забудьте заменить интерфейсиндекс одним на вашем компьютере и адресом DNS с тем, который вы предпочитаете.
- Вы также можете использовать запятую в конце вышеприведенной команды, а затем добавить альтернативный адрес DNS, если он у вас есть, и вы хотите его использовать.
Заключение
Вмешательство с настройками IP -адреса может помешать вашему устройству Windows 10 подключение к Интернету . Поэтому убедитесь, что вы понимаете все настройки, которые вы обновляете, чтобы избежать дополнительных проблем с подключением .
Рекомендуемое чтение:
- Как использовать Microsoft Virtual Wi-Fi Miniport Adapter? (Что это и как это включить?)
- Как подключить принтер к MacBook по беспроводной связи (подробные инструкции)
- Как подключить два компьютера с помощью Wi-Fi на Windows 10? (Подключение компьютеров по беспроводной связи)
Кроме того, если вы следовали какой -либо из приведенных выше процедур, ваше устройство Windows 10 будет использовать статический IP -адрес. Не забудьте вернуться к динамическому настройке IP -адреса, когда -то выполненным со статическим IP, чтобы избежать будущих проблем с подключением .
На том же примечании убедитесь, что другие устройства в вашем доме не используют выбранную вами IP -адрес.
