Владение последней моделью iPhone может быть чем -то, что заставляет вас чувствовать себя гордым. Высокий смартфон может похвастаться некоторыми впечатляющими функциями, как внешними, так и внутренним. Кроме того, оптимизированная экосистема Apple поддерживает пользователей iPhone с плавными и эффективными процессами.
Бесполучная связь-это то, что Apple серьезно относилась к всерьез в течение последних нескольких лет. Вы можете видеть, что когда Apple открыла некоторые из своих запатентованных функций, таких как AirPlay , доступные для устройств за пределами экосистемы Apple, чтобы улучшить его присутствие в других местах. Практичность и простота использования остаются приоритетами яблоков.
Это приводит нас к тому, как войти в сеть Wi-Fi на iPhone . Как и многие другие процессы iPhone, это очень плавно и легко выполнить эту задачу.

Подключение iPhone к сети Wi-Fi
Узнайте, как войти в свою домашнюю сеть Wi-Fi на вашем iPhone со следующим простым методом:
- Первое, что вы хотите сделать, это искать значок настроек на вашем iPhone. Это черно-серая икона, похожая на передачу.
- Выберите Wi-Fi . Затем нажмите переключатель Wi-Fi, чтобы включить его.
- Он попросит вас выбрать сеть из списка сети Wi-Fi, доступных рядом с вашим iPhone.
- Нажмите на желаемое имя Wi-Fi (SSID) .
- Введите пароль при запросе.
- После этого нажмите кнопку соединения.
- Вы знаете, что вы подключились, когда видите зеленый переключатель возле вашего имени Wi-Fi. Вы также можете увидеть символ Wi-Fi в верхнем правом баре.
Совет: проведите вниз от вершины экрана вашего iPhone, чтобы запустить меню ярлыков. Кнопка Wi-Fi включена/выключена в верхнем левом квадратном корпусе. Вы можете удобно нажать, чтобы выйти из Wi-Fi и снова нажать, чтобы войти в Wi-Fi.
Как подключить iPhone к Home Wi-Fi
Как подключить iPhone к общественному Wi-Fi (Wi-Fi Network Ince)
Что делать, если вы не можете подключиться к Wi-Fi?
- Проверьте, как далеко ваш телефон от маршрутизатора Wi-Fi . Чем дальше вы от маршрутизатора, ваш сигнал Wi-Fi будет беднее . Итак, убедитесь, что вы в диапазоне .
- Двойная проверка, если Wi-Fi включен. Кнопка Auto Join должна быть активирована, чтобы вам не приходилось искать свою сеть каждый раз, когда вы хотите войти в систему.
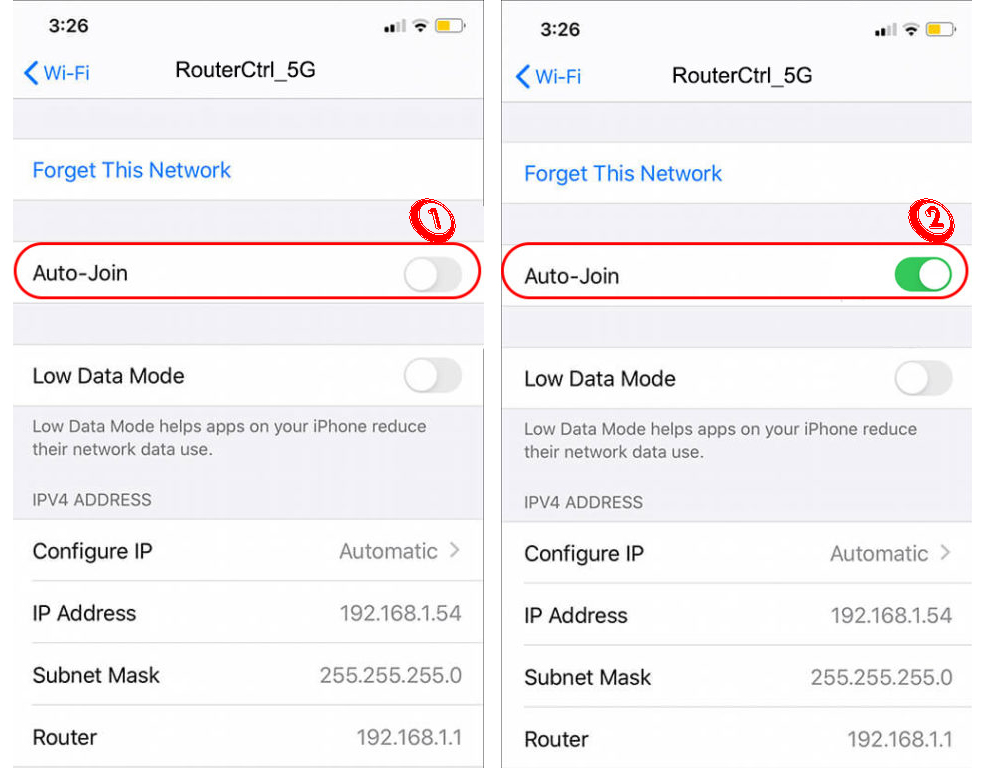
- Введите правильный пароль. Проверьте приложение ISP Networks, если вам нужно сбросить/изменить пароль .
- Осмотрите подключения и кабели устройства Wi-Fi. Ищите поврежденные или сломанные провода и убедитесь, что вы замените их, если они не подлежат ремонту.
- Распространенным лекарством от проблем с подключением к электронным устройствам является перезапуск устройств - перезагрузить как ваш iPhone, так и ваш Wi -Fi маршрутизатор/модем . Чтобы перезапустить свой iPhone, нажмите и удерживайте кнопку питания и кнопку громкости вверх или вниз вместе. Проведите ползунок, чтобы выключить телефон. Перезапустите свой iPhone, нажав и удерживая кнопку питания.
Как перезапустить или выключить iPhone
Чтобы перезапустить свой маршрутизатор/модем , выключите устройства и вытащите все заглушки. Пожалуйста, подождите несколько минут и подключите все кабели обратно в свои исходные позиции. Включите, нажав кнопку питания, и маршрутизатор и модем должны перезапустить.

- Вы можете обнаружить, что до сих пор ничего не сработало. Теперь вы можете попытаться сбросить настройки сети через свой iPhone. Следуйте этим шагам, чтобы сбросить настройки сети:
- Нажмите значок «Настройки».
- Затем выберите General.
- После этого выберите сброс, затем сбросьте настройки сети.
Сброс настройки сети на iPhone
- Обновите прошивку маршрутизатора Wi -Fi - вы, возможно, запланировали свой маршрутизатор автоматически обновлять прошивку, но иногда это не работает. В этом случае вы всегда можете проверить на получение последних обновлений прошивки вручную.
Обновление прошивки маршрутизаторов Netgear
- Точно так же убедитесь, что вы обновили свое программное обеспечение для iPhone.
Используйте частный адрес Wi-Fi
Адрес Mac (Control Control) -это сетевой адрес вашего устройства, на который определит ваш Wi-Fi. Мы рекомендуем вам получить доступ к сети Wi-Fi, используя частный адрес Wi-Fi.
Вот почему - если вы продолжаете использовать обычный MAC -адрес во всех сетях Wi -Fi с течением времени, ваши действия по устройствам подвергаются воздействию других, которые могут их отследить. Это не хорошая практика безопасности.
Рекомендуемое чтение:
- Я связан с Wi-Fi или Ethernet? (Какая разница?)
- Не можете подключиться к Flight Wi-Fi по телефону? (Советы по устранению неполадок)
- Как автоматически подключиться к Wi-Fi? (Объяснено)
К счастью, в последнем iOS есть функция, которая автоматически позволяет вашему устройству использовать уникальный MAC-адрес ( частный адрес Wi-Fi ) при подключении к другой сети Wi-Fi. Кроме того, ваш iPhone изменит MAC -адрес, когда:
- Вы сбрасываете настройки телефона или сети.
- Вы не подключились к сети Wi-Fi в течение шести недель.
- Выберите «Забудить сеть через две недели».
Все, что вам нужно знать о функции Apples Private Wi-Fi-адреса
По умолчанию частный адрес активен на вашем iPhone. Это должно оставаться таким, если вы не хотите поставить под угрозу свою конфиденциальность в Интернете. Тем не менее, бывают случаи, когда сеть Wi-Fi не позволяет вам подключаться, когда ваш адрес конфиденциальности активен. В этом случае вам нужно будет отключить его. Вот как это сделать:
- Перейдите на домашний экран и нажмите приложение «Настройки».
- Выберите Wi-Fi и нажмите на переключатель, чтобы активировать функцию Wi-Fi.
- Нажмите кнопку «Информация» (кружащая маленькая буква I).
- Прокрутите вниз, и вы можете увидеть, что частное переключение адреса Wi-Fi живое (зеленый переключатель).
- Нажмите на переключатель один раз, чтобы отключить частный адрес Wi-Fi.
Как включить/отключить частный адрес Wi-Fi
Подключение вашего iPhone к личной точке горячей точки
Знаете ли вы, что вы можете создать личную точку доступа Wi-Fi, если ваш iPhone или iPad ( как с Wi-Fi, так и на сотовой связи ) имеют сотовые данные ? После создания iPhone/iPad может позволить нескольким другим устройствам присоединиться к личной горячей точке. Следуйте этим шагам, чтобы подключиться к горячей точке:
- Найдите значок «Настройки» на домашнем экране iPhone и откройте приложение.
- Выберите опцию Wi-Fi.
- Вы можете просмотреть список доступных сетей Wi-Fi на следующем экране.
- Выберите имя горячей точки Wi-Fi, которое вы уже настроили на другом iPhone или iPad.
- Телефон попросит вас ввести пароль. Если вы не знаете или не можете вспомнить пароль, перейдите в настройки личной точки доступа на хост -устройстве и отобразите пароль.
- Ваш iPhone должен подключиться к личной точке горячей точки сейчас. Вы можете сказать, что вы подключитесь, когда увидите логотип сигнала Wi-Fi в верхнем правом экране вашего iPhone.
Как создать личную точку доступа на iPhone
Совет: если вы войдете на обоих устройствах, используя один и тот же идентификатор Apple, вам даже не нужно участвовать в пароле. Вам просто нужно активировать Wi-Fi и Bluetooth на каждом устройстве, и ваш телефон должен автоматически подключаться.
Часто задаваемые вопросы
Вопрос: Как я могу открыть экран входа в сеть Wi-Fi?
Ответ: Большую часть времени вы можете найти множество сетей Wi-Fi вокруг вашего устройства, но иногда это становится слишком сложно, чтобы войти в систему, потому что вы не можете запустить страницу входа в систему . Ну, вы можете найти следующие советы полезными:
- Попробуйте выключить сторонний сервер DNS .
- Найдите способы получить доступ к странице маршрутизаторов по умолчанию .
- Запустите в режим Incognito и попробуйте перейти на веб-сайт без HTTPS.
- Изготовьте место в свежем сети.
- Перезагрузите устройство.
Вопрос: Каковы причины, по которым я не могу получить доступ к сети Wi-Fi через свой iPhone?
Ответ: Это некоторые возможные причины:
- У вас есть плохой сигнал Wi-Fi из-за большого расстояния между устройствами, или есть прерывания сигнала от других электронных устройств.
- Вы ввели неправильный пароль Wi-Fi.
- Вы не обновили свое телефонное программное обеспечение до последней версии.
Вопрос: Каковы шаги по подключению моего iPhone к горячей точке Hotel Wi-Fi?
Ответ: Первое, что вы должны сделать, это спросить стойку регистрации для имени Wi-Fi и пароля . Иногда вы можете найти учетные данные в кармане клавиш комнаты или напечатаны на квитанции. Далее следуйте этим шагам:
- Переключите вариант Wi-Fi на.
- Перейдите в настройки Wi-Fi, чтобы найти список доступных Wi-Fi сетей в окрестностях.
- Сеть Wi-Fi Hotels должна отображаться в списке.
- Выберите сеть отелей Wi-Fi.
- Подключитесь, введя учетные данные, предоставленные персоналом отеля.
ВОПРОС: Что произойдет, если я сброшу настройки сети iPhone?
Ответ: Вы обязательно потеряете много учетных данных после сброса вашей сети iPhone. Ты проиграешь:
- Хранятся онлайн -данные, включая данные о ваших сетях.
- Wi-Fi Networks название.
- Wi-Fi Networks Password.
- Устройства Bluetooth ранее подключены к вашему iPhone.
- Настройки настройки.
- Ваши настройки VPN.
Заключение
Подключение Wi-Fi-это первое, что вы хотите настроить после покупки нового iPhone. Если у вас нет Wi-Fi , вы ничего не можете сделать с совершенно новым iPhone, даже если у него есть тонны небо, функции. Итак, с этим руководством вы найдете кусок торта, чтобы войти в сеть Wi-Fi на вашем iPhone.
Если у вас есть проблемы с подключением к Wi-Fi , мы подготовили несколько проверенных способов решать вашу проблему и выполнить подключение. Если ни один из этих методов не решает вашу проблему, вам может потребоваться связаться с представителем обслуживания клиентов интернет -провайдеров и объяснить ваши проблемы. Они могут помочь вам в решении проблем Wi-Fi. Но прежде чем вы это сделаете, это, вероятно, лучше, если вы могли бы попробовать подключиться к своей сети Wi-Fi, используя другой iPhone . Таким образом, вы узнаете, работает ли ваш оригинальный iPhone.
