Ser propietario del último modelo de iPhone podría ser algo que te haga sentir orgulloso. El teléfono inteligente de alto perfil cuenta con algunas características impresionantes, tanto externas como internas. Además, el ecosistema de Apple optimizado respalda a los usuarios de iPhone con procesos suaves y eficientes.
La conectividad sin problemas es algo que Apple se ha tomado en serio durante los últimos años. Puede ver que cuando Apple ha abierto algunas de sus características patentadas, como el airplay que se pone a disposición de dispositivos fuera del ecosistema de Apple para mejorar su presencia en otro lugar. La practicidad y la facilidad de uso siguen siendo prioridades de manzanas.
Eso nos lleva a cómo iniciar sesión en la red Wi-Fi en el iPhone . Al igual que muchos otros procesos de iPhone, es súper suave y fácil de lograr esta tarea.

Conectando el iPhone a la red Wi-Fi
Aprenda a iniciar sesión en su red Wi-Fi de su hogar en su iPhone con el siguiente método sencillo:
- Lo primero que desea hacer es buscar el icono de configuración en su iPhone. Es el ícono en forma de engranaje negro y gris.
- Seleccione Wi-Fi . Luego toque la alternancia Wi-Fi para encenderlo.
- Le pedirá que elija una red de la lista de redes Wi-Fi disponibles cerca de su iPhone.
- Toque el nombre Wi-Fi deseado (SSID) .
- Ingrese la contraseña cuando se le solicite.
- Después de eso, presione el botón de unión.
- Sabes que estás conectado cuando ves la alternancia verde cerca de tu nombre Wi-Fi. También puede ver el símbolo Wi-Fi en la barra superior derecha.
Consejo: deslice hacia abajo desde la parte superior derecha de la pantalla de su iPhone para iniciar el menú de acceso directo. El botón de encendido/apagado Wi-Fi aparece en el recinto cuadrado superior izquierdo. Puede tocar convenientemente para salir de Wi-Fi y tocar nuevamente para ingresar Wi-Fi.
Cómo conectar iPhone a Home Wi-Fi
Cómo conectar iPhone al Wi-Fi público (inicio de sesión de red Wi-Fi)
¿Qué hacer si no puedes conectarte a Wi-Fi?
- Verifique qué tan lejos está su teléfono del enrutador Wi-Fi . Cuanto más lejos esté del enrutador, su señal Wi-Fi será más pobre . Entonces, asegúrese de que esté dentro del alcance .
- Verifique dos veces si se enciende el Wi-Fi. El botón de unión automática debe activarse para que no tenga que buscar su red cada vez que desee iniciar sesión.
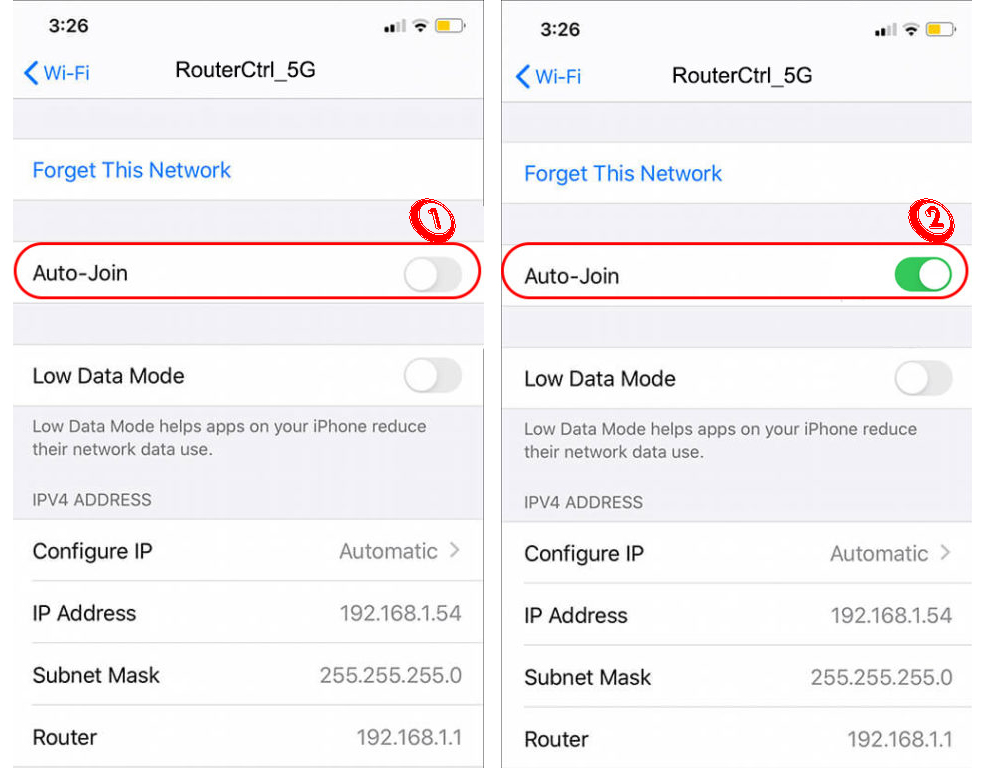
- Ingrese la contraseña correcta. Consulte la aplicación ISP de su red si necesita restablecer/cambiar la contraseña .
- Inspeccione las conexiones y cables de su dispositivo Wi-Fi. Busque cables dañados o rotos, y asegúrese de reemplazarlos si están fuera de reparación.
- Un remedio común para los problemas de conexión de dispositivos electrónicos es reiniciar los dispositivos: reinicie tanto su iPhone como su enrutador/módem Wi -Fi . Para reiniciar su iPhone, presione y mantenga presionado el botón de encendido y el botón de volumen hacia arriba o hacia abajo juntos. Deslice el control deslizante para apagar el teléfono. Reinicie su iPhone presionando y manteniendo presionado el botón de encendido.
Cómo reiniciar o apagar su iPhone
Para reiniciar su enrutador/módem , apague los dispositivos y extraiga todos los enchufes. Espere unos minutos y conecte todos los cables nuevamente a sus posiciones originales. Encienda presionando el botón de encendido, y el enrutador y el módem deben reiniciarse.

- Puede encontrar que nada ha funcionado hasta ahora. Ahora, puede intentar restablecer la configuración de red a través de su iPhone. Siga estos pasos para restablecer su configuración de red:
- Toque el icono de configuración.
- Luego, seleccione General.
- Después de eso, elija Restablecer, luego restablezca la configuración de la red.
Restablecimiento de la configuración de la red en un iPhone
- Actualice su firmware del enrutador Wi -Fi : es posible que haya programado su enrutador para actualizar el firmware automáticamente, pero a veces eso no funciona. En ese caso, siempre puede verificar las últimas actualizaciones de firmware manualmente.
Actualización del firmware de los enrutadores de netgear
- Del mismo modo, asegúrese de haber actualizado su software para iPhone.
Use una dirección de Wi-Fi privada
Una dirección Mac (control de acceso a medios) es su dirección de red de dispositivos a la que se identificaría su Wi-Fi. Le recomendamos que acceda a la red Wi-Fi utilizando una dirección Wi-Fi privada.
Aquí está por qué: si sigue utilizando una dirección MAC convencional en todas las redes Wi -Fi con el tiempo, sus actividades de dispositivos están expuestas a otros que pueden rastrearlas. Esa no es una buena práctica de seguridad.
Lectura recomendada:
- ¿Estoy conectado a Wi-Fi o Ethernet? (¿Cual es la diferencia?)
- ¿No se puede conectar al vuelo Wi-Fi en el teléfono? (Consejos para solucionar problemas)
- ¿Cómo conectarse automáticamente a Wi-Fi? (Explicado)
Afortunadamente, el último iOS tiene una función que permite automáticamente su dispositivo usar una dirección MAC única ( dirección Wi-Fi privada ) cuando se conecta a una red Wi-Fi diferente. Además, su iPhone cambiará la dirección MAC cuando:
- Restablece la configuración del teléfono o la red.
- No se ha conectado a la red Wi-Fi durante seis semanas.
- Seleccione Forget Network después de dos semanas.
Todo lo que necesita saber sobre la función de dirección Wi-Fi privadas de manzanas
Por defecto, la dirección privada está activa en su iPhone. Debería permanecer así si no desea comprometer su privacidad en línea. Sin embargo, hay momentos en que una red Wi-Fi no le permitirá conectarse cuando su dirección de privacidad esté activa. En ese caso, deberá apagarlo. Aquí hay cómo hacerlo:
- Vaya a la pantalla de inicio y toque la aplicación Configuración.
- Seleccione Wi-Fi y toque el alternar para activar la función Wi-Fi.
- Toque el botón Información (una letra pequeña con círculo I).
- Desplácese hacia abajo, y puede ver que la dirección Wi-Fi privada está en vivo (alternativa verde).
- Toque la alternancia una vez para apagar la dirección Wi-Fi privada.
Cómo habilitar/deshabilitar la dirección de Wi-Fi privada
Conectando su iPhone a un punto de acceso personal
¿Sabía que puede crear un punto de acceso Wi-Fi personal si su iPhone o iPad ( con Wi-Fi y Capacidades celulares ) tiene datos celulares ? Una vez creado, el iPhone/iPad puede permitir que varios otros dispositivos se unan al hotpot personal. Siga estos pasos para conectarse a un punto de acceso:
- Encuentre el icono de configuración en la pantalla de inicio de su iPhones y abra la aplicación.
- Elija la opción Wi-Fi.
- Puede ver una lista de redes Wi-Fi disponibles en la siguiente pantalla.
- Elija el nombre de punto de acceso Wi-Fi que ya ha configurado en el otro iPhone o iPad.
- El teléfono le pedirá que ingrese una contraseña. Si no sabe o no puede recordar la contraseña, vaya a la configuración personal de Hotspot en el dispositivo de host y muestre la contraseña.
- Su iPhone debería conectarse al punto de acceso personal ahora. Puede decirle a usted conectado cuando vea el logotipo de la señal Wi-Fi en la parte superior derecha de la pantalla de su iPhone.
Cómo crear un punto de acceso personal en un iPhone
Consejo: si inicia sesión en ambos dispositivos usando la misma ID de Apple, ni siquiera tiene que ir a la contraseña. Solo necesita activar Wi-Fi y Bluetooth en cada dispositivo, y su teléfono debe conectarse automáticamente.
Preguntas frecuentes
Pregunta: ¿Cómo puedo abrir una pantalla de inicio de sesión de red Wi-Fi?
Respuesta: La mayoría de las veces, puede encontrar muchas redes Wi-Fi alrededor de su dispositivo, pero ocasionalmente es demasiado difícil iniciar sesión porque no puede activar la página de inicio de sesión . Bueno, puede encontrar útiles los siguientes consejos:
- Intente cerrar el servidor DNS de terceros.
- Encuentre formas de acceder a la página predeterminada de los enrutadores .
- Ponte al modo de incógnito e intenta entrar en un sitio web que no sea HTTPS.
- Fabricar una nueva ubicación de red.
- Reinicie su dispositivo.
Pregunta: ¿Cuáles son las razones por las que no puedo acceder a la red Wi-Fi a través de mi iPhone?
Respuesta: Estas son algunas razones posibles:
- Tiene una mala señal de Wi-Fi debido a una gran distancia entre los dispositivos, o hay interrupciones de señal de otros dispositivos electrónicos.
- Ingresó la contraseña de Wi-Fi incorrecta.
- Hay algunas restricciones en la configuración de la red .
- No ha actualizado el software de su teléfono a la última versión.
Pregunta: ¿Cuáles son los pasos para conectar mi iPhone a un punto de acceso Wi-Fi de un hotel?
Respuesta: Lo primero que debe hacer es pedirle a la recepción el nombre y la contraseña de Wi-Fi . A veces, puede encontrar las credenciales en el bolsillo de las llaves de su habitación o impreso en un recibo. A continuación, siga estos pasos:
- Alterne la opción Wi-Fi encendida.
- Vaya a la configuración de Wi-Fi para encontrar una lista de redes Wi-Fi disponibles en el área circundante.
- La red Wi-Fi de los hoteles debería aparecer en la lista.
- Seleccione la red Wi-Fi de los hoteles.
- Conéctese ingresando las credenciales dadas por el personal del hotel.
Pregunta: ¿Qué pasará si restablece la configuración de mi red iPhones?
Respuesta: Definitivamente perderá muchas credenciales después de restablecer su red iPhones. Tú perderás:
- Datos en línea almacenados, incluidos los datos de sus redes.
- Nombre de redes Wi-Fi.
- Contraseña de redes Wi-Fi.
- Dispositivos Bluetooth previamente conectados con su iPhone.
- Configuración de preferencias.
- Su configuración de VPN.
Conclusión
La conexión Wi-Fi es lo primero que desea configurar después de comprar un nuevo iPhone. Si no tiene Wi-Fi , no hay nada que pueda hacer con el nuevo iPhone, incluso si tiene toneladas de características de ceño. Entonces, con esta guía, encontrará un pedazo de pastel para iniciar sesión en la red Wi-Fi en su iPhone.
Si tiene problemas para conectarse a Wi-Fi , hemos preparado varias formas probadas para solucionar problemas de su problema y ejecutar la conexión. Si ninguno de estos métodos soluciona su problema, es posible que deba comunicarse con su representante de servicio al cliente de ISPS y explicar sus problemas. Es posible que puedan ayudarlo a resolver los problemas de la red Wi-Fi. Pero antes de hacer eso, probablemente sea mejor si puede intentar conectarse a su red Wi-Fi usando otro iPhone . De esa manera, sabrá si su iPhone original está funcionando.
