En son iPhone modeline sahip olmak sizi gururlandıran bir şey olabilir. Yüksek profilli akıllı telefon, hem harici hem de içsel etkileyici özelliklere sahiptir. Buna ek olarak, aerodinamik Apple ekosistemi iPhone kullanıcılarını pürüzsüz ve verimli işlemlerle destekler.
Sorunsuz bağlantı, Apple'ın son birkaç yılda ciddiye aldığı bir şeydir. Apple, başka yerlerde varlığını artırmak için Apple ekosisteminin dışındaki cihazlara sunulduğu Airplay gibi bazı tescilli özelliklerini açtığında görebilirsiniz. Pratiklik ve kullanım kolaylığı elma öncelikleri olarak kalır.
Bu bizi iPhone'da Wi-Fi Network'te nasıl oturum açacağımıza getiriyor. Diğer birçok iPhone işlemi gibi, süper pürüzsüz ve bu görevi yerine getirmek kolaydır.

İPhone'u Wi-Fi Ağına Bağlamak
Aşağıdaki basit yöntemle iPhone'unuzda ev Wi-Fi ağınıza nasıl oturum açacağınızı öğrenin:
- Yapmak istediğiniz ilk şey, iPhone'unuzdaki Ayarlar simgesini aramaktır. Siyah ve gri dişli benzeri simge.
- Wi-Fi'yi seçin. Ardından açmak için Wi-Fi geçişine dokunun.
- İPhone'unuzun yakınında bulunan Wi-Fi ağları listesinden bir ağ seçmenizi isteyecektir.
- İstediğiniz Wi-Fi adına (SSID) dokunun.
- İstendiğinde şifreyi girin.
- Bundan sonra birleştir düğmesine basın.
- Wi-Fi adınızın yakınında yeşil geçiş gördüğünüzde bağlı olduğunuzu biliyorsunuz. Wi-Fi sembolünü sağ üst çubukta da görebilirsiniz.
İpucu: Kısayol menüsünü başlatmak için iPhone ekranınızın sağ üst kısmından aşağı kaydırın. Wi-Fi açma/kapama düğmesi sol üst kare muhafazada görünür. Wi-Fi'den çıkmak ve Wi-Fi'ye girmek için tekrar dokunun.
İPhone'u Home Wi-Fi'ye bağlama
İPhone'u halka açık Wi-Fi'ye bağlama (Wi-Fi Network Oturum Açma)
Wi-Fi'ye bağlanamazsanız ne yapmalı?
- Telefonunuzun Wi-Fi yönlendiricisinden ne kadar uzakta olduğunu kontrol edin. Yönlendiriciden ne kadar uzaktaysanız, Wi-Fi sinyaliniz daha zayıf olacaktır . Yani, menzil içinde olduğunuzdan emin olun.
- Wi-Fi açılırsa çift kontrol edin. Otomatik birleştirme düğmesi etkinleştirilmelidir, böylece her giriş yapmak istediğinizde ağınızı aramanız gerekmez.
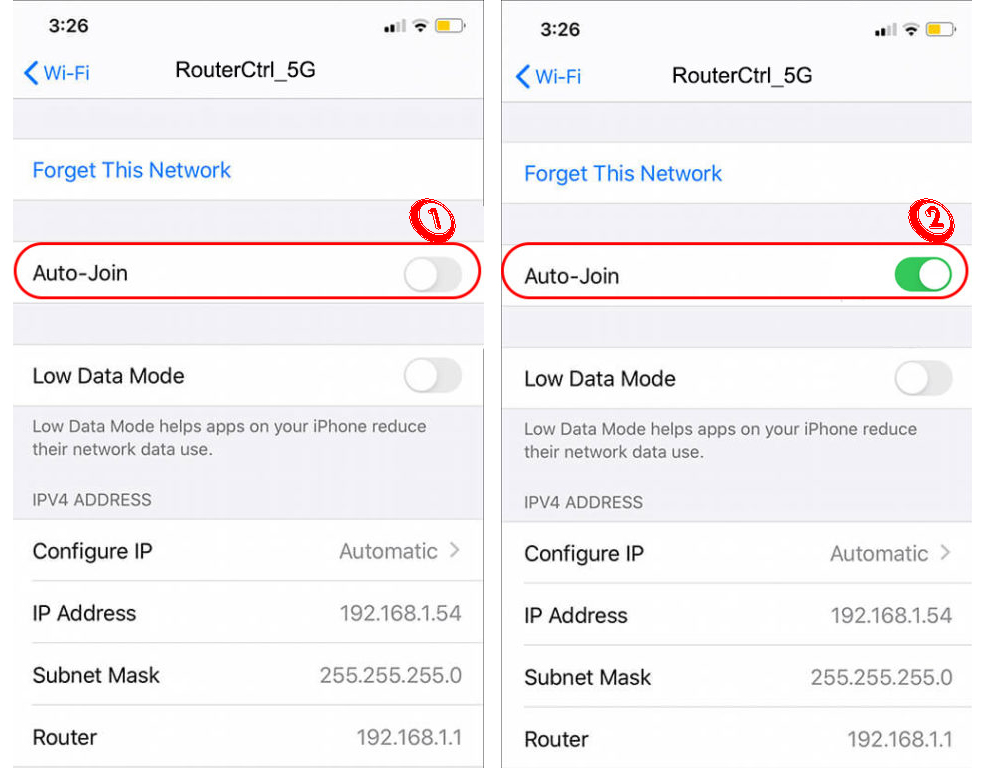
- Doğru şifreyi girin. Parolayı sıfırlamanız/değiştirmeniz gerekiyorsa, ağlar ISP uygulamanızı kontrol edin.
- Wi-Fi cihaz bağlantılarınızı ve kablolarınızı inceleyin. Hasarlı veya kırık kablolar arayın ve onarımın ötesindeyse bunları değiştirdiğinizden emin olun.
- Elektronik cihaz bağlantı sorunları için yaygın bir çözüm, cihazları yeniden başlatmaktır - hem iPhone'unuzu hem de Wi -Fi yönlendiricinizi/modeminizi yeniden başlatın. İPhone'unuzu yeniden başlatmak için Güç düğmesini ve Sesi yukarı veya aşağı düğmesini basılı tutun. Telefonu kapatmak için kaydırıcıyı kaydırın. Güç düğmesini basılı tutarak iPhone'unuzu yeniden başlatın.
İPhone'unuzu nasıl yeniden başlatır veya kapatırsınız
Yönlendiricinizi/modeminizi yeniden başlatmak için cihazları kapatın ve tüm fişleri çıkarın. Lütfen birkaç dakika bekleyin ve tüm kabloları orijinal pozisyonlarına takın. Güç düğmesine basarak açın ve yönlendirici ve modem yeniden başlatmalıdır.

- Şimdiye kadar hiçbir şeyin işe yaramadığını görebilirsiniz. Şimdi, ağ ayarlarını iPhone'unuz üzerinden sıfırlamayı deneyebilirsiniz. Ağ ayarlarınızı sıfırlamak için bu adımları izleyin:
- Ayarlar simgesine dokunun.
- Ardından, General'i seçin.
- Bundan sonra, Sıfırla, ardından Ağ Ayarlarını Sıfırla'yı seçin.
Bir iPhone'da ağ ayarlarını sıfırlama
- Wi -Fi yönlendirici ürün yazılımınızı güncelleyin - Yönlendiricinizi ürün yazılımını otomatik olarak güncellemek için planlamış olabilirsiniz, ancak bazen bu işe yaramaz. Bu durumda, en son ürün yazılımı güncellemelerini her zaman manuel olarak kontrol edebilirsiniz.
Netgear yönlendiricilerinin güncellenmesi
- Benzer şekilde, iPhone yazılımınızı güncellediğinizden emin olun.
Özel bir Wi-Fi adresi kullanın
Mac (Medya Erişim Kontrolü) adresi, Wi-Fi'nizin tanımlayacağı cihazlar ağ adresinizdir. Özel bir Wi-Fi adresi kullanarak Wi-Fi ağına erişmenizi öneririz.
Heres Why - Zaman içinde tüm Wi -Fi ağlarında geleneksel bir MAC adresi kullanmaya devam ederseniz, cihaz etkinlikleriniz bunları izleyebilecek diğerlerine maruz kalır. Bu iyi bir güvenlik uygulaması değil.
Önerilen Kaynaklar:
- Wi-Fi veya Ethernet'e mi bağlı mıyım? (Fark ne?)
- Telefonda uçuş wi-fi'ye bağlanamıyor musunuz? (Sorun giderme ipuçları)
- Wi-Fi'ye otomatik olarak nasıl bağlanır? (Açıklandı)
Neyse ki, en son iOS, farklı bir Wi-Fi ağına bağlandığınızda cihazınızın benzersiz bir MAC adresi ( özel Wi-Fi adresi ) kullanmasına izin veren bir özelliğe sahiptir. Buna ek olarak, iPhone'unuz şu olduğunda MAC adresini değiştirecektir:
- Telefon veya ağ ayarlarını sıfırlarsınız.
- Altı hafta boyunca Wi-Fi ağına bağlanmadınız.
- İki hafta sonra ağı unutun.
Elma Özel Wi-Fi adres özelliği hakkında bilmeniz gereken her şey
Varsayılan olarak, iPhone'unuzda özel adres etkindir. Çevrimiçi gizliliğinizden ödün vermek istemiyorsanız bu şekilde kalmalıdır. Ancak, bir Wi-Fi ağının gizlilik adresiniz etkin olduğunda bağlanmanıza izin vermeyeceği zamanlar vardır. Bu durumda, kapatmanız gerekecek. Heres nasıl yapılır:
- Ana ekrana gidin ve Ayarlar uygulamasına dokunun.
- Wi-Fi'yi seçin ve Wi-Fi özelliğini etkinleştirmek için geçişine dokunun.
- Bilgi düğmesine dokunun (daire içine alınmış küçük harf i).
- Aşağı kaydırın ve özel Wi-Fi adresi geçişinin canlı olduğunu görebilirsiniz (yeşil geçiş).
- Özel Wi-Fi adresini kapatmak için geçişe bir kez dokunun.
Özel Wi-Fi adresi nasıl etkinleştirilir/devre dışı bırakılır
İPhone'unuzu kişisel bir hotspot'a bağlama
İPhone veya iPad'inizin ( hem Wi-Fi hem de Hücresel yeteneklerle ) hücresel verileri varsa kişisel bir Wi-Fi hotspot oluşturabileceğinizi biliyor muydunuz? Oluşturulduktan sonra iPhone/iPad, diğer birkaç cihazın kişisel hotpot'a katılmasına izin verebilir. Bir sıcak noktaya bağlanmak için bu adımları izleyin:
- Ayarlar simgesini iPhones ana ekranınızda bulun ve uygulamayı açın.
- Wi-Fi seçeneğini seçin.
- Kullanılabilir Wi-Fi ağlarının bir listesini bir sonraki ekranda görüntüleyebilirsiniz.
- Diğer iPhone veya iPad'de zaten ayarladığınız Wi-Fi Hotspot adını seçin.
- Telefon sizden bir şifre girmenizi isteyecektir. Parolayı bilmiyorsanız veya hatırlayamıyorsanız, ana cihazdaki kişisel hotspot ayarlarına gidin ve parolayı görüntüleyin.
- İPhone'unuz şimdi kişisel hotspot'a bağlanmalıdır. İPhone ekranınızın sağ üst kısmında Wi-Fi sinyal logosunu gördüğünüzde bağlı olduğunuzu söyleyebilirsiniz.
Bir iPhone'da kişisel bir hotspot nasıl oluşturulur
İpucu: Aynı Apple Kimliğini kullanarak her iki cihazda da oturum açarsanız, parolayı anahtarlamanız bile gerekmez. Her cihazda Wi-Fi ve Bluetooth'u etkinleştirmeniz yeterlidir ve telefonunuz otomatik olarak bağlanmalıdır.
Sıkça Sorulan Sorular
Soru: Wi-Fi ağ giriş ekranını nasıl açabilirim?
Cevap: Çoğu zaman, cihazınızın çevresinde çok sayıda Wi-Fi ağı bulabilirsiniz, ancak oturum açma sayfasını tetikleyemediğiniz için bazen oturum açmak çok zorlaşır . Aşağıdaki ipuçlarını yararlı bulabilirsiniz:
- Üçüncü taraf DNS sunucusunu kapatmayı deneyin.
- Yönlendiriciler varsayılan sayfasına erişmenin yollarını bulun.
- Gizli moduna girin ve HTTPS olmayan bir web sitesine girmeyi deneyin.
- Yeni bir ağ konumu üretin.
- Cihazınızı yeniden başlatın.
Soru: İPhone'um aracılığıyla Wi-Fi ağına erişemememin nedenleri nelerdir?
Cevap: Bunlar olası bazı nedenler:
- Cihazlar arasında büyük bir mesafe nedeniyle zayıf bir Wi-Fi sinyaliniz var veya diğer elektronik cihazlardan sinyal kesintileri var.
- Yanlış Wi-Fi şifresini girdiniz.
- Ağ ayarlarında bazı kısıtlamalar vardır.
- Telefon yazılımınızı en son sürüme yükseltmediniz.
Soru: İPhone'umu bir Hotel Wi-Fi Hotspot'a bağlamanın adımları nelerdir?
Cevap: Yapmanız gereken ilk şey , ön bürodan Wi-Fi adı ve şifre istemektir . Bazen, oda anahtarlarınızdaki kimlik bilgilerini bulabilirsiniz veya bir makbuzda basılmıştır. Ardından, şu adımları izleyin:
- Wi-Fi seçeneğini açın.
- Çevredeki mevcut Wi-Fi ağlarının bir listesini bulmak için Wi-Fi ayarlarına gidin.
- Hotel Wi-Fi ağı listede görünmelidir.
- Wi-Fi ağını seçin.
- Otel personeli tarafından verilen kimlik bilgilerini girerek bağlanın.
Soru: iPhone ağ ayarlarımı sıfırlarsam ne olacak?
Cevap: iPhone ağınızı sıfırladıktan sonra kesinlikle birçok kimlik bilgisi kaybedeceksiniz. Kaybedeceksin:
- Ağ verileriniz de dahil olmak üzere depolanan çevrimiçi veriler.
- Wi-Fi Networks Adı.
- Wi-Fi Networks şifresi.
- Bluetooth cihazları daha önce iPhone'unuzla bağlantılı.
- Tercihler Ayarları.
- VPN ayarlarınız.
Çözüm
Wi-Fi bağlantısı, yeni bir iPhone satın aldıktan sonra ayarlamak istediğiniz ilk şeydir. Wi-Fi'niz yoksa, yepyeni iPhone ile yapabileceğiniz hiçbir şey yok, tonlarca gökyüzü kesme özelliğine sahip olsa bile. Yani, bu kılavuzla, iPhone'unuzdaki Wi-Fi ağına girmesi için bir parça kek bulacaksınız.
Wi-Fi'ye bağlanan sorunlarınız varsa, sorununuzu gidermek ve bağlantıyı çalıştırmak için kanıtlanmış birkaç yol hazırladık. Bu yöntemlerin hiçbiri sorununuzu çözmüyorsa, ISSS Müşteri Hizmetleri temsilcinizle iletişime geçmeniz ve sorunlarınızı açıklamanız gerekebilir. Wi-Fi ağ sorunlarını çözmenize yardımcı olabilirler. Ancak bunu yapmadan önce, başka bir iPhone kullanarak Wi-Fi ağınıza bağlanmayı deneyebiliyorsanız muhtemelen en iyisidir. Bu şekilde, orijinal iPhone'unuzun çalışıp çalışmadığını bileceksiniz.
