最新のiPhoneモデルを所有することは、誇りに思うものかもしれません。有名なスマートフォンは、外部と内部の両方の印象的な機能を誇っています。さらに、合理化されたAppleエコシステムは、iPhoneユーザーをスムーズで効率的なプロセスで裏付けています。
トラブルのない接続は、ここ数年、Appleが真剣に受け止めてきたものです。 AppleがAirPlayがApple Ecosystemの外側のデバイスで利用できるようにするなどの独自の機能のいくつかをオープンして、他の場所でその存在を強化すると、あなたはそれを見ることができます。実用性と使いやすさは、リンゴの優先順位のままです。
これにより、 iPhoneでWi-Fiネットワークにサインする方法が生じます。他の多くのiPhoneプロセスと同様に、このタスクを達成するのは非常に滑らかで簡単です。

iPhoneをWi-Fiネットワークに接続します
次の簡単な方法で、iPhoneで自宅のWi-Fiネットワークにサインする方法を学びます。
- 最初にやりたいことは、iPhoneの設定アイコンを探すことです。その黒と灰色のギアのようなアイコン。
- Wi-Fiを選択します。次に、Wi-Fiトグルをタップしてオンにします。
- iPhoneの近くで利用可能なWi-Fiネットワークのリストからネットワークを選択するように依頼します。
- 目的のWi-Fi名(SSID)をタップします。
- プロンプトが表示されたらパスワードを入力します。
- その後、結合ボタンを押します。
- Wi-Fi名の近くに緑色のトグルが表示されると、接続されていることがわかります。また、右上のバーでWi-Fiシンボルを見ることができます。
ヒント:iPhone画面の右上からスワイプして、ショートカットメニューを起動します。 Wi-Fiオン/オフボタンは、左上の正方形のエンクロージャーに表示されます。便利にタップしてWi-Fiを終了し、再度タップしてWi-Fiを入力できます。
iPhoneをホームWi-Fiに接続する方法
iPhoneをパブリックWi-Fiに接続する方法(Wi-Fiネットワークサインイン)
Wi-Fiに接続できない場合はどうすればよいですか?
- Wi-Fiルーターから携帯電話からどれだけ離れているかを確認してください。ルーターから遠く離れているほど、 Wi-Fi信号はより劣ります。したがって、範囲内で確認してください。
- Wi-Fiがオンになっている場合は、再確認します。ログインするたびにネットワークを探す必要がないように、自動結合ボタンをアクティブにする必要があります。
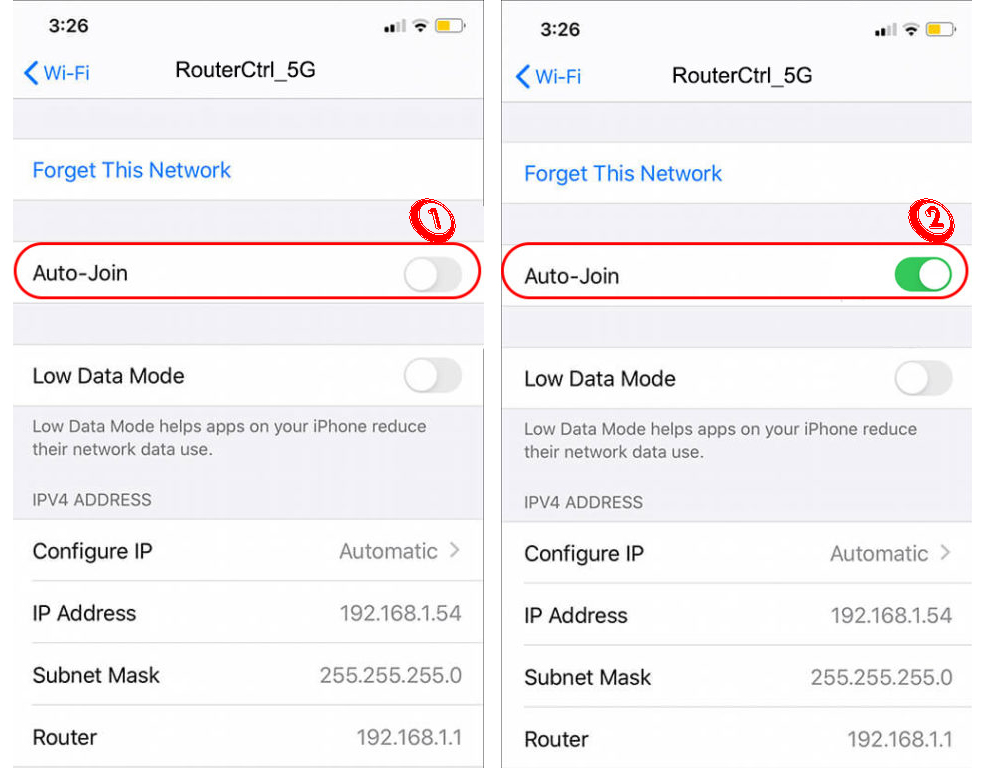
- 正しいパスワードを入力します。パスワードをリセット/変更する必要がある場合は、ネットワークISPアプリを確認してください。
- Wi-Fiデバイスの接続とケーブルを検査します。損傷したまたは壊れたワイヤーを探して、修理できない場合はそれらを交換してください。
- 電子デバイス接続の問題に対する一般的な救済策は、デバイスを再起動することです - iPhoneとWi -Fiルーター/モデムの両方を再起動します。 iPhoneを再起動するには、電源ボタンとボリュームの上または下のボタンを一緒に押し続けます。スライダーをスワイプして電話をオフにします。電源ボタンを押して保持してiPhoneを再起動します。
iPhoneを再起動またはオフにする方法
ルーター/モデムを再起動するには、デバイスをオフにして、すべてのプラグを引き出します。数分待って、すべてのケーブルを元の位置に戻します。電源ボタンを押してオンにして、ルーターとモデムが再起動する必要があります。

- これまでのところ何も機能していないことがわかるかもしれません。これで、iPhoneを介してネットワーク設定をリセットすることができます。次の手順に従って、ネットワーク設定をリセットします。
- 設定アイコンをタップします。
- 次に、一般を選択します。
- その後、リセットを選択してから、ネットワーク設定をリセットします。
iPhoneでネットワーク設定をリセットします
- Wi -Fiルーターのファームウェアを更新します- ルーターをスケジュールしてファームウェアを自動的に更新した可能性がありますが、場合によっては機能しません。その場合、最新のファームウェアの更新を手動でいつでもチェックすることができます。
NetGearルーターのファームウェアの更新
- 同様に、iPhoneソフトウェアを更新したことを確認してください。
プライベートWi-Fiアドレスを使用します
Mac(Media Access Control)アドレスは、 Wi-Fiが識別するデバイスネットワークアドレスです。プライベートWi-Fiアドレスを使用して、Wi-Fiネットワークにアクセスすることをお勧めします。
この理由は、時間の経過とともにすべてのWi -Fiネットワークで従来のMACアドレスを使用し続けると、デバイスのアクティビティは、それらをトレースできる可能性のある他の人にさらされます。それは良いセキュリティプラクティスではありません。
読書をお勧めします:
- Wi-Fiまたはイーサネットに接続していますか? (違いは何ですか?)
- 電話でWi-Fiフライトに接続できませんか? (トラブルシューティングのヒント)
- Wi-Fiに自動的に接続する方法は? (説明した)
幸いなことに、最新のiOSには、別のWi-Fiネットワークに接続すると、デバイスが一意のMacアドレス(プライベートWi-Fiアドレス)を自動的に使用できる機能があります。さらに、iPhoneは次の場合にMacアドレスを変更します。
- 電話またはネットワーク設定をリセットします。
- Wi-Fiネットワークに6週間接続していません。
- 2週間後にネットワークを忘れることを選択します。
リンゴのプライベートWi-Fiアドレス機能について知っておくべきことすべて
デフォルトでは、iPhoneでプライベートアドレスがアクティブです。オンラインのプライバシーを妥協したくない場合は、そのようにとどまるはずです。ただし、プライバシーアドレスがアクティブなときにWi-Fiネットワークが接続できない場合があります。その場合、オフにする必要があります。これを行う方法は次のとおりです。
- ホーム画面に移動して、設定アプリをタップします。
- Wi-Fiを選択し、トグルをタップしてWi-Fi機能をアクティブにします。
- 情報ボタンをタッチします(丸で囲まれた小さな文字i)。
- 下にスクロールすると、プライベートWi-Fiアドレスのトグルがライブ(緑色のトグル)が表示されます。
- トグルを1回タップして、プライベートWi-Fiアドレスをオフにします。
プライベートWi-Fiアドレスを有効/無効にする方法
iPhoneを個人的なホットスポットに接続します
iPhoneまたはiPad( Wi-Fiとセルラー機能の両方がある)にセルラーデータがある場合、個人のWi-Fiホットスポットを作成できることをご存知ですか?作成されると、iPhone/iPadは他のいくつかのデバイスが個人的なホットポットに参加できるようにします。これらの手順に従って、ホットスポットに接続します。
- iPhonesホーム画面で設定アイコンを見つけ、アプリを開きます。
- Wi-Fiオプションを選択します。
- 次の画面で利用可能なWi-Fiネットワークのリストを表示できます。
- すでに他のiPhoneまたはiPadに設定しているWi-Fiホットスポット名を選択してください。
- 電話はパスワードを入力するように依頼します。パスワードを知らない、または覚えていない場合は、ホストデバイスの個人的なホットスポット設定に移動して、パスワードを表示します。
- iPhoneは今、個人のホットスポットに接続する必要があります。 iPhone画面の右上でWi-Fi信号ロゴが表示されたときに接続されていることを伝えることができます。
iPhoneで個人的なホットスポットを作成する方法
ヒント:同じApple IDを使用して両方のデバイスにサインインする場合、パスワードをキーする必要さえありません。各デバイスでWi-FiとBluetoothをアクティブにするだけで、携帯電話は自動的に接続する必要があります。
よくある質問
質問:Wi-Fiネットワークログイン画面を開くにはどうすればよいですか?
回答:ほとんどの場合、デバイスの周りに多くのWi-Fiネットワークを見つけることができますが、ログインページをトリガーできないため、ログインするのが難しくなります。さて、あなたは次のヒントが役立つと思うかもしれません:
- サードパーティのDNSサーバーをシャットダウンしてみてください。
- ルーターのデフォルトページにアクセスする方法を見つけます。
- Incognitoモードに滑り込んで、非HTTPS Webサイトにアクセスしてみてください。
- 新鮮なネットワークの場所を製造します。
- デバイスを再起動します。
質問:iPhoneを介してWi-Fiネットワークにアクセスできない理由は何ですか?
回答:これらはいくつかの考えられる理由です:
- デバイス間の距離が長いため、 Wi-Fi信号が不十分であるか、他の電子デバイスからの信号中断があります。
- 間違ったWi-Fiパスワードを入力しました。
- ネットワーク設定にはいくつかの制限があります。
- 電話ソフトウェアを最新バージョンにアップグレードしていません。
質問:iPhoneをホテルWi-Fiホットスポットに接続する手順は何ですか?
回答:最初にすべきことは、フロントデスクにWi-Fiの名前とパスワードを尋ねることです。時々、部屋のキーポケットに資格情報を見つけるか、領収書に印刷することができます。次に、次の手順に従います。
- Wi-Fiオプションをオンに切り替えます。
- Wi-Fi設定に移動して、周辺エリアで利用可能なWi-Fiネットワークのリストを見つけます。
- ホテルWi-Fiネットワークがリストに表示されるはずです。
- ホテルWi-Fiネットワークを選択します。
- ホテルのスタッフから与えられた資格情報を入力して、接続します。
質問:iPhonesネットワーク設定をリセットするとどうなりますか?
回答:iPhonesネットワークをリセットした後、間違いなく多くの資格情報を失います。あなたは負けるでしょう:
- ネットワークデータを含む保存されたオンラインデータ。
- Wi-Fiネットワーク名。
- Wi-Fiネットワークパスワード。
- 以前にiPhoneに接続されているBluetoothデバイス。
- 設定設定。
- VPN設定。
結論
Wi-Fi接続は、新しいiPhoneを購入した後にセットアップする最初のものです。 Wi-Fiを持っていない場合、たとえスカイスクラップ機能がたくさんある場合でも、真新しいiPhoneでできることは何もありません。したがって、このガイドを使用すると、iPhoneのWi-Fiネットワークにサインするケーキが見つかります。
Wi-Fiに接続する問題がある場合は、問題をトラブルシューティングして接続を実行するいくつかの実証済みの方法を用意しています。これらの方法が問題を解決しない場合は、ISPSカスタマーサービス担当者に連絡して問題を説明する必要がある場合があります。 Wi-Fiネットワークの問題の解決を支援できる場合があります。しかし、それを行う前に、別のiPhoneを使用してWi-Fiネットワークに接続することを試みることができれば、おそらく最善です。そうすれば、元のiPhoneが機能しているかどうかがわかります。
