Uusimman iPhone -mallin omistaminen saattaa olla jotain, joka saa sinut olemaan ylpeä. Korkean profiilin älypuhelimella on joitain vaikuttavia ominaisuuksia, sekä ulkoisia että sisäisiä. Lisäksi virtaviivainen Apple -ekosysteemi tukee iPhone -käyttäjiä sujuvasti ja tehokkaat prosessit.
Vaikea yhteys on jotain, mitä Apple on ottanut vakavasti viime vuosina. Voit nähdä, että kun Apple on avannut joitain sen omistusominaisuuksia, kuten AirPlay , joka on asetettu Applen ekosysteemin ulkopuolella olevien laitteiden saataville sen läsnäolon parantamiseksi muualla. Käytännöllisyys ja helppokäyttöisyys pysyvät omenoiden painopisteinä.
Se vie meidät kuinka kirjautua Wi-Fi-verkkoon iPhonessa . Kuten monet muutkin iPhone -prosessit, se on erittäin sileä ja helppo suorittaa tämä tehtävä.

IPhonen yhdistäminen Wi-Fi-verkkoon
Opi kirjautumaan kodin Wi-Fi-verkkoon iPhonessa seuraavalla suoraviivaisella menetelmällä:
- Ensimmäinen asia, jonka haluat tehdä, on etsiä iPhonen asetuskuvaketta. Sen musta ja harmaa vaihdemainen kuvake.
- Valitse Wi-Fi . Napauta sitten Wi-Fi-vaihtoa kytkeäksesi sen päälle.
- Se pyytää sinua valitsemaan verkon Wi-Fi-verkkojen luettelosta, joka on saatavana iPhonen lähellä.
- Napauta haluamasi Wi-Fi-nimeäsi (SSID) .
- Kirjoita salasana pyydettäessä.
- Sen jälkeen paina liitospainiketta.
- Tiedät, että olet yhteydessä, kun näet vihreän vaihdon lähellä Wi-Fi-nimeäsi. Voit nähdä myös Wi-Fi-symbolin oikeassa yläpalkissa.
Vinkki: Pyyhkäise alas iPhone-näytön oikeasta yläkulmasta pikavalikon käynnistämiseksi. Wi-Fi On/OFF -painike näkyy vasemman yläosan neliökotelossa. Voit käyttää kätevästi poistuaksesi Wi-Fi: stä ja napauttaa uudelleen kirjoittaaksesi Wi-Fi: n.
Kuinka yhdistää iPhone koti Wi-Fi
Kuinka yhdistää iPhone julkiseen Wi-Fi: hen (Wi-Fi-verkko kirjautuu sisään)
Mitä tehdä, jos et voi muodostaa yhteyttä Wi-Fi: hen?
- Tarkista, kuinka kaukana puhelimesi on Wi-Fi-reitittimestä . Mitä kauempana olet reitittimestä, Wi-Fi-signaali on köyhempi . Joten varmista, että olet alueella .
- Tarkista, jos Wi-Fi kytketään päälle. Automaattinen liitospainike tulisi aktivoida, jotta sinun ei tarvitse etsiä verkkoasi joka kerta, kun haluat kirjautua sisään.
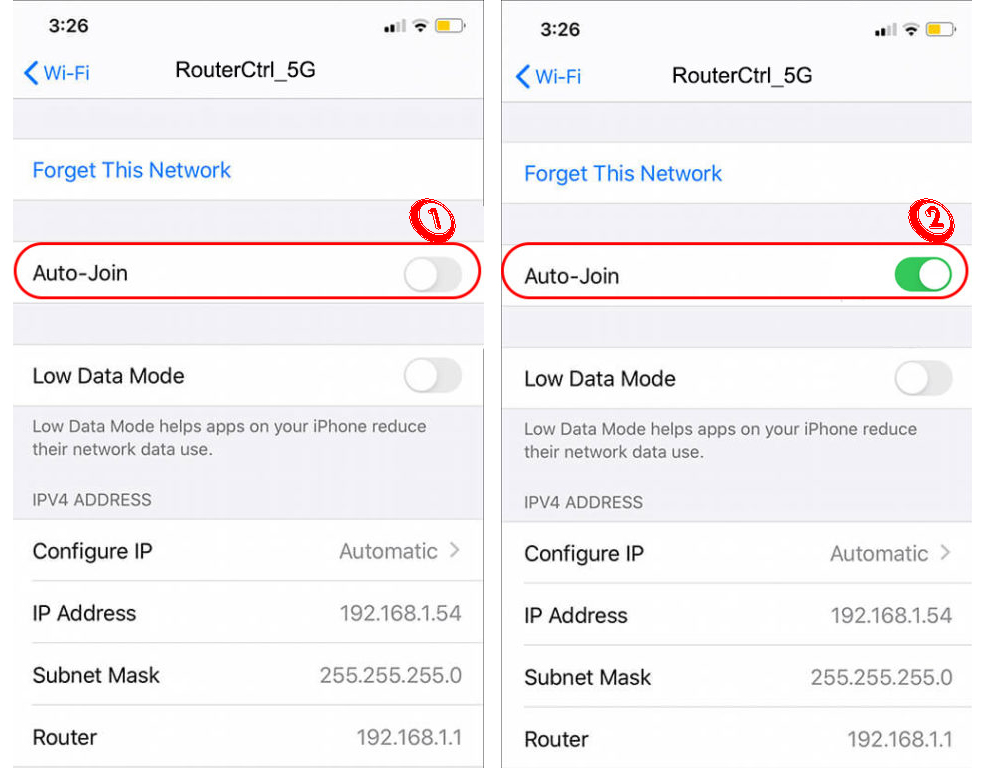
- Kirjoita oikea salasana. Tarkista verkkojen ISP -sovellus, jos sinun on nollattava/vaihdettava salasana .
- Tarkasta Wi-Fi-laiteyhteydet ja kaapelit. Etsi vaurioituneet tai rikkoutuneet johdot ja varmista, että vaihdat ne, jos ne eivät ole korjattuja.
- Yleinen lääke elektronisiin laiteyhteysongelmiin on laitteiden käynnistäminen uudelleen - käynnistä sekä iPhone että Wi -Fi -reititin/modeemi . Käynnistä iPhone uudelleen pitämällä virtapainiketta ja äänenvoimakkuutta ylös- tai alas -painiketta yhdessä. Pyyhkäise liukusäädintä puhelimen sammuttamiseksi. Käynnistä iPhone uudelleen painamalla virtapainiketta.
Kuinka käynnistää tai sammuttaa iPhone uudelleen
Käynnistä reititin/modeemi uudelleen sammuttamalla laitteet ja vedä kaikki pistokkeet ulos. Odota muutama minuutti ja kytke kaikki kaapelit takaisin alkuperäisiin asentoihinsa. Kytke päälle painamalla virtapainiketta, ja reitittimen ja modeemin tulisi käynnistää uudelleen.

- Saatat huomata, että mikään ei ole toistaiseksi toiminut. Nyt voit yrittää palauttaa verkkoasetukset iPhonen kautta. Noudata näitä vaiheita nollataksesi verkkoasetukset:
- Napauta asetuskuvaketta.
- Valitse sitten kenraali.
- Valitse sen jälkeen nollaa ja nollaa sitten verkkoasetukset.
Verkko -asetusten palauttaminen iPhonessa
- Päivitä Wi -Fi -reitittimen laiteohjelmisto - olet ehkä ajoittanut reitittimen päivittääksesi laiteohjelmiston automaattisesti, mutta joskus se ei toimi. Tällöin voit aina tarkistaa uusimmat laiteohjelmistopäivitykset manuaalisesti.
Netgear -reitittimien päivittäminen
- Samoin varmista, että olet päivittänyt iPhone -ohjelmistosi.
Käytä yksityistä Wi-Fi-osoitetta
Mac (median pääsynhallinta) -osoite on laitteiden verkkoosoite, johon Wi-Fi tunnistaa. Suosittelemme, että pääset Wi-Fi-verkkoon yksityisen Wi-Fi-osoitteen avulla.
Heres miksi - jos jatkat tavanomaista MAC -osoitetta kaikissa Wi -Fi -verkoissa ajan myötä, laitteesi toiminnot altistuvat muille, jotka saattavat pystyä jäljittämään ne. Se ei ole hyvä turvallisuuskäytäntö.
Suositeltu lukeminen:
- Olenko kytketty Wi-Fi: hen tai Ethernet-tiedostoon? (Mitä eroa?)
- Etkö voi muodostaa yhteyttä lennon Wi-Fi-puhelimeen? (Vianmääritysvinkit)
- Kuinka muodostaa yhteyden automaattisesti Wi-Fi: hen? (Selitetty)
Onneksi viimeisimmässä iOS: ssä on ominaisuus, jonka avulla laite automaattisesti voi käyttää yksilöllistä Mac-osoitetta ( yksityinen Wi-Fi-osoite ), kun muodostat yhteyden toiseen Wi-Fi-verkkoon. Lisäksi iPhone muuttaa Mac -osoitetta, kun:
- Palautat puhelimen tai verkkoasetukset.
- Et ole kytketty Wi-Fi-verkkoon kuuden viikon ajan.
- Valitse Unohda verkko kahden viikon kuluttua.
Kaikki mitä sinun tarvitsee tietää omenoiden yksityisestä Wi-Fi-osoiteominaisuudesta
Oletuksena yksityinen osoite on aktiivinen iPhonessa. Sen pitäisi pysyä niin, jos et halua vaarantaa online -yksityisyyttäsi. Toisinaan Wi-Fi-verkko ei kuitenkaan anna sinun muodostaa yhteyden, kun tietosuojaosoitteesi on aktiivinen. Siinä tapauksessa sinun on sammutettava se. Heres miten se tehdään:
- Siirry aloitusnäyttöön ja napauta asetussovellusta.
- Valitse Wi-Fi ja napauta kytkintä aktivoidaksesi Wi-Fi-ominaisuuden.
- Kosketa Info -painiketta (ympyröity pieni kirjain I).
- Vieritä alas ja näet yksityisen Wi-Fi-osoitevaihdon, joka on live (vihreä vaihto).
- Napauta vaihtoa kerran sammuttaaksesi yksityisen Wi-Fi-osoitteen.
Kuinka ottaa käyttöön/poistaa käytöstä yksityinen Wi-Fi-osoite
IPhonen yhdistäminen henkilökohtaiseen hotspot -ohjelmaan
Tiesitkö, että voit luoda henkilökohtaisen Wi-Fi-hotspotin , jos iPhonesi tai iPadissasi ( sekä Wi-Fi- että soluominaisuuksilla ) on solutiedot ? Kun iPhone/iPad on luotu, se voi antaa useiden muiden laitteiden liittyä henkilökohtaiseen hotpotiin. Seuraa näitä vaiheita yhteyden muodostamiseksi:
- Löydä IPHONS -aloitusnäytöltä asetuskuvake ja avaa sovellus.
- Valitse Wi-Fi-vaihtoehto.
- Voit tarkastella luetteloa käytettävissä olevista Wi-Fi-verkkoista seuraavalla näytöllä.
- Valitse Wi-Fi-hotspot-nimi, jonka olet jo määrittänyt toiseen iPhoneen tai iPadiin.
- Puhelin pyytää sinua syöttämään salasanan. Jos et tiedä tai et muista salasanaa, siirry isäntälaitteen henkilökohtaisiin hotspot -asetuksiin ja näytä salasana.
- IPhonen tulisi muodostaa yhteys henkilökohtaiseen hotspotiin nyt. Voit kertoa kytkettynä, kun näet Wi-Fi-signaalin logon iPhone-näytön oikeassa yläkulmassa.
Kuinka luoda henkilökohtainen hotspot iPhoneen
Vinkki: Jos kirjaudut sisään molemmissa laitteissa samalla Apple -tunnuksella, sinun ei tarvitse edes avautua salasanassa. Sinun on vain aktivoitava Wi-Fi ja Bluetooth jokaisessa laitteessa, ja puhelimesi tulisi muodostaa yhteys automaattisesti.
Usein Kysytyt Kysymykset
Kysymys: Kuinka voin avata Wi-Fi-verkon kirjautumisnäytön?
Vastaus: Suurimman osan ajasta löydät paljon Wi-Fi-verkkoja laitteen ympärille, mutta toisinaan se on liian vaikea kirjautua sisään, koska et voi laukaista kirjautumissivua . No, saatat löytää seuraavat vinkit hyödyllisiä:
- Yritä sulkea kolmannen osapuolen DNS-palvelin .
- Löydä tapoja käyttää reitittimien oletussivua .
- Liuku inkognito-tilaan ja yritä mennä ei-HTTPS-verkkosivustolle.
- Valmista tuore verkon sijainti.
- Käynnistä laite uudelleen.
Kysymys: Mistä syistä en voi käyttää Wi-Fi-verkkoa iPhonen kautta?
Vastaus: Nämä ovat joitain mahdollisia syitä:
- Sinulla on huono Wi-Fi-signaali, joka johtuu laitteiden välisestä suuresta etäisyydestä tai muista elektronisista laitteista on signaalin keskeytyksiä .
- Annoit väärän Wi-Fi-salasanan.
- Et ole päivittänyt puhelinohjelmistoasi uusimpaan versioon.
Kysymys: Mitkä ovat vaiheet yhdistää iPhone hotellin Wi-Fi-hotspot-hotelliin?
Vastaus: Ensimmäinen asia, jonka sinun pitäisi tehdä, on kysyä vastaanotosta Wi-Fi-nimeltä ja salasanalta . Joskus löydät huoneistot huonekavaimet taskusta tai tulostettu kuittiin. Seuraavaksi seuraa näitä vaiheita:
- Vaihda Wi-Fi-vaihtoehto päälle.
- Siirry Wi-Fi-asetuksiin löytääksesi luettelon käytettävissä olevista Wi-Fi-verkkoista ympäröivällä alueella.
- Hotellien Wi-Fi-verkon tulisi näkyä luettelossa.
- Valitse hotellit Wi-Fi-verkko.
- Yhdistä siirtymällä hotellin henkilökunnan antamiin valtakirjoihin.
KYSYMYS: Mitä tapahtuu, jos nollaan iPhones Network -asetukset?
Vastaus: Menetät ehdottomasti paljon valtakirjoja iPhones -verkon palauttamisen jälkeen. Menetät:
- Tallennetut online -tiedot, mukaan lukien verkkotiedot.
- Wi-Fi-verkkojen nimi.
- Wi-Fi-verkkojen salasana.
- Bluetooth -laitteet, jotka ovat aiemmin yhteydessä iPhoneen.
- Asetukset -asetukset.
- VPN -asetukset.
Johtopäätös
Wi-Fi-yhteys on ensimmäinen asia, jonka haluat asettaa uuden iPhonen ostamisen jälkeen. Jos sinulla ei ole Wi-Fi: tä , ei voi tehdä mitään upouuden iPhonen kanssa, vaikka siinä olisi tonnia taivaanrakausominaisuuksia. Joten tämän oppaan avulla löydät sen kakun pala kirjautumaan iPhonen Wi-Fi-verkkoon.
Jos sinulla on ongelmia, jotka liittyvät Wi-Fi: hen , olemme laatineet useita todistettuja tapoja ongelman vianmääritykseen ja yhteyden saamiseksi. Jos mikään näistä menetelmistä ei korjaa ongelmasi, saatat joutua ottamaan yhteyttä Internet -palveluntarjoajan asiakaspalvelun edustajaan ja selittämään ongelmasi. He saattavat pystyä auttamaan sinua Wi-Fi-verkkoongelmien ratkaisemisessa. Mutta ennen kuin teet niin, se on todennäköisesti parasta, jos voit yrittää muodostaa yhteyden Wi-Fi-verkkoosi käyttämällä toista iPhonea . Tällä tavalla tiedät, toimiiko alkuperäinen iPhone.
