Одним из основных шагов по устранению неполадок, которые вы можете предпринять, когда начнете испытывать проблемы с беспроводным соединением, является сброс адаптера Wi-Fi. В этой статье мы собираемся объяснить, как правильно это сделать в Windows 10.
Итак, начнем!
Адаптер Wi-Fi: что он делает?
Адаптер Wi-Fi-это сетевое устройство, предназначенное для разрешения ноутбуков и настольных компьютеров, которые не имеют беспроводных возможностей для подключения к беспроводной сети. Практически все производимые сегодня ноутбуки имеют встроенный беспроводной адаптер. Но когда он перестанет работать, внешний адаптер Wi -Fi легко поможет вам решить проблему. Настольные компьютеры не имеют их, поэтому адаптер Wi-Fi позволит подключить ваш настольный компьютер к вашей беспроводной сети. Делая это, вам не придется иметь дело с кабелями и проводами.
Как использовать USB-адаптер Wi-Fi?
Использовать адаптер Wi-Fi довольно просто. Хорошая вещь о них сегодня заключается в том, что в большинстве случаев вам не нужен компакт -диск для их установки. Вместо этого они ведут себя как устройства для подключаемой игры. Вы подключаете USB-адаптер Wi-Fi к вашему настольному компьютеру или ноутбуке, и Windows автоматически установит устройство, и он будет готов к использованию через несколько секунд.
Следующим шагом будет нажать на имя сети, к которому вы хотите подключиться, и ввести беспроводной пароль. После этого вы сможете использовать Интернет на своем устройстве без проблем.
Почему вы должны сбросить адаптер Wi-Fi?
ПРИМЕЧАНИЕ. Перед тем, как сбросить адаптер Wi-Fi, вам нужно знать беспроводной пароль вашей сети, чтобы вы могли снова подключить свое устройство при завершении сброса адаптера Wi-Fi.
Сброс адаптера Wi-Fi-это то, что вам действительно не нужно делать часто. На самом деле, у большинства людей никогда не бывает причин сделать это. Тем не менее, в некоторых случаях необходим сброс адаптера Wi-Fi, если вы хотите решить некоторые проблемы в своей сети.
Вот некоторые ситуации, когда необходимо сбросить адаптер Wi-Fi .
1. Если вы изменили некоторые настройки сети (шифрование, пароль, конфигурация IP и многое другое).
2. Если у вас есть устаревшие или поврежденные драйверы сетевых адаптеров Wi-Fi на вашем устройстве Windows 10.
3. Если ваш адаптер Wi-Fi вызывает у вас проблемы, которые делают невозможным подключение к беспроводной сети, например , адаптер Wi-Fi не обнаруживает сеть .
Когда вы сбросите адаптер Wi-Fi, все сохраненные сетевые профили будут удалены, а драйвер адаптера Wi-Fi будет перезагружен. Любая из настроек, которые вы, возможно, настроили, будут возвращены к их значениям по умолчанию.
3 способа сброса адаптера Wi-Fi в Windows 10
Когда дело доходит до сброса адаптера Wi-Fi, мы можем сказать, что у нас есть два варианта здесь. Первый не такой агрессивный и потребует от вас просто отключить и включить адаптер Wi-Fi.
Другой метод требует, чтобы вы сбросили все адаптеры на вашем ноутбуке или компьютере Windows 10. Этот метод перезагружает драйвер адаптера Wi-Fi, и вам придется снова подключиться к вашей сети . Итак, если вы не знаете беспроводной пароль, не делайте этого шага.
И, наконец, третий способ включает в себя командную строку. Мы можем сказать, что это продвинутый способ сбросить ваш адаптер Wi-Fi, поэтому, если вы хотите почувствовать себя технологическим гуру, продолжайте.
1. Отключите адаптер Wi-Fi и включите его снова
1. Нажмите на кнопку «Запуск Windows» , а затем нажмите на значок «Маленькая передача» (настройки) .
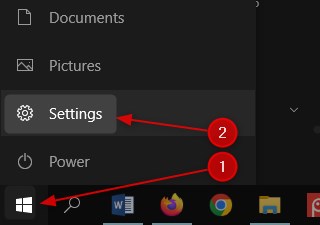
2. Теперь найдите и нажмите на сетевой интернет .
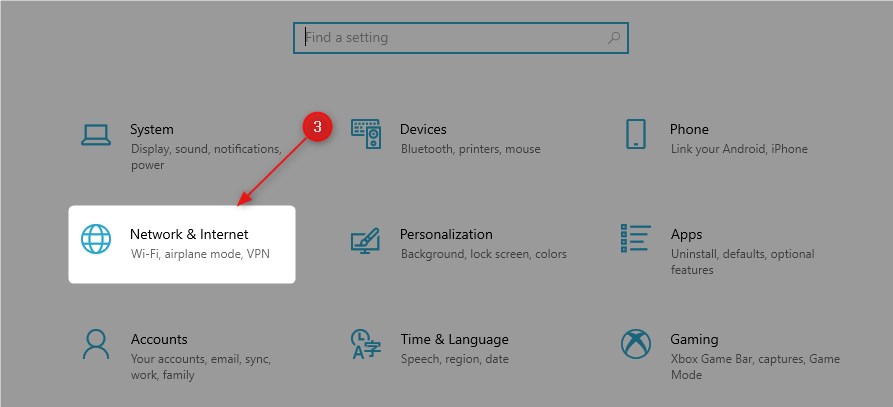
3. Убедитесь, что статус выбран, а затем нажмите «Изменить параметры адаптера» .

4. щелкните правой кнопкой мыши на адаптере Wi-Fi и выберите отключить в списке.

5. Адаптер Wi -Fi отключен .
6. Теперь щелкните правой кнопкой мыши адаптер Wi-Fi снова и нажмите «Включить» .

7. Адаптер Wi-Fi будет перезапущен, и через несколько секунд он будет идентифицировать беспроводную сеть и автоматически подключиться к ней. В случае, если он не подключается автоматически по какой -то причине, вам придется сделать это вручную. Нажмите значок сети в правом нижнем экране и нажмите на имя своей сети и подключитесь.
2. Сбросьте все адаптеры Wi-Fi
1. Нажмите на кнопку «Запуск Windows» , а затем нажмите на значок «Маленькая передача» (настройки) .
2. Теперь найдите и нажмите на сетевой интернет .
3. Убедитесь, что статус выбран, а затем прокрутите вниз, пока не увидите ссылку сброса сети .

4. В новом окне нажмите кнопку «Сбросить сейчас» .

5. Теперь вы должны подтвердить свой выбор, нажав кнопку «Да» .

6. Вы увидите сообщение, которое вы будете подписаны через 5 минут, а ваш компьютер или ноутбук перезагружаются.

7. Дайте ему некоторое время для перезагрузки, и как только он снова загрузится, он должен снова подключиться к сети. Если он не подключается вручную, и вы готовы идти. Мы надеемся, что этот шаг исправил проблему, которую вы испытывали.
3. Сбросьте адаптер Wi-Fi с помощью CMD
Если вы хотите попробовать использовать командную строку для сброса адаптера Wi-Fi, вы можете попробовать. Это не так сложно, как кажется. Все, что вам нужно сделать, это запустить командную строку и ввести правильную команду.
Посмотрим, как сделать это правильно.
1. Нажмите на значок поиска на панели задач и введите CMD.
2. Когда появляется значок командной строки , нажмите «Запустить как администратор» . Если контроль учетной записи пользователя спрашивает, хотите ли вы разрешить приложению вносить изменения, выберите «Да» .

3. Теперь используйте эту команду интерфейс интерфейса Netsh Show , чтобы найти имя сетевого адаптера.
4. Теперь используйте следующую команду, чтобы отключить адаптер Wi-Fi.

Netsh Interface SET Имя интерфейса = NetworkAdaptername Admin = отключен
Обратите внимание, чтобы ввести имя интерфейса вместо NetworkAdaptername . Оставьте кавычки. В нашем примере это то, как должна выглядеть команда:
Набор интерфейса Netsh Set name = Wi-Fi Admin = включен
Это отключит адаптер Wi -Fi.
5. Теперь включите адаптер Wi -Fi, набрав ту же команду, но добавьте включение вместо отключения в конце.
Netsh Interface SET Имя интерфейса = NetworkAdaptername Admin = отключен
Эта команда будет включать адаптер Wi-Fi, и при перезапуске он будет автоматически подключаться к вашей беспроводной сети.
Рекомендуемое чтение:
- Подходят ли адаптеры Powerline для игр? (Полное руководство по адаптерам Powerline)
- Стоят ли адаптеры MOCA? (Руководство для начинающих по адаптерам MOCA)
- Беспроводной адаптер Netgear не подключается к Интернету
- Что делает адаптер для ПК Wi-Fi?
Заключение
Как видите, не так сложно сбросить ваш адаптер Wi-Fi в Windows 10. Вы можете отключить/включить адаптер Wi-Fi или сбросить все адаптеры, либо, если вы действительно хотите, вы можете сделать это с помощью командной строки Полем Независимо от того, какой метод вы выберете, если проблема, с которой вы сталкиваетесь, не будет исправлена после сброса адаптера Wi-Fi, вам нужно будет связаться с вашей поддержкой клиентов ISP и попросить их помощи.
