Apple Routers är en fantastisk investering för ditt hemnätverk. De ser inte bara bra ut, utan de ger också topp-of-the-line prestanda och säkerhetsfunktioner. I den här guiden går du igenom de steg som krävs för att logga in på din Apple Router och få ut det mesta av dess kapacitet. Fortsätt läsa för att komma igång!
Vad du behöver:
- Flygplats
- Windows PC eller bärbar dator
- Nätverksanslutning över WiFi eller nätverkskabeln
Hur loggar jag på Apple Router?
Apple Routerinställningssidan kan nås annorlunda än i andra routrar. Medan de andra routrarna använder ett webbaserat verktyg använder Apple Routers flygplatsen. Men om du är bekant med det webbaserade gränssnittet som andra routrar använder, har du inte några problem att hitta de nödvändiga inställningarna i flygplatsen.
Steg 1 - Ladda ner och installera flygplatsen
Det första du ska göra nu är att ladda ner och installera flygplatsen på din fönsterdrivna maskin. Gå till Apple -webbplatsen och ladda ner programvaran därifrån .
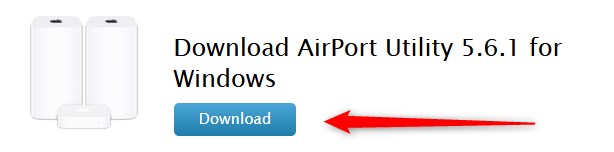
När du har laddat ner den dubbelklickar du på filen och följ instruktionerna. När installationen är klar bör du se flygplatsens verktygsikon på skrivbordet.
Steg 2 - Starta flygplatsen
Dubbelklicka på ikonen och flygplatsen kommer att lanseras. I det nya fönstret till vänster ska du se din Apple Airport Router. Om du inte ser det klickar du på RESCAN -knappen .
Välj din Apple Router till höger Du ser flygplatsens routerdetaljer, som dess namn, IP -adress och flygplats -ID.
Klicka på knappen Fortsätt längst ner till höger för att börja ändra routerinställningarna .
Steg 3 - Ange Apple Router Admin -lösenord
Just nu kommer du att bli ombedd att ange administratörslösenordet. För de flesta flygplatsenheter är standardlösenordet offentligt .
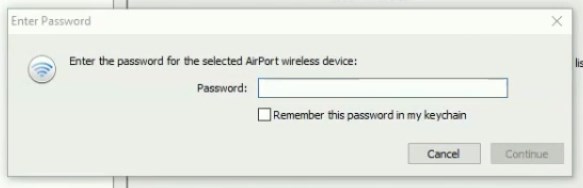
Om du inte har ändrat den innan du kan använda den. Men om du eller någon annan har ändrat det måste du använda det anpassade administratörslösenordet.
När du anger administratörslösenordet klickar du på knappen Fortsätt .
Steg 4 - Du kan ändra den nuvarande Apple Airport -konfigurationen
Nu har du full kontroll över Apple Airport Router -inställningarna. Du kan dock hantera det, du gillar. Flygplatsen kommer att erbjuda alternativ för att ändra många olika inställningar. Men först måste du klicka på önskad ikon (flygplats, internet, skrivare, skivor och avancerade). När du väljer någon av ikonerna öppnar en uppsättning flikar och avslöjar ytterligare inställningar.
Hur ändrar jag Apple WiFi -namn och lösenord?
Om du till exempel vill ändra Apple Router WiFi -namn och lösenord kan du klicka på flygplatsikonen och sedan från flikarna välj den trådlösa fliken.
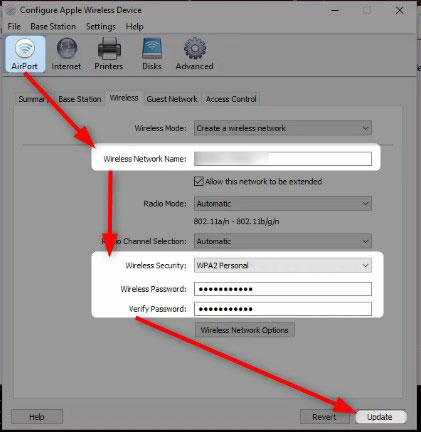
Där kan du ange det nya WiFi -namnet i fältet Wireless Network Name .
Under det fältet Hitta listan med trådlös säkerhet Välj WPA2-personal .
Och skriv slutligen det trådlösa lösenordet i det trådlösa lösenordet och verifiera lösenordsfält .
Klicka på uppdateringsknappen så är du klar. Nu måste du ansluta dina trådlösa enheter igen till det nya WiFi -nätverket med det nya trådlösa lösenordet .
Obs! Innan du ställer in ett nytt trådlöst lösenord är det bra att skapa ett som är starkt och unikt. Undvik svaga och personliga lösenord. Om du till exempel gör lösenordet 10-12 tecken långt och använder en kombination av små och stora bokstäver, specialtecken och nummer kommer lösenordet att vara superstarka. Det kommer i princip att ta en livstid om någon försöker knäcka den.
Flygplatsverktyg upptäcker inte min router: vad ska jag göra?
I vissa situationer när du lanserar flygplatsen på din Windows-dator kommer routern inte att visas på den vänstra fönstret.
Det första du ska göra är att gå till filer och sedan klicka på Rescan. Om detta inte hjälper, prova följande;
1. Kontrollera om din enhet är ansluten till det trådlösa nätverket. Om det inte är det kan du försöka ansluta till routern med en Ethernet -kabel . Efter den lanseringen av flygplatsens verktyg och återuppta nätverket.
2. Starta om Apple Router. Detta är en enkel och snabb lösning som ger resultat nästan direkt. Koppla helt ur Apple Router Power Cable från det elektriska utloppet. Lämna den frånkopplad i 15-30 sekunder och anslut sedan nätsladden tillbaka till det elektriska utloppet. När routern startar upp och stabiliserar, startar flygplatsen igen och se om routern visas.
3. Återställ routern till fabriksinställningar . Detta är ofta den sista lösningen vi rekommenderar men efter att du har provat allt är det den enda kvar. Du måste veta att du måste konfigurera och ställa in nätverket från början efter att ha återställt flygplatsens router till fabriksinställningar.
Sista ord
Även om Apple Routers inte använder ett webbaserat verktyg som gör det möjligt för användaren att enkelt ändra routerninställningarna , gör flygplatsen ett ganska bra jobb. Gränssnittet är mycket väl strukturerat och du hittar enkelt alla inställningar du vill ändra. Så om du vill ändra administratörslösenordet eller om du vill ställa in ett separat gästnätverk för dina besökare hittar du dessa inställningar på några sekunder.
