Google Nest tillhandahåller olika smarta hemlösningar med sina utbud av enheter. Google Nest Wi-Fi är en spelväxlare för snabbare och bättre internetanslutningar. Den använder ett nätnätverkssystem för att tillhandahålla flera nätverkspunkter för en stabil och robust anslutning. Nest Wi-Fi är kompatibel med olika internetleverantörer, även om det har några komplikationer.
Vi kommer att se hur du kan ställa in det med din internetleverantör, särskilt Xfinity, och diskutera väl utmaningar som kan uppstå under installationen. Så den här artikeln är främst för dem som vill uppgradera till Googles Nest Wi-Fi och har frågor om dess kompatibilitet med Xfinity.

Så fungerar Nest Wi-Fi med Xfinity?
Det korta svaret är ja; Google Nest Wi-Fi fungerar med Xfinity. För att ansluta de två behöver du en Ethernet -kabel och ett modem . Nest Point arbetar med ditt modem för att ge täckning genom att ersätta din router (eller routerdel av din Xfinity -gateway) med boet i hela hemmet. Den använder teknik som optimerar anslutningen, så din enhet ansluts till den närmaste punkten med den starkaste anslutningen.
Högtalarna säkerställer att du enkelt kan röstkontrollera andra smarta enheter i nätverket och till och med lyssna på musik. Därefter tittar vi på fördelarna med att ansluta Google Nest Wi-Fi till Xfinity.
Varför Google Nest Wi-Fi?
Med all hype som omger dessa enheter, se till att de förtjänar det. Bland många fördelar med att ansluta XFI -internet med Google Nest är:
- Google Nest kommer att ge dig en snabbare och starkare anslutning till ett lägre pris på lång sikt (jämfört med andra nätsystem och tredjeparts routrar och förlängare). Dess dubbla band säkerställer att du har den bästa anslutningen.
- Du har fullständig kontroll över nätverket på din telefon via Google Home -appen .
- Det låter dig skapa ett separat gästnätverk och dela vilket nätverk du vill dela via ett enkelt QR -kodskanning eller lösenord.
- Du kan också prioritera alla enheter du önskar för en bättre anslutning. För att kontrollera hastigheterna kan du alltid köra ett hastighetstest.
- Nest Wi-Fi tillhandahåller också utmärkta alternativ för föräldrakontroll eftersom du kan begränsa webbplatser, begränsa skärmtiden och till och med låsa ut vissa enheter .
- Du kommer också att kunna använda ett bredare utbud av intelligenta produkter i ditt hem eftersom Nest Wi-Fi är kompatibel med de flesta av dem.
Nackdel
Ingenting är någonsin perfekt, så Nest Wi-Fi kommer säkert att ha några nackdelar.
Till exempel kan den hantera internethastigheter mellan 250 Mbps till 300 Mbps, vilket innebär att om du har ett något snabbare nätverk kommer du inte att njuta av dess fulla potential. De flesta hushåll behöver emellertid sällan hastigheter över 150 Mbps.
Nest Wi-Fi stöder inte Wi-Fi 6 ännu, även om inte många enheter gör något sätt. Det kräver också sekundära appar för avancerade inställningar, som stör användarupplevelsen.
Hur man ställer in
Processen är enkel, och du kan göra det på några minuter. Du behöver Google Home -appen från Play Store eller Appstore för att hantera den.
Följ dessa steg efter att ha laddat ner appen:
Engage Bridge Mode
Bridge Mode engagerar Google Nest Wi-Fi som den funktionella routern genom att frigöra Xfinity One (routern byggd in i Xfinity Gateway). Bridge -läge hämmar XFI -routern medan man lämnar modemet aktivt.
Rekommenderad läsning :
- Hur fixar jag Xfinity -kabelboxen som blinkar grönt ljus?
- Hur fixar jag Xfinity -routeren som blinkar problem med grönt ljus?
- Vilka modem är kompatibla med Comcast Xfinity?
För att engagera broläget , logga in i ditt XFINITY -nätverk med administratörens användarnamn och lösenord genom att besöka 10.0.0.1 . Sedan, på vänster sida av gränssnittet, välj Gateway och sedan med en överblick och aktivera broläge.
Klicka på OK på pop-up-varningen och informerar dig om att Bridge Mode skulle inaktivera din XFI-router, och precis så är du igenom.
Det är emellertid viktigt att starta om ditt modem och router och vänta några minuter tills lamporna är solida och inte blinkar.
Hur man aktiverar/inaktiverar bridge -läge med Xfinity Gateways GUI
Anslut modem och router
För att göra detta, anslut Xfinity -modemet till Nest -routern med en Ethernet -kabel. När du gör detta, se till att koppla bort andra routrar från modemet och bara lämna Google Nest Wi-Fi-router.
Om du möter några anslutningsfrågor vid denna tidpunkt är en snabb lösning att testa om någon av de andra portarna fungerar bra.
Logga in på Google Home -appen
Du behöver din telefon för att logga in på Google Home -appen i det här steget. I alternativ under inställningar väljer du Lägg till en enhet och sedan nya enhetsalternativ. Här kan du ange dina detaljer manuellt eller skanna QR -koden under Nest -routern.
Justera inställningarna
Du kan ändra dina bo -routerinställningar för att tjäna din komfort i appen. För att lägga till nya Wi-Fi-nav kan du alltid klicka på Lägg till enhet under fliken Inställningar.
Välj strategiska punkter
Det sista steget är att se till att du installerar Nest Wi-Fi-punkter på platser som människor behöver en anslutning men inte kan hitta en stabil. Dessa kan vara i ett sovrum längre bort från modemet, en balkong på ett annat golv och många fler.
Du kan köra ett nätprov för att säkerställa att Wi-Fi-poäng fungerar när du är klar. Ett nätprov fungerar bara när du har mer än en Wi-Fi-punkt i ditt hem.
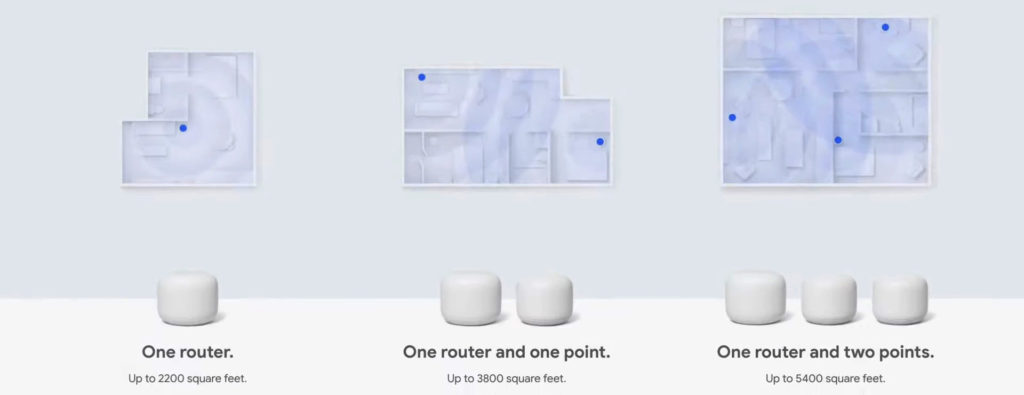
Google -rekommendationer för olika hemstorlekar och layouter
Möjliga anslutningsproblem och lösningar
Det här avsnittet tittar på de vanliga problemen du kommer att möta när du ställer in Xfinity med Google Nest. Dessa lösningar bör få din anslutning igång på nolltid.
Långsamma internethastigheter
Om någon av dina Wi-Fi-poäng fungerar med långsam hastighet kan du flytta dem närmare routern eller flytta naven närmare varandra. Placera dem på avstånd som de kan skapa kontakter med varandra.
Du kan också placera punkterna i ögonhöjd medan du inte säkerställer några hinder som tjocka väggar eller andra elektroniska enheter.
Andra lösningar inkluderar inaktivering av molnfunktionen i tjugo sekunder och inaktiverar enhetens prioriteringsfunktion. Den tilldelar en betydande andel bandbredd till en enda enhet och försummar de andra.
Rekommenderad läsning :
- Xfinity Router Blinking Blue: Hur fixar jag det?
- Xfinity Router Blinking Orange: Betydelse och hur man fixar det
- Xfinity Router Red Light: Prova dessa lösningar
Välj sekretessalternativ under inställningar på fliken Nätverksinställningar för att inaktivera molnfunktionen. Under inställningar väljer du alternativet End Priority för att hindra din router från att prioritera en viss enhet.
Dubbelnat
Orsaken till en dubbel NAT är att Nest Router och Xfinity Router (den inuti Xfinity Gateway) försöker fungera samtidigt. De skapar två separata Wi-Fi-nätverk och är båda ansvariga för att tilldela IP-adresser till dina enheter, vilket kan göra det mycket svårare för dina anslutna enheter (telefoner, datorer, skrivare, konsoler etc.) att kommunicera med varandra. Problemet kvarstår eftersom XFIS -brandväggen förhindrar att någon anslutning inträffar eftersom det anser att dessa anslutningar är osäkra.
Den enklaste lösningen är att kontrollera om din Xfinity -gateway är i broläge. Om det inte är det, måste du aktivera det. På så sätt blir din borouter den enda router i ditt nätverk och ditt dubbla NAT -problem kommer att lösas. Istället för att inaktivera routernsdelen av din Xfinity -gateway kan du också försöka sätta din borouter i bridge -läge (inaktivera DHCP -servern på den), men detta rekommenderas inte om du bara vill använda den som en åtkomstpunkt. Om du vill skapa ett nätsystem och ansluta bopoäng till din borouter, är det inte ett alternativ att lägga boet i broläge.
Hur man undviker Double Nat när du ansluter bo till en gateway
Kompatibilitet
För att säkerställa att dina enheter är kompatibla, köpa dem i det land du tänker använda dem. Det är nödvändigt eftersom länder har olika förordningar om trådlösa anslutningar.
Slutgiltiga tankar
Sammanfattningsvis är det uppenbart att Nest Wi-Fi- och Xfinity-kombinationsproffsen i hög grad överväger nackdelarna. För alla tekniska kunniga personer är att använda de två gemensamt en no-brainer. Om problem uppstår och kvarstår kan du alltid rulla tillbaka till din ursprungliga installation tills du hittar en permanent lösning. Se till att vara angelägen om de portar du använder, och du bör ha en sömlös anslutning mellan Nest Wi-Fi och Xfinity.
