Google Nest tilbyr forskjellige smarthusløsninger med sitt utvalg av enheter. Google Nest Wi-Fi er en spillbytter for raskere og bedre internettforbindelser. Den bruker et nettverkssystem for nettverk for å gi flere nettverkspunkter for en stabil og robust tilkobling. Nest Wi-Fi er kompatibel med forskjellige ISP-er, selv om det har noen få komplikasjoner.
Vi vil se hvordan du kan konfigurere det med internettleverandøren din, spesielt Xfinity, og godt diskutere utfordringer som kan oppstå under oppsettet. Så denne artikkelen er først og fremst for de som ønsker å oppgradere til Googles Nest Wi-Fi og har spørsmål om kompatibiliteten med Xfinity.

Så fungerer Nest Wi-Fi med Xfinity?
Det korte svaret er ja; Google Nest Wi-Fi fungerer med Xfinity. For å koble de to, trenger du en Ethernet -kabel og et modem . Nestpunktet fungerer med modemet ditt for å gi dekning ved å erstatte ruteren (eller ruterdelen av Xfinity Gateway) med reirpunktene i hele hjemmet. Den bruker teknologi som optimaliserer tilkoblingen, slik at enheten kobles til det nærmeste punktet med den sterkeste tilkoblingen.
Foredragsholderne sørger for at du kan stemmekontroll andre smarte enheter i nettverket med letthet og til og med lytte til musikk. Deretter ser vi på fordelene ved å koble Google Nest Wi-Fi til Xfinity.
Hvorfor Google Nest Wi-Fi?
Med all hypen rundt disse enhetene, må du sørge for at de fortjener det. Blant mange fordeler ved å koble XFI Internett med Google Nest er:
- Google Nest vil gi deg en raskere og sterkere tilkobling til en lavere pris på lang sikt (sammenlignet med andre nettingssystemer og tredjepartsrutere og forlengere). Dets dobbeltbånd sikrer at du har den beste forbindelsen.
- Du har full kontroll over nettverket på telefonen din via Google Home -appen .
- Det lar deg opprette et eget gjestettverk og dele det nettverket du vil dele via en enkel QR -kodeskanning eller passord.
- Du kan også prioritere hvilken som helst enhet du ønsker en bedre forbindelse. For å sjekke hastighetene, kan du alltid kjøre en hastighetstest.
- Nest Wi-Fi gir også utmerkede alternativkontrollalternativer, da du kan begrense nettsteder, begrense skjermtid og til og med låse ut bestemte enheter .
- Du vil også kunne bruke et bredere spekter av intelligente produkter i hjemmet ditt, da Nest Wi-Fi er kompatibel med de fleste av dem.
Ulemper
Ingenting er noen gang perfekt, så reiret Wi-Fi vil ha noen få ulemper.
For eksempel kan den håndtere internetthastigheter på mellom 250 Mbps til 300 Mbps, noe som betyr at hvis du har et litt raskere nettverk, vil du ikke glede deg over det fulle potensialet. Imidlertid trenger de fleste husholdninger sjelden hastigheter over 150 Mbps.
Nest Wi-Fi støtter ikke Wi-Fi 6 ennå, selv om ikke mange enheter gjør det på noen måte. Det krever også sekundære apper for avanserte innstillinger, som forstyrrer brukeropplevelsen.
Hvordan sette opp
Prosessen er enkel, og du kan gjøre det i løpet av få minutter. Du trenger Google Home -appen fra Play Store eller AppStore for å administrere den.
Etter å ha lastet ned appen, følg disse trinnene:
Engasjere bromodus
Bridge-modus engasjerer Google Nest Wi-Fi som den funksjonelle ruteren ved å koble fra Xfinity One (ruteren bygget inne i Xfinity Gateway). Bridge -modus hemmer XFI -ruteren mens du lar modemet være aktivt.
Anbefalt lesing:
- Hvordan fikser jeg Xfinity -kabelboksen blinkende grønt lys?
- Hvordan fikse Xfinity -ruteren som blinker grønt lys?
- Hvilke modemer er kompatible med Comcast Xfinity?
For å engasjere bromodus , logg inn på XFINITY -nettverket ditt med administratorbrukernavnet og passordet ved å besøke 10.0.0.1 . Deretter, på venstre side av grensesnittet, velger du gateway deretter med et øyeblikk og aktiver bromodus.
Klikk OK på pop-up-advarselen og informerer deg om at bromodus vil deaktivere XFI-ruteren din, og akkurat sånn er du igjennom.
Imidlertid er det viktig å starte modemet og ruteren på nytt og vente i noen minutter til lysene er solide og ikke blinke.
Hvordan aktivere/deaktivere bromodus ved hjelp av Xfinity Gateways GUI
Koble til modem og ruter
For å gjøre dette, koble Xfinity -modemet til reirruteren ved hjelp av en Ethernet -kabel. Mens du gjør dette, må du sørge for å koble fra andre rutere fra modemet og la bare Google Nest Wi-Fi-ruteren.
Hvis du står overfor noen tilkoblingsproblemer på dette tidspunktet, er en rask løsning å teste om noen av de andre portene fungerer bra.
Logg på Google Home -appen
Du trenger telefonen din for å logge på Google Home -appen i dette trinnet. I alternativer under Innstillinger, velg Legg til en enhet og deretter nye enhetsalternativer. Her kan du oppgi detaljene dine manuelt eller skanne QR -koden under Nest -ruteren.
Tweak innstillingene
Du kan endre Nest Router -innstillingene for å tjene din komfort i appen. For å legge til nye Wi-Fi-knutepunkter, kan du alltid klikke på Legg til enhet under innstillingsfanen.
Velg strategiske punkter
Det siste trinnet er å sikre at du installerer reir-Wi-Fi-punktene på steder folk trenger en forbindelse, men ikke finner en stabil. Disse kan være på et soverom lenger borte fra modemet, en balkong i en annen etasje og mange flere.
Du kan kjøre en nettprøve for å sikre at Wi-Fi-punktene fungerer når du er ferdig. En nettprøve fungerer bare når du har mer enn ett Wi-Fi-punkt i hjemmet ditt.
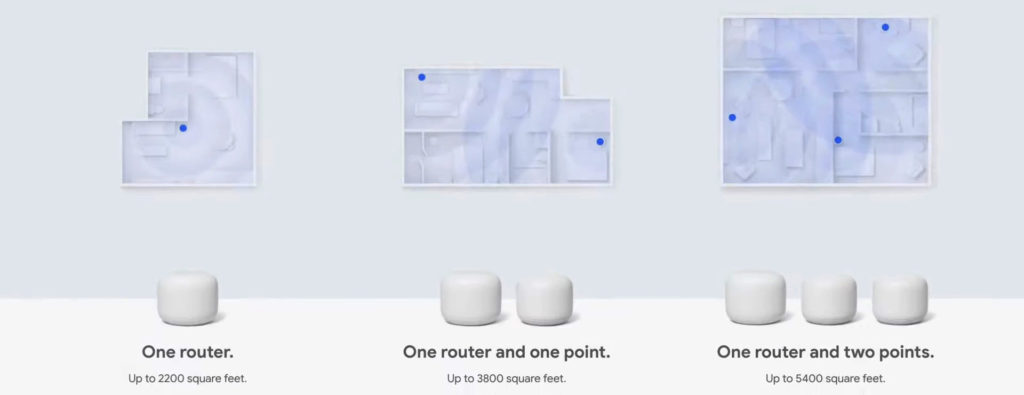
Google -anbefalinger for forskjellige hjemmestørrelser og oppsett
Mulige tilkoblingsproblemer og løsninger
Denne delen ser på de vanlige problemene du vil møte når du setter opp Xfinity med Google Nest. Disse løsningene skal få forbindelsen din i gang på kort tid.
Langsomme internetthastigheter
Skulle noen av Wi-Fi-poengene dine fungere i sakte hastighet , kan du flytte dem nærmere ruteren eller flytte knutepunktene nærmere hverandre. Plasser dem på en avstand som de kan etablere forbindelser med hverandre.
Du kan også plassere punktene på øyehøyde, samtidig som du sikrer ingen hindringer som tykke vegger eller andre elektroniske enheter.
Andre løsninger inkluderer deaktivering av skyfunksjonen i tjue sekunder og deaktiverer enhetens prioriterte funksjon. Det tildeler en betydelig prosentandel av båndbredden til en enkelt enhet og forsømmer de andre.
Anbefalt lesing:
- Xfinity Router Blinking Blue: Hvordan fikse det?
- Xfinity Router Blinking Orange: Betydning og hvordan du fikser det
- Xfinity Router Red Light: Prøv disse løsningene
Velg personvernalternativet under innstillinger i kategorien Nettverksinnstillinger for å deaktivere skyfunksjonen. Velg alternativet for sluttprioritet for å hindre ruteren fra å prioritere en bestemt enhet.
Dobbelt Nat
Årsaken til en dobbel NAT er at reirruteren og Xfinity -ruteren (den inne i Xfinity Gateway) prøver å fungere samtidig. De oppretter to separate Wi-Fi-nettverk og har begge ansvaret for å tildele IP-adresser til enhetene dine, noe som kan gjøre det mye vanskeligere for tilkoblede enheter (telefoner, datamaskiner, skrivere, konsoller osv.) Å kommunisere med hverandre. Problemet vedvarer fordi XFIS -brannmur forhindrer at noen tilknytning oppstår, da det anser disse forbindelsene utrygge.
Den enkleste løsningen er å sjekke om Xfinity Gateway er i bromodus. Hvis det ikke er, må du aktivere det. På den måten vil reirruteren din bli den eneste ruteren på nettverket ditt, og ditt doble NAT -problem blir løst. I stedet for å deaktivere ruterdelen av Xfinity Gateway, kan du også prøve å sette reirruteren i bromodus (deaktivere DHCP -serveren på den), men dette anbefales ikke med mindre du bare vil bruke den som et tilgangspunkt. Hvis du vil lage et nettingssystem og koble reirpunkter til reirruteren din, er det ikke et alternativ å sette Nest -ruteren i bromodus.
Hvordan unngå dobbelt NAT når du kobler reir til en inngangsport
Kompatibilitet
For å sikre at enhetene dine er kompatible, kjøp dem i landet du har tenkt å bruke dem. Det er nødvendig ettersom land har forskjellige forskrifter om trådløse tilkoblinger.
Siste tanker
Konklusivt er det tydelig at Nest Wi-Fi og Xfinity Combo Prosjes sterkt oppveier ulemper. For ethvert teknisk kunnskapsrikt individ er det å bruke de to i fellesskap en no-brainer. Hvis det oppstår og vedvarer, kan du alltid rulle tilbake til det opprinnelige oppsettet til du finner en permanent løsning. Forsikre deg om å være opptatt av portene du bruker, og du bør ha en sømløs forbindelse mellom reir Wi-Fi og Xfinity.
