Google Nest nodrošina dažādus viedās mājas risinājumus ar to ierīču klāstu. Google Nest Wi-Fi ir spēles mainītājs ātrākiem un labākiem interneta savienojumiem. Tas izmanto acu tīkla sistēmu , lai nodrošinātu vairākus tīkla punktus stabilam un stabilam savienojumam. Nest Wi-Fi ir savietojams ar dažādiem ISP, lai gan tai ir dažas komplikācijas.
Mēs redzēsim, kā jūs to varat iestatīt ar savu interneta pakalpojumu sniedzēju, īpaši Xfinity, un labi apspriest izaicinājumus, kas varētu rasties iestatīšanas laikā. Tātad, šis raksts galvenokārt ir paredzēts tiem, kuri vēlas jaunināt uz Google Nest Wi-Fi un ir jautājumi par tā savietojamību ar Xfinity.

Tātad, vai Nest Wi-Fi darbojas ar Xfinity?
Īsā atbilde ir jā; Google Nest Wi-Fi darbojas ar Xfinity. Lai savienotu abus, jums ir nepieciešams Ethernet kabelis un modems . Ligzdas punkts darbojas ar jūsu modemu, lai nodrošinātu pārklājumu, aizstājot maršrutētāju (vai jūsu Xfinity Gateway maršrutētāja daļu) ar ligzdas punktiem visā mājā. Tas izmanto tehnoloģiju, kas optimizē savienojumu, tāpēc jūsu ierīce savienojas ar tuvāko punktu ar spēcīgāko savienojumu.
Runātāji nodrošina, ka jūs varat viegli balss kontrolēt citas viedierīces tīklā un pat klausīties mūziku. Tālāk mēs aplūkojam priekšrocības, kas saistītas ar Google Nest Wi-Fi savienošanu ar Xfinity.
Kāpēc Google Nest Wi-Fi?
Ar visām hype, kas apņem šīs ierīces, pārliecinieties, vai tās ir pelnījušas. Starp daudzām priekšrocībām, kas saistītas ar XFI interneta savienošanu ar Google Nest, ir:
- Google Nest ilgtermiņā nodrošinās jums ātrāku un spēcīgāku savienojumu par zemāku cenu (salīdzinot ar citām acu sistēmām un trešo personu maršrutētājiem un paplašinātājiem). Tā divkāršā josla nodrošina, ka jums ir vislabākais savienojums.
- Izmantojot Google Home lietotni, jūs pilnībā kontrolējat tīklu tālrunī.
- Tas ļauj jums izveidot atsevišķu viesu tīklu un koplietot jebkuru tīklu, kuru vēlaties koplietot, izmantojot vienkāršu QR koda skenēšanu vai paroli.
- Jūs varat arī noteikt prioritāti jebkurai ierīcei, kuru vēlaties, lai labāk izveidotu savienojumu. Lai pārbaudītu ātrumu, vienmēr varat veikt ātruma pārbaudi.
- Nest Wi-Fi nodrošina arī lieliskas vecāku vadības iespējas, jo jūs varat ierobežot vietnes, ierobežot ekrāna laiku un pat izslēgt noteiktas ierīces .
- Jūs arī varēsit izmantot plašāku inteliģentu produktu klāstu mājās, jo ligzdas wi-fi ir saderīga ar lielāko daļu no tiem.
Trūkumi
Nekas nekad nav ideāls, tāpēc Nest Wi-Fi noteikti ir daži trūkumi.
Piemēram, tas var apstrādāt interneta ātrumu no 250Mbps līdz 300Mb / s, kas nozīmē, ka, ja jums ir nedaudz ātrāks tīkls, jūs neizbaudīsit visu potenciālu. Tomēr lielākajai daļai mājsaimniecību reti ir nepieciešams ātrums virs 150Mbps.
Nest Wi-Fi vēl neatbalsta Wi-Fi 6, lai gan ne mazums ierīču to nedara. Tas arī prasa sekundāras lietotnes uzlabotajiem iestatījumiem, kas traucē lietotāju pieredzei.
Kā iestatīt
Process ir vienkāršs, un jūs to varat izdarīt dažu minūšu laikā. Lai to pārvaldītu, jums būs nepieciešama Google Home lietotne no Play Store vai Appstore .
Pēc lietotnes lejupielādes izpildiet šīs darbības:
Iesaistiet tilta režīmu
Tilta režīms iesaista Google Nest Wi-Fi kā funkcionālo maršrutētāju, atslēdzot Xfinity One (maršrutētājs, kas uzbūvēts Xfinity vārtejas iekšpusē). Tilta režīms kavē XFI maršrutētāju, atstājot modemu aktīvu.
Ieteicamā lasīšana:
- Kā salabot Xfinity kabeļa kastes mirgojošo zaļo gaismu?
- Kā labot Xfinity maršrutētāja mirgojošo zaļās gaismas problēmu?
- Kādi modemi ir saderīgi ar Comcast Xfinity?
Lai iesaistītu tilta režīmu , piesakieties savā Xfinity tīklā ar administratora lietotājvārdu un paroli, apmeklējot 10.0.0.1 . Pēc tam interfeisa kreisajā pusē atlasiet Gateway, pēc tam īsumā un iespējojiet tilta režīmu.
Uznirstošajā brīdinājumā noklikšķiniet uz Labi, informējot, ka tilta režīms atspējos jūsu XFI maršrutētāju un tāpat kā jūs esat cauri.
Tomēr ir svarīgi pārstartēt modemu un maršrutētāju un gaidīt dažas minūtes, līdz gaismas ir cietas un nemirgo.
Kā iespējot/atspējot tilta režīmu, izmantojot Xfinity Gateways GUI
Savienojiet modemu un maršrutētāju
Lai to izdarītu, pievienojiet Xfinity modemu ar ligzdas maršrutētāju, izmantojot Ethernet kabeli. To darot, pārliecinieties, ka no modema atvieno visus citus maršrutētājus un atstājiet tikai Google Nest Wi-Fi maršrutētāju.
Ja šajā brīdī saskaraties ar kādām savienojamības problēmām , ātrs risinājums ir pārbaudīt, vai kāda no pārējām porcijām darbojas labi.
Pierakstieties uz Google Home lietotni
Jums ir nepieciešams tālrunis, lai šajā solī pieteiktos Google Home lietotnē. Iespējas sadaļā Iestatījumi atlasiet Pievienot ierīci un pēc tam jaunas ierīces opcijas. Šeit jūs varat ievadīt savu informāciju manuāli vai skenēt QR kodu zem ligzdas maršrutētāja.
Pielāgojiet iestatījumus
Jūs varat mainīt ligzdas maršrutētāja iestatījumus, lai izmantotu savu komfortu lietotnē. Lai pievienotu jaunus Wi-Fi centrmezglus, cilnē Iestatījumi vienmēr varat noklikšķināt uz pievienošanas ierīces.
Atlasiet stratēģiskos punktus
Pēdējais solis ir nodrošināt, lai jūs uzstādītu ligzdas Wi-Fi punktus vietās, kur cilvēkiem ir nepieciešams savienojums, bet nevar atrast stabilu. Tie varētu atrasties guļamistabā tālāk no modema, balkonā citā stāvā un daudz ko citu.
Jūs varat palaist acu testu, lai nodrošinātu, ka Wi-Fi punkti darbojas, kad tas ir izdarīts. Mesh tests darbojas tikai tad, ja jūsu mājās ir vairāk nekā viens Wi-Fi punkts.
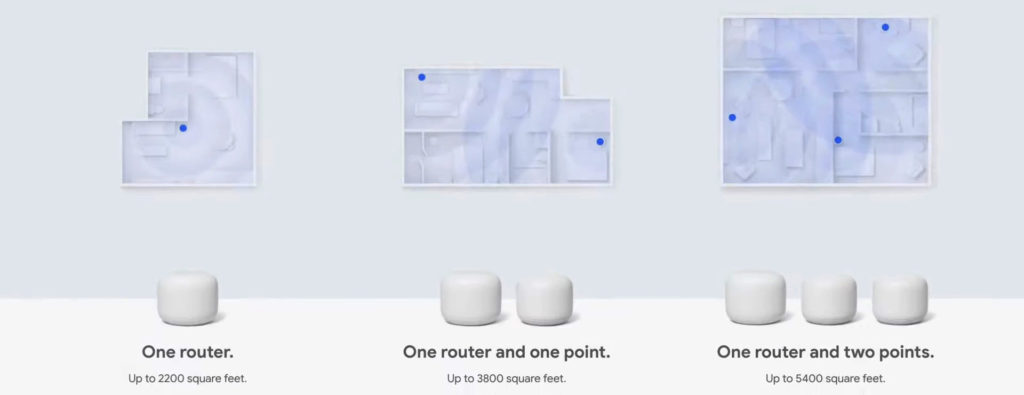
Google ieteikumi dažādiem mājas izmēriem un izkārtojumiem
Iespējamās savienojuma problēmas un risinājumi
Šajā sadaļā apskatītas kopīgās problēmas, ar kurām jūs saskarsities, iestatot XFinity ar Google Nest. Šiem risinājumiem vajadzētu palielināt savienojumu un darboties īsā laikā.
Lēns interneta ātrums
Ja kāds no jūsu Wi-Fi punktiem darbojas lēni , varat tos virzīt tuvāk maršrutētājam vai pārvietot centrus tuvāk viens otram. Novietojiet tos attālumā, lai viņi varētu izveidot savienojumus savā starpā.
Jūs varat arī novietot punktus acu līmenī, vienlaikus nodrošinot, ka nav šķēršļu, piemēram, biezas sienas vai citas elektroniskas ierīces.
Citi risinājumi ietver mākoņa funkcijas atspējošanu divdesmit sekundes un ierīces prioritātes funkcijas atspējošana. Tas piešķir ievērojamu joslas platuma procentuālo daļu vienai ierīcei un atstāj novārtā pārējās.
Ieteicamā lasīšana:
- Xfinity maršrutētājs mirgo zilā krāsā: kā to salabot?
- Xfinity maršrutētājs mirgo oranžā krāsā: nozīme un kā to labot
- Xfinity Router Red Light: izmēģiniet šos risinājumus
Cilnē Tīkla iestatījumi atlasiet opciju Privacy, lai atspējotu mākoņa funkciju. Sadaļā Iestatījumi atlasiet opciju End Priority, lai apturētu maršrutētāju no prioritātes piešķiršanas noteiktai ierīcei.
Dubultā Nat
Divkāršās NAT cēlonis ir tas, ka ligzdas maršrutētājs un Xfinity maršrutētājs (Xfinity vārtejas iekšpusē) mēģina darboties vienlaicīgi. Viņi izveido divus atsevišķus Wi-Fi tīklus un abi ir atbildīgi par IP adrešu piešķiršanu jūsu ierīcēm, kas varētu apgrūtināt jūsu savienotās ierīces (tālruņi, datori, printeri, konsoles utt.), Lai savstarpēji sazinātos. Problēma joprojām pastāv, jo XFIS ugunsmūris neļauj jebkādiem savienojumiem rasties, jo tas uzskata šos savienojumus nedrošus.
Vienkāršākais risinājums ir pārbaudīt, vai jūsu Xfinity vārteja ir tilta režīmā. Ja tā nav, jums tas ir jāaktivizē. Tādā veidā jūsu ligzdas maršrutētājs kļūs par vienīgo maršrutētāju jūsu tīklā, un jūsu dubultā NAT problēma tiks atrisināta. Tā vietā, lai atspējotu Xfinity vārtejas maršrutētāja daļu, varat arī mēģināt ievietot savu ligzdas maršrutētāju tilta režīmā (atspējojot DHCP serveri uz tā), bet tas nav ieteicams, ja vien nevēlaties to izmantot tikai kā piekļuves punktu. Ja vēlaties izveidot acu sistēmu un savienot ligzdas punktus ar savu ligzdas maršrutētāju, ligzdas maršrutētāja ievietošana tilta režīmā nav iespēja.
Kā izvairīties no dubultā NAT, savienojot ligzdu ar vārteju
Saderība
Lai nodrošinātu, ka jūsu ierīces ir saderīgas, iegādājieties tās valstī, kuru plānojat tās izmantot. Tas ir nepieciešams, jo valstīm ir dažādi noteikumi par bezvadu savienojumiem.
Galīgās domas
Noslēgumā ir acīmredzams, ka Nest Wi-Fi un Xfinity Combo Pros ievērojami pārsniedz mīnusus. Jebkuram indivīdam, kas prasmīgs, abu kopīgi izmantošana nav prāta. Ja rodas problēmas un joprojām pastāv, jūs vienmēr varat atgriezties sākotnējā iestatījumā, līdz atrodat pastāvīgu risinājumu. Pārliecinieties, ka vēlaties izmantot izmantotos portus, un jums vajadzētu būt nemanāmam savienojumam starp Nest Wi-Fi un Xfinity.
