Google Nest, cihaz yelpazesi ile çeşitli akıllı ev çözümleri sunar. Google Nest Wi-Fi, daha hızlı ve daha iyi internet bağlantıları için bir oyun değiştiricidir. Kararlı ve sağlam bir bağlantı için birkaç ağ noktası sağlamak için bir örgü ağ sistemi kullanır. Nest Wi-Fi, birkaç komplikasyona sahip olmasına rağmen, çeşitli ISS'lerle uyumludur.
İnternet sağlayıcınızla, özellikle Xfinity ile nasıl kurabileceğinizi göreceğiz ve kurulum sırasında meydana gelebilecek zorlukları iyi tartışacağız. Bu nedenle, bu makale öncelikle Googles Nest Wi-Fi'ye yükseltmek isteyen ve Xfinity ile uyumluluğu hakkında soruları olanlar içindir.

Peki, Nest Wi-Fi Xfinity ile çalışıyor mu?
Kısa cevap evet; Google Nest Wi-Fi Xfinity ile çalışır. İkisini bağlamak için bir Ethernet kablosuna ve bir modeme ihtiyacınız var. Nest Point, yönlendiricinizi (veya Xfinity ağ geçidinizin yönlendirici kısmını) evdeki yuva noktalarıyla değiştirerek kapsama alanı sağlamak için modeminizle birlikte çalışır. Bağlantıyı optimize eden teknolojiyi kullanır, böylece cihazınız en güçlü bağlantı ile en yakın noktaya bağlanır.
Hoparlörler, ağdaki diğer akıllı cihazları kolaylıkla seslendirebilmenizi ve hatta müzik dinleyebilmenizi sağlar. Ardından, Google Nest Wi-Fi'yi Xfinity'ye bağlamanın avantajlarına bakıyoruz.
Neden Google Nest Wi-Fi?
Bu cihazları çevreleyen tüm hype ile bunu hak ettiklerinden emin olun. XFI Internet'i Google Nest ile bağlamanın birçok avantajı arasında:
- Google Nest, uzun vadede daha düşük bir fiyata daha hızlı ve daha güçlü bir bağlantı sağlayacaktır (diğer ağ sistemlerine ve üçüncü taraf yönlendiricilere ve genişleticilere kıyasla). Çift bantlı en iyi bağlantıya sahip olmanızı sağlar.
- Google Home uygulaması aracılığıyla telefonunuzdaki ağın tam kontrolüne sahipsiniz.
- Ayrı bir konuk ağı oluşturmanıza ve basit bir QR kod taraması veya şifre ile paylaşmak istediğiniz ağı paylaşmanıza olanak tanır.
- Daha iyi bir bağlantı için istediğiniz cihaza da öncelik verebilirsiniz. Hızları kontrol etmek için her zaman bir hız testi yapabilirsiniz.
- Nest Wi-Fi, siteleri kısıtlayabildiğiniz, ekran süresini sınırlandırabileceğiniz ve hatta belirli cihazları kilitleyebileceğiniz için mükemmel ebeveyn kontrol seçenekleri sunar.
- Nest Wi-Fi çoğuyla uyumlu olduğundan, evinizde daha geniş bir akıllı ürün yelpazesi de kullanabilirsiniz.
Dezavantajlar
Hiçbir şey mükemmel değildir, bu yüzden Nest Wi-Fi birkaç dezavantajı olması gerekir.
Örneğin, 250Mbps ila 300Mbps arasında internet hızlarını işleyebilir, yani biraz daha hızlı bir ağınız varsa, tam potansiyelinden yararlanmayacaksınız. Bununla birlikte, çoğu hane nadiren 150Mbps'nin üzerindeki hızlara ihtiyaç duyar.
Nest Wi-Fi henüz Wi-Fi 6'yı desteklemiyor, ancak pek çok cihaz her iki şekilde de olmasa da. Ayrıca, kullanıcı deneyimine müdahale eden gelişmiş ayarlar için ikincil uygulamalar gerektirir.
Nasıl kurulur
Süreç kolaydır ve bunu birkaç dakika içinde yapabilirsiniz. Yönetmek için Play Store veya AppStore'dan Google Home uygulamasına ihtiyacınız olacak.
Uygulamayı indirdikten sonra şu adımları izleyin:
Köprü Modu'na katılın
Köprü modu, Xfinity One'ı (XFinity Gateway'in içinde inşa edilmiş yönlendirici) ayırarak Google Nest Wi-Fi'yi fonksiyonel yönlendirici olarak ilişkilendirir. Köprü modu, modemi etkin bırakırken XFI yönlendiricisini engeller.
Önerilen Kaynaklar :
- Xfinity kablo kutusu yanıp sönen yeşil ışık nasıl düzeltilir?
- Xfinity yönlendiricinin yanıp sönen yeşil ışık sorunu nasıl düzeltilir?
- Comcast Xfinity ile hangi modemler uyumludur?
Köprü moduna dahil olmak için, 10.0.0.1'i ziyaret ederek yönetici kullanıcı adı ve şifre ile XFinity ağınıza giriş yapın. Ardından, arayüzün sol tarafında, bir bakışta ağ geçidi seçin ve köprü modunu etkinleştirin.
Köprü modunun XFI yönlendiricinizi devre dışı bırakacağını bilgilendiren açılır uyarıda Tamam'ı tıklayın ve bunun gibi siz.
Bununla birlikte, modem ve yönlendiricinizi yeniden başlatmanız ve ışıklar sağlam olana ve yanıp sönmeyene kadar birkaç dakika beklemek önemlidir.
Xfinity Gateways GUI kullanarak köprü modu nasıl etkinleştirilir/devre dışı bırakılır
Modem ve yönlendiriciyi bağlayın
Bunu yapmak için, bir Ethernet kablosu kullanarak xfinity modemi yuva yönlendiricisine bağlayın. Bunu yaparken, diğer yönlendiricilerin modemden bağlantısını kestiğinden emin olun ve yalnızca Google Nest Wi-Fi yönlendiricisini bırakın.
Bu noktada herhangi bir bağlantı sorunuyla karşılaşırsanız, hızlı bir çözüm, diğer bağlantı noktalarından herhangi birinin iyi çalışıp çalışmadığını test etmektir.
Google Home uygulamasında oturum açın
Bu adımda telefonunuzun Google Home uygulamasına giriş yapmak için ihtiyacınız var. Ayarlar altındaki seçeneklerde bir cihaz ve ardından yeni aygıt seçenekleri ekleyin. Burada, bilgilerinizi manuel olarak girebilir veya Nest yönlendiricisinin altındaki QR kodunu tarayabilirsiniz.
Ayarları değiştirin
Uygulamada konforunuzu sunmak için yuva yönlendirici ayarlarınızı değiştirebilirsiniz. Yeni Wi-Fi merkezleri eklemek için, Ayarlar sekmesinin altındaki aygıt ekle'ye her zaman tıklayabilirsiniz.
Stratejik Puanlar Seçin
Son adım, Nest Wi-Fi noktalarını insanların bir bağlantıya ihtiyaç duyduğu ancak sabit bir bağlantı bulamayan yerlere takmanızı sağlamaktır. Bunlar modemden uzak bir yatak odasında, başka bir katta bir balkon ve daha fazlası olabilir.
Wi-Fi noktalarının bittiğinde çalıştığından emin olmak için bir ağ testi yapabilirsiniz. Bir örgü testi sadece evinizde birden fazla Wi-Fi noktanız olduğunda çalışır.
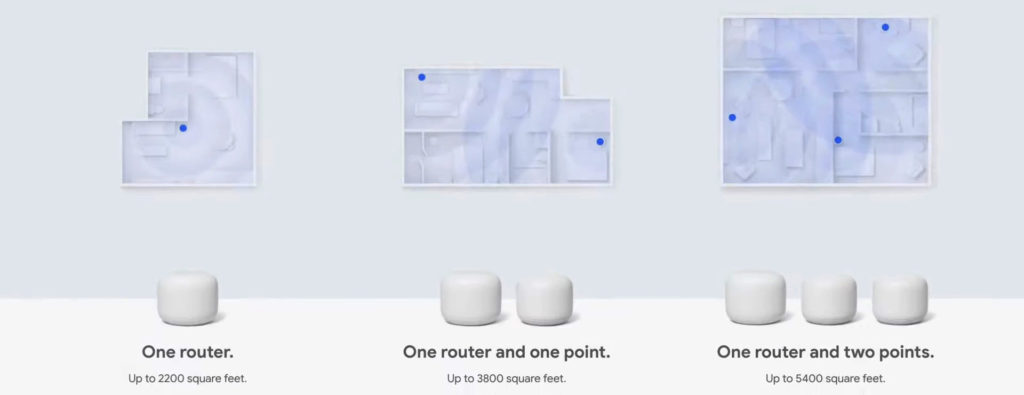
Farklı ev boyutları ve düzenleri için Google önerileri
Olası bağlantı sorunları ve çözümleri
Bu bölüm, Google Nest ile Xfinity kurarken karşılaşacağınız ortak sorunlara bakar. Bu çözümler bağlantınızı kısa sürede çalıştırmalı ve çalıştırmalıdır.
Yavaş İnternet hızları
Wi-Fi puanlarınızdan herhangi biri yavaş bir hızda çalışırsa , onları yönlendiriciye yaklaştırabilir veya göbekleri birbirine yaklaştırabilirsiniz. Bunları birbirleriyle bağlantı kurabilecekleri bir mesafeye yerleştirin.
Ayrıca, kalın duvarlar veya diğer elektronik cihazlar gibi hiçbir engel sağlamazken noktaları göz seviyesine yerleştirebilirsiniz .
Diğer çözümler arasında bulut özelliğini yirmi saniye devre dışı bırakma ve cihaz öncelik özelliğini devre dışı bırakma yer alır. Bant genişliğinin önemli bir yüzdesini tek bir cihaza tahsis eder ve diğerlerini ihmal eder.
Önerilen Kaynaklar :
- Xfinity yönlendirici yanıp sönen mavi: nasıl düzeltilir?
- Xfinity yönlendirici yanıp sönen turuncu: anlam ve nasıl düzeltilir
- Xfinity Router Kırmızı Işık: Bu çözümleri deneyin
Bulut özelliğini devre dışı bırakmak için Ağ Ayarları sekmesindeki ayarlar altındaki Gizlilik seçeneğini seçin. Ayarlar altında, yönlendiricinizin belirli bir cihaza öncelik vermesini önlemek için son öncelik seçeneğini seçin.
Çift nat
Çift NAT'ın nedeni, Nest yönlendiricisinin ve Xfinity yönlendiricisinin (Xfinity ağ geçidinin içindeki) aynı anda çalışmaya çalışmasıdır. İki ayrı Wi-Fi ağı oluştururlar ve her ikisi de cihazlarınıza IP adresleri atamaktan sorumludur, bu da bağlı cihazlarınızın (telefonlar, bilgisayarlar, yazıcılar, konsollar vb.) Birbirleriyle iletişim kurmasını çok daha zorlaştırabilir. Sorun devam ediyor çünkü XFIS güvenlik duvarı, bu bağlantıları güvensiz gördüğü için herhangi bir bağlantının gerçekleşmesini engelliyor.
En kolay çözüm, xfinity ağ geçidinizin köprü modunda olup olmadığını kontrol etmektir. Değilse, etkinleştirmeniz gerekir. Bu şekilde yuva yönlendiriciniz ağınızdaki tek yönlendirici olacak ve çift NAT sorununuz çözülecek. Xfinity Gateway'in yönlendirici bölümünü devre dışı bırakmak yerine, yuva yönlendiricinizi köprü moduna (DHCP sunucusunu devre dışı bırakmayı) da deneyebilirsiniz, ancak bu sadece bir erişim noktası olarak kullanmak istemediğiniz sürece önerilmez. Bir örgü sistemi oluşturmak ve yuva noktalarını yuva yönlendiricinize bağlamak istiyorsanız, yuva yönlendiricisini köprü moduna koymak bir seçenek değildir.
Nest'i bir ağ geçidine bağlarken çift nat nasıl önlenir
Uyumluluk
Cihazlarınızın uyumlu olduğundan emin olmak için bunları kullanmayı düşündüğünüz ülkede satın alın. Ülkelerin kablosuz bağlantılarla ilgili çeşitli düzenlemeleri olduğu için gerekmektedir.
Son düşünceler
Sonuç olarak, Nest Wi-Fi ve Xfinity Combo profesyonellerinin eksileri büyük ölçüde ağır bastığı açıktır. Teknoloji meraklısı herhangi bir birey için, ortak olarak ikisini kullanmak beyinsizdir. Sorunlar ortaya çıkar ve devam ederse, kalıcı bir çözüm bulana kadar her zaman orijinal kurulumunuza geri dönebilirsiniz. Kullandığınız bağlantı noktalarına meraklı olduğunuzdan emin olun ve Nest Wi-Fi ve Xfinity arasında sorunsuz bir bağlantınız olmalıdır.
