Vad skulle du göra om din Lenovo Wi-Fi inte fungerar i Windows 10? Innan vi bor i ämnet händer det inte med ett specifikt varumärke som Lenovo. De flesta problemen härstammar från Windows -operativsystem, programvara eller hårdvara.
Om Wi-Fi-nätverket inte kunde hittas någonstans i din Lenovo-enhet, skulle det förmodligen vara det bästa draget att kontakta Lenovo Local Service. Men olika frågor kan komma upp från operativsystemet, och du kan fixa de flesta av dessa frågor på egen hand. Du kan försöka följa vår steg-för-steg-procedur och några av de metoder vi ska förklara kan lösa problemet åt dig.

Se till att Wi-Fi är på
Det uppenbara skälet till bristen på Wi-Fi på din Lenovo-enhet är att Wi-Fi-nätverket inte är påslagen. Det är ganska enkelt att ta reda på det i inställningarna. Genomgång följande steg för att slå på Wi-Fi:
- Gå för att börja på skärmens botten och klicka på inställningar. Alternativt, gör genvägsmetoden genom att trycka på Windows -tangenten och I -tangenten tillsammans, och du ser inställningssidan omedelbart.
- Välj Wi-Fi och klicka på knappen ON för att köra ditt Wi-Fi-nätverk.
Om Wi-Fi-nätverket lever kan du återuppta alla dina online-aktiviteter.
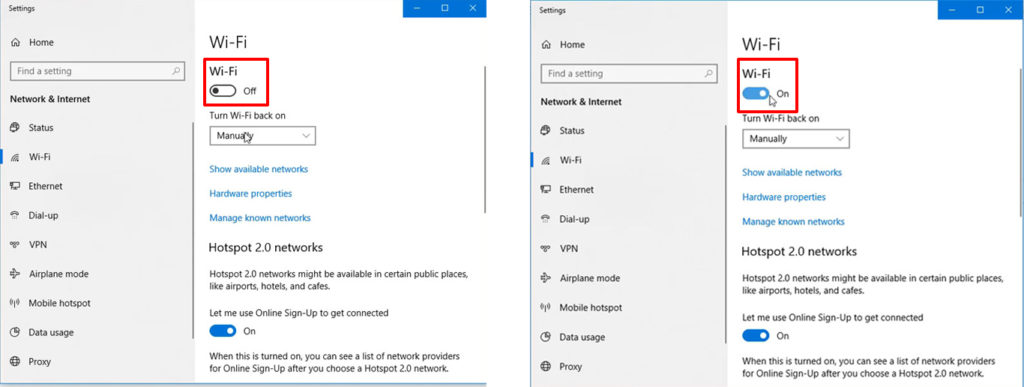
Flygplanet är aktivt
När du reser i ett flygplan kan du aktivera ett flygläge så att din enhet inte skulle störa planen elektroniska enheter utan att stänga av. Eftersom många människor arbetar på språng i dessa dagar har de flesta enheter som bärbara datorer och surfplattor en speciell flygplanknapp eller ikon för att göra en enkel åtgärd med en gång för att aktivera läget. Därför är det inte ovanligt att av misstag trycka på knappen på tangentbordet eller ikonen på datorskärmen.
Om du av misstag trycker på flygplansläge -knappen på tangentbordet måste du trycka på den igen. Leta efter tangenten på tangentbordets övre rad, runt området där funktionstangenterna är. Tryck på den en gång för att inaktivera flygplansläge så får du din dator (och din Wi-Fi) att fungera med full kapacitet igen.
Som ett alternativ kan du gå till genvägen genom att klicka på Internet Network-ikonen i det nedre högra hörnet på datorskärmen. Du kan se menyn, och om flygplansläget är aktivt markeras ikonen i blått. För att inaktivera det, klicka på det en gång till för att inaktivera flygplansläget.
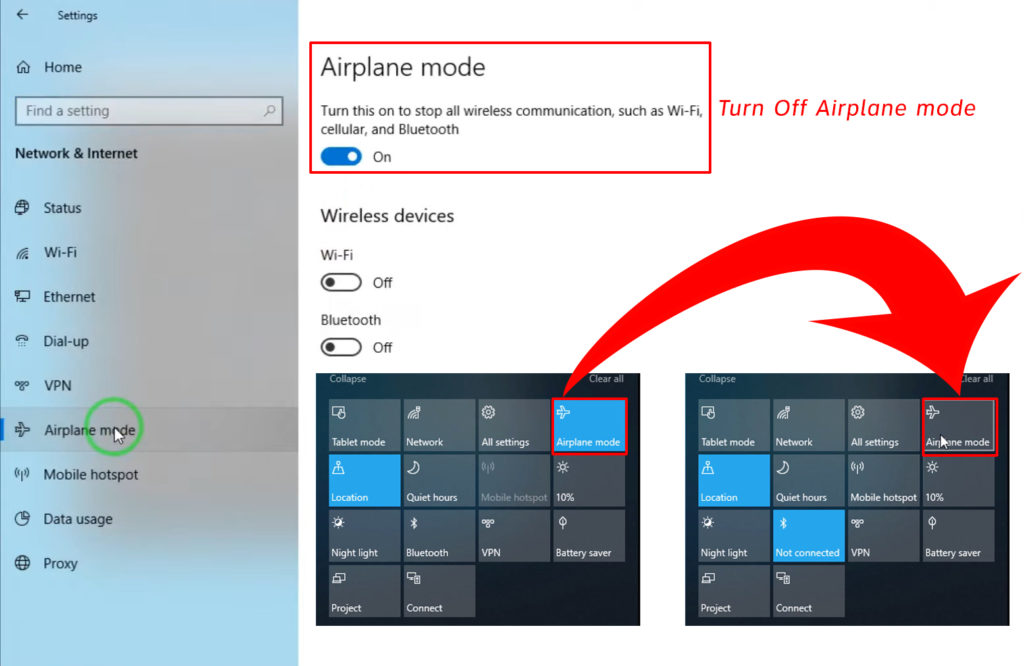
Uppdatera nätverksadaptrardrivrutin
Ibland behöver nätverksadapterdrivrutinen på din Lenovo -bärbara dator en uppdatering. Du kan gå till Lenovos Device Manager för att ta reda på om det är uppdaterat eller inte. Om det inte är det kan du försöka uppdatera det (manuellt eller automatiskt). Här är stegen:
- Tryck på Windows -tangenten och X -tangenten samtidigt och klicka på enhetshanteraren på menyn. Alternativt kan du högerklicka på Windows-ikonen längst ner till vänster på datorskärmen för att se samma meny.
- Dubbelklicka på nätverksadaptrarna på enhetshanteringsidan så ser du en lista över adaptrar.
- Välj Wi-Fi-nätverksadapter och klicka på uppdateringsdrivrutinen.
- En ny sida lanseras, och du måste välja sökning automatiskt efter drivrutiner.
- Systemet uppdateras automatiskt till den nya versionen om en uppdatering är tillgänglig.
- Se till att du startar om din Lenovo-enhet när uppdateringen är klar och se om den fixar Wi-Fi-problemet.
Återställ krafthanteringsinställningar
Du kan också försöka återställa inställningarna på Power Management-sidan för att se om det kan fixa dina Lenovo W-Fi-inställningar. Några steg liknar föregående fix. Här är de:
- Tryck på Windows -tangenten och X -tangenten samtidigt och klicka på enhetshanteraren på menyn. Alternativt kan du högerklicka på Windows-ikonen längst ner till vänster på datorskärmen för att se samma meny.
- Dubbelklicka på nätverksadaptrarna på enhetshanteringsidan så ser du en lista över adaptrar.
- Välj Wi-Fi-nätverksadapter och klicka på Egenskaper.
- På Egenskapssidan klickar du på Power Management, så kan du se alternativet som säger att datorn kan stänga av enheten för att spara ström. Se om rutan är kontrollerad. Om det är, avmarkera det och tryck på OK för att bekräfta ändringen.
Denna process bör returnera hela effektinställningen på din Lenovo, och du kan visa Wi-Fi-inställningar på Windows.

Starta om wi-fi-nätverket med en glömma funktion
Omstart är en av de bästa lösningarna när du pratar om internet och de enheter som används. Internetanslutningen behandlar instabila processer, särskilt när du använder trådlös Wi-Fi. Det kan resultera i att lämna vissa buggar i programvaran, och att starta om programmet eller enheterna verkar vara rätt steg för att ta bort buggarna.
Här är vad du behöver göra för att starta om ditt Wi-Fi-nätverk:
- Gå till nätverksikonen längst ner till vänster på datorskärmen och klicka på den.
- Du kommer att ha en lista över starka Wi-Fi-nätverk intill din Lenovo-bärbara dator. Klicka på önskad Wi-Fi, så bör det finnas ett alternativ som heter Glömma. Klicka på Glöm så att din dator inte automatiskt ansluter till detta nätverk.
- Sök nu efter det nätverket igen, och Windows 10 kommer att be om ett lösenord för att återansluta.
Processen kan eliminera vissa buggar, och du bör få ett rent och färskt Wi-Fi-nätverk.
Kör felsökaren
Fönster 10 har ett felsökningsverktyg som du kan använda för att lösa olika problem och problem på din Lenovo -dator. Du behöver inte vara en IT -expert för att driva den. En enkel DIY-felsökning kan fixa ditt Lenovos-problem med Wi-Fi-inställningar. Det här är stegen:
- Gå till inställningssidan. Det finns två sätt att göra det. Klicka först på
och klicka på inställningsikonen. För det andra, tryck på Windows -tangenten och I -tangenten tillsammans och du är redan på inställningssidan. - Välj uppdateringssäkerhet.
- Från menyn till vänster väljer du felsökning och följ med de ytterligare felsökare.
- Välj inkommande anslutningar och tryck på knappen Kör felsökaren när den visas på skärmen.
Felsökaren kommer att köra, hitta och ta bort fel automatiskt. Det kan fixa några Wi-Fi-problem på din Lenovo.
Slutsats
Innan du ringer för hjälp finns det olika saker du kan kontrollera och försöka lösa problemet om din Lenovo Wi-Fi inte fungerar i Windows 10. Med lite DIY-färdigheter bör du kunna följa de enkla stegen som vi har lagt oss åt dig. En av dessa metoder kommer förmodligen att lösa problemet med din Lenovo -enhet.
