Wi-Fi är en livräddare när det gäller att hålla kontakten . Det gör att vi kan arbeta på distans, ansluta till vänner och familj och har obegränsad tillgång till all slags information. Men ibland glömmer eller förlorar vi våra Wi-Fi-lösenord .
Detta kan vara frustrerande, särskilt om du behöver ansluta en ny enhet till Wi-Fi-nätverket eller om du vill dela ditt lösenord med en vän eller familjemedlem.
Lyckligtvis finns det ett sätt att enkelt hämta ditt Wi-Fi-lösenord i Windows 10.
I den här artikeln kommer vi att gå igenom flera olika alternativ för att hitta ditt Wi-Fi-lösenord i Windows 10.
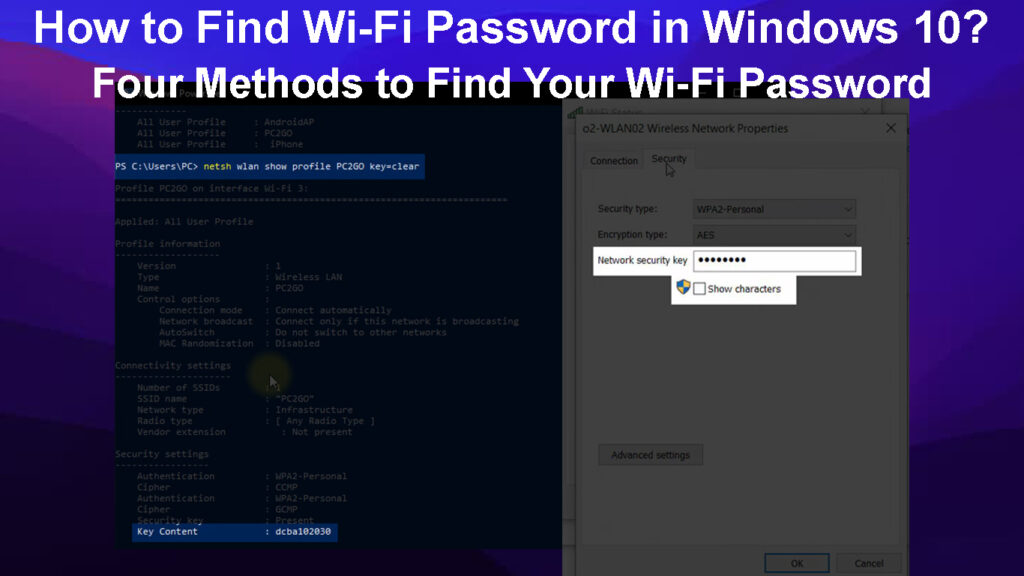
Olika alternativ för att hitta ett Wi-Fi-lösenord i Windows 10
Använd kommandotolken
Den här metoden är användbar om du har anslutit till ett Wi-Fi-nätverk tidigare och vill hitta lösenordet igen. Du kan göra detta genom att använda några enkla CMD -kommandon.
Öppna först kommandotolken på din Windows 10 -dator. Du kan öppna kommandotolken genom att söka efter CMD i sökfältet och välja CMD -prompt.
När kommandotolken fönstret har öppnats, skriv NETSH WLAN -showprofiler Kommando och tryck på Enter.
Detta kommer att visa en lista över Wi-Fi-nätverk som din dator har anslutit till tidigare. Notera SSID i Wi-Fi-nätverket du tänker ansluta till.
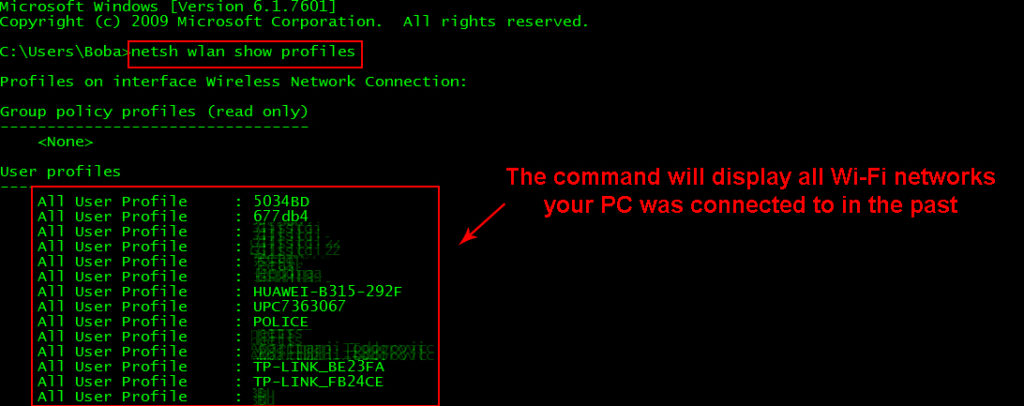
Teckna sedan in följande kommando, netsh wlan Visa profiler Profilnamn Key = Rensa Byt ut profilnamnet med SSID i Wi-Fi-nätverket du vill ansluta till och sedan tryck på Enter.
Detta bör visa Wi-Fi-lösenordet för det nätverket. Wi-Fi-lösenordet kommer att finnas i fältet som kallas nyckelinnehåll.
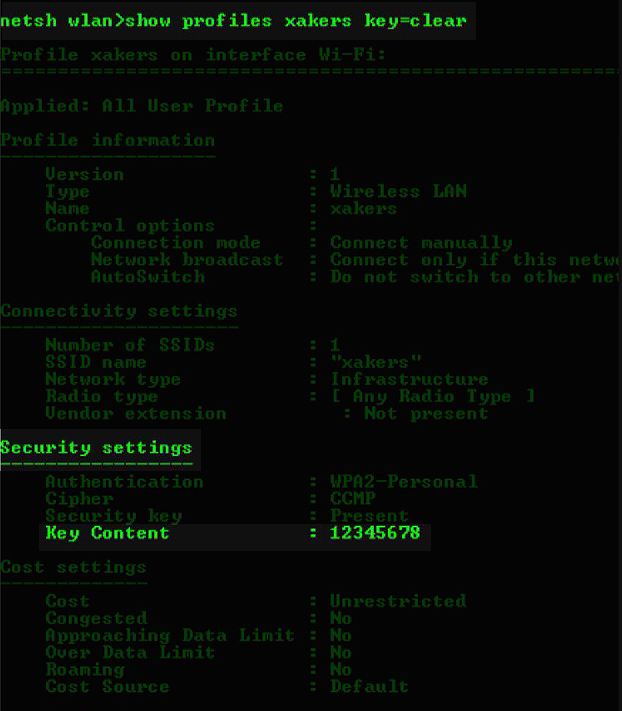
Använd nätverket och delningscentret
Ett annat alternativ för att hitta ditt Wi-Fi-lösenord är via nätverket och delningscentret. Detta är ett enkelt sätt att se lösenordet för Wi-Fi-nätverket som du för närvarande är ansluten till.
Gå först till sökfältet och skriv in inställningar eller tryck på Windows -logotypen och jag tangenten samtidigt för att öppna inställningar.
I inställningsmenyn navigerar du till Network Internet och klickar sedan på Wi-Fi i menyn till vänster.
Klicka på nätverksdelningsalternativ under ditt Wi-Fi-nätverk. på den högra sidan.
I popup-fönstret klickar du på anslutningar och välj sedan Wi-Fi du är ansluten till.
Du kommer att se Wi-Fi-statusfönstret. Klicka på trådlösa egenskaper och gå sedan till fliken Säkerhet.
Under fliken Säkerhet klickar du på den lilla tomma rutan bredvid visar tecken för att visa Wi-Fi-lösenordet.
Se den bifogade videon nedan om hur du får åtkomst till ditt Wi-Fi-lösenord med dina datorinställningar.
Så här hittar du ditt Wi-Fi-lösenord i Windows 10 via Network and Sharing Center
Använd en Wi-Fi-lösenordsvisare från tredje part för att se ditt Wi-Fi-lösenord
En tredjepartsapp kan vara extremt användbar om du ofta behöver kontrollera ditt Wi-Fi-lösenord, eftersom den lagrar all relevant information på ett ställe. Detta gör det mycket enklare och snabbare att komma åt, eftersom du inte behöver söka igenom flera filer eller komma ihåg olika lösenord.
Om du behöver utföra svårare uppgifter, som att importera eller exportera Wi-Fi-lösenord från en annan Windows PC, kan en Wi-Fi Password Viewer-app vara mycket användbar. Några populära Wi-Fi-lösenordsvisarappar inkluderar WirelessKeyView och Wi-Fi-lösenords avslöjare .
Även om det finns många appar utformade för detta ändamål, är det viktigt att vara försiktig och bara ladda ner från en pålitlig källa för att säkerställa säkerheten för din enhet och nätverk.
Använd routerns webbgränssnitt
Av någon anledning kanske du inte kan använda ovanstående alternativ. Om du till exempel ansluter en ny enhet som aldrig har anslutits till nätverket eller om din dator för närvarande inte är ansluten till Wi-Fi-nätverket. I det här fallet kan du komma åt ditt routrar webbgränssnitt och hämta ditt Wi-Fi-lösenord därifrån.
Anslut först din dator till ett Wi-Fi-nätverk eller använd en Ethernet-kabel för att ansluta den direkt till routern .
Öppna sedan din webbläsare och skriv in IP -adressen för ditt routrar Web -gränssnitt . Detta kan vanligtvis hittas på själva routern eller genom att söka online efter din specifika routermodell.

När du är i webbgränssnittet navigerar du till Wi-Fi eller trådlösa inställningar. Här bör du kunna hitta och visa lösenordet för ditt Wi-Fi-nätverk.

Det är viktigt att notera att processen för åtkomst till ditt routrar webbgränssnitt kan variera beroende på modell och märke av Wi-Fi-routern.
Om du inte har åtkomst till routrarens webbgränssnitt eftersom du inte kan ta reda på inloggningsuppgifterna kan du behöva återställa routern till fabriksinställningar . Detta kommer att återställa standardinloggningsinformationen och ta bort eventuella anpassade inställningar på routern, så använd detta som en sista utväg.
För att återställa routern , hitta återställningsknappen på routern och hålla den ner i tio sekunder. Detta bör återställa routern och låta dig komma åt webbgränssnittet med standardinloggningsuppgifterna.
Kom ihåg att konfigurera om alla personliga inställningar på routern efter att ha återställt den till fabriksinställningar. Detta kommer att säkerställa att ditt nätverk förblir säkert och fungerar som du önskar.
Hur du håller ditt Wi-Fi-nätverk säkert
Se alltid till att behålla ditt routrar lösenord och eventuella lösenord för Wi-Fi-nätverk säkra och säkra för att förhindra obehörig åtkomst .
Det är också viktigt att regelbundet uppdatera och ändra dina lösenord för att säkerställa den fortsatta säkerheten i ditt nätverk.
Aktivera kryptering på din router för att ytterligare skydda ditt Wi-Fi-nätverk från externa hot.
Inaktivera att sända ditt Wi-Fi-nätverksnamn, även känt som SSID , för att göra det svårare för potentiella hackare att komma åt ditt nätverk.
Kontrollera och uppdatera regelbundet din routrar firmware för att lappa eventuella säkerhetssårbarheter.
Att följa dessa steg kan hjälpa dig att hålla ditt Wi-Fi-nätverk och personlig information säker och säker . Det är alltid viktigt att hålla sig vaksamma och vidta försiktighetsåtgärder för att skydda din information och enheter.
Vanliga frågor
Fråga: Kan jag se mitt Wi-Fi-lösenord?
Svar: Ja, det finns olika metoder för att hämta och visa ditt Wi-Fi-lösenord, till exempel att använda en lösenordsvisarapp eller åtkomst till routrarens webbgränssnitt. Det är emellertid viktigt att bara ansluta till pålitliga Wi-Fi-källor och vidta försiktighetsåtgärder för att säkerställa säkerheten för ditt eget Wi-Fi-nätverk.
Fråga: Hur ändrar jag mitt Wi-Fi-lösenord?
Svar: För att ändra ditt Wi-Fi-lösenord kan du komma åt routrarnas webbgränssnitt och navigera till Wi-Fi eller trådlösa inställningar. Här bör du kunna ändra lösenordet för ditt Wi-Fi-nätverk . Det är också viktigt att regelbundet uppdatera och ändra dina lösenord för att säkerställa den fortsatta säkerheten i ditt nätverk.
Fråga: Vad är Wi-Fi-kryptering?
Svar: Wi-Fi-kryptering är en säkerhetsåtgärd som kodar för data som skickas över ett Wi-Fi-nätverk, vilket gör det oläsligt för utomstående. Detta hjälper till att skydda din personliga information och förhindra obehörig åtkomst till ditt Wi-Fi-nätverk. Det är viktigt för att göra det möjligt för kryptering på din router att ytterligare skydda ditt nätverk. Vissa vanliga typer av Wi-Fi-kryptering inkluderar WEP, WPA, WPA2 och WPA3 .
Fråga: Hur vet jag om mitt Wi-Fi-nätverk är säkert?
Svar: För att säkerställa säkerheten för ditt Wi-Fi-nätverk, hålla dina lösenord säkra och säkra, regelbundet uppdatera och ändra dem, aktivera kryptering, undvika att sända nätverksnamnet och uppdatera regelbundet router firmware . Du kan också använda en Wi-Fi-skannerapp för att kontrollera om de potentiella säkerhetshot eller sårbarheter.
Fråga: Kan min Wi-Fi hackas?
Svar: Även om det alltid finns en risk att hacka, kan du vidta försiktighetsåtgärder som att använda starka lösenord och regelbundet uppdatera din säkerhetsprogramvara hjälpa till att skydda mot den. Dessutom kan du försöka dölja ditt nätverk (din SSSID), eftersom hackare inte kan komma åt ditt nätverk om de inte vet att det finns.
Slutsats
Ett Wi-Fi-lösenord är en avgörande aspekt av dina nätverkssäkerhet, så det är viktigt att enkelt kunna komma åt och hantera det. Ibland kan det vara svårt att komma ihåg eller hitta ditt Wi-Fi-lösenord, men att använda de tekniker som beskrivs ovan kan göra det till en enklare uppgift.
Oavsett om du använder kontrollpanelen, en lösenordsvisarapp eller ditt routrar webbgränssnitt kan du enkelt hämta ditt Wi-Fi Networks-lösenord. Vi hoppas att den här guiden hjälpte dig att lära dig hur du får åtkomst till ditt Wi-Fi-lösenord i Windows 10.
Om du har några frågor eller ytterligare tips kan du gärna lämna dem i kommentarerna nedan.
