Tack vare deras användarvänlighet, portabilitet och prisvärdhet har Cradlepoint 4G/3G -routrarna blivit ganska populära idag. Men precis som med andra routrar tenderar vi att anpassa det i det ögonblick vi börjar använda det. Detta inkluderar främst att ändra standardens trådlösa nätverksnamn och lösenord till något mer personligt. Men för att göra dessa ändringar måste vi komma åt inställningarna för Cradlepoint -administratören.
Den här artikeln kommer att visa dig hur du gör det ordentligt och även hur du ändrar dessa standardlösa detaljer. Så, låt oss komma igång!

Vad du behöver:
- Cradlepoint router
- PC. Smartphone eller surfplatta
- Nätverkstillträde över WiFi eller Ethernet -kabel
- Cradlepoint -routerinloggningsinformation
Vilka är Cradlepoint -routerinloggningsuppgifterna?
Cradleppoint -routrar kommer med följande standardinloggningsuppgifter . Du kan använda dessa för att komma åt routerinställningarna. Om du har ändrat dessa tidigare måste du använda de uppdaterade inloggningsinformationen.
Standard IP -adress: 192.168.0.1
Standard användarnamn: administratör
Standardlösenord: Beroende på året har din Cradlepoint -router tillverkats är standardlösenordet antingen de sista åtta tecknen i MAC -adressen eller hela serienumret, 14 tecken långt.
Cradlepoint -routerinloggning förklaras
Nu, om du har allt förberett (din enhet är ansluten och inloggningsinformationen är klar) är det dags att börja med inloggningsstegen.
Steg 1 - Anslut till nätverket
Lås upp din enhet och anslut den till nätverket. Du kan ansluta till WiFi eller om du har Ethernet -anslutning rekommenderar vi att du ansluter på det sättet. Om du inte har tillgång till nätverket via WiFi eller nätverkskabeln kan du inte logga in på din Cradlepoint -router.
Steg 2 - Starta en webbläsare
Varje smartphone, surfplatta eller en dator idag har en webbläsare installerad. Det används för att komma åt adminpanelen och göra konfigurationerna ganska enkelt tack vare det webbaserade gränssnittet. Så starta den webbläsare du använder mest.
Steg 3 - Ange 192.168.0.1 i URL -baren
Nu, i URL -fältet i din webbläsare, ange standard Cradlepoint IP -adress: 192.168.0.1
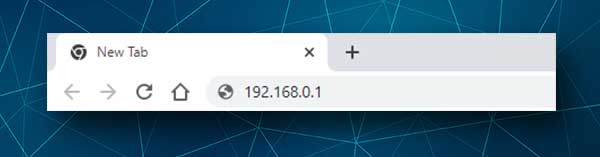
Om du har anslutit din enhet till nätverket och IP är korrekt kommer du att bli ombedd att ange ett användarnamn och ett lösenord.
Om du får ett felmeddelande eller om du ser en tom sida, måste du bekräfta att 192.168.0.1 är Routters standard -IP. Den här guiden kan hjälpa dig att hitta standardrouterens IP -adress.
Steg 4 - Ange administratörens användarnamn och lösenord
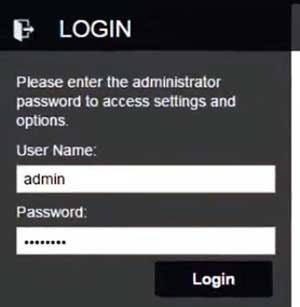
Om du har tittat på etiketten på din router som har inloggningsinformation som skrivs ut på den ange dessa i de nödvändiga fälten. Standardanvändarnamnet är administratör, och serienumret eller de senaste åtta tecknen i MAC -adressen är lösenordet.
Obs: Lösenordet är skiftlägeskänsligt så var försiktig.
Steg 5 - Du kan ändra routerinställningarna nu
När du har angett administratörens inloggningsuppgifter och tryck på inloggning har du tillgång till adminpanelen . Nu kan du anpassa ditt WiFi -nätverk och så många andra saker som att skapa en gäst WiFi, byta WiFi -kanal, uppdatera router firmware och så vidare.
Hantera ditt WiFi -nätverk
Att hålla standard WiFi -namn och lösenord representerar en säkerhetsrisk för sitt eget och utsätter ditt nätverk för obehörig åtkomst. Så, till att börja med , ändra WiFi -nätverksnamn och lösenord . Följ stegen nedan för att göra dessa ändringar.
Hur ändrar jag WiFi -namnet och lösenordet på cradlepoint -router?
1. När du har loggat in på routern och ser administratörsinstrumentpanelen ta en titt på menyn till vänster.
2. Klicka på lokala nätverk .
3. Du kan nu välja om du vill göra ändringar i nätverket 2.4 eller 5GHz . Oavsett vad du väljer, se till att göra ändringarna i det andra nätverket också.

Klicka till exempel på WiFi Radio #1 (2,4 GHz).
4. Klicka på SSID du vill ändra. Redigeringsknappen kommer att färgas nu. Klicka på det.
5. Ett popup -fönster verkar erbjuda att ändra SSID (nätverksnamn) och WiFi -lösenordet.
6. Ange det nya nätverksnamnet i WiFi -namnet (SSID) .
7. Välj WPA2 Personligt från rullgardinslistan från rullgardinslistan.
8. I avsnittet WPA -inställningar anger du ett nytt lösenord i WPA -lösenordsfältet .
9. Klicka på Spara -knappen och sedan OK i det nya fönstret för att bekräfta ditt val.
Sista ord
Vi hoppas att du inte hade några problem med att logga in i din cradlepoint -router. Om inloggningen var en framgång rekommenderar vi att du skriver ner inloggningsinformationen och håller dem någonstans säkert för nästa gång. Det rekommenderas vanligtvis att ändra det trådlösa lösenordet då och då, beroende på hur ofta du delar det med dina vänner och besökare. Nu kan du enkelt hantera och säkra ditt nätverk på några minuter.
