Vill du ansluta din router trådlöst till modemet? Om svaret är ja, är den här artikeln bara för dig. Läs det så kommer du att lära dig varför, när och hur du ansluter en router till ditt modem .
Kan jag ansluta något modem till någon router trådlöst?
Nej, du kan inte. Du behöver ett modem med en inbyggd Wi-Fi-router . Med andra ord, du behöver en gateway. Du kan inte ansluta ett vanligt DSL- eller kabelmodem till routern om det inte har inbyggt Wi-Fi. I så fall kan du bara ansluta din router till modemet med en Ethernet -kabel.
Varför skulle jag vilja ansluta en router till mitt modem?
Så om du redan har ett modem med en inbyggd Wi-Fi (inbyggd router), varför skulle du vilja lägga till en annan Wi-Fi-router? Det är ganska uppenbart - för att du inte är nöjd med den prestanda som din inbyggda router levererar. Om signalen är svag och inte täcker hela ditt hem, kommer att ansluta en router trådlöst till ditt modem och använda den som en Wi-Fi-repeater/extender att förbättra din Wi-Fi-täckning.
Du kan göra detta även om din router inte stöder repeaterläget, men du måste justera vissa routerinställningar manuellt. I båda fallen ansluter du praktiskt taget två trådlösa routrar utan kablar (för att vara mer exakta - en Wi -Fi -router och en routerdel av din gateway).
Om du inte redan har en gammal router som du kan använda som Wi-Fi-repeater/extender, är det kanske billigare att köpa en enkel Wi-Fi-repeater istället för en router.
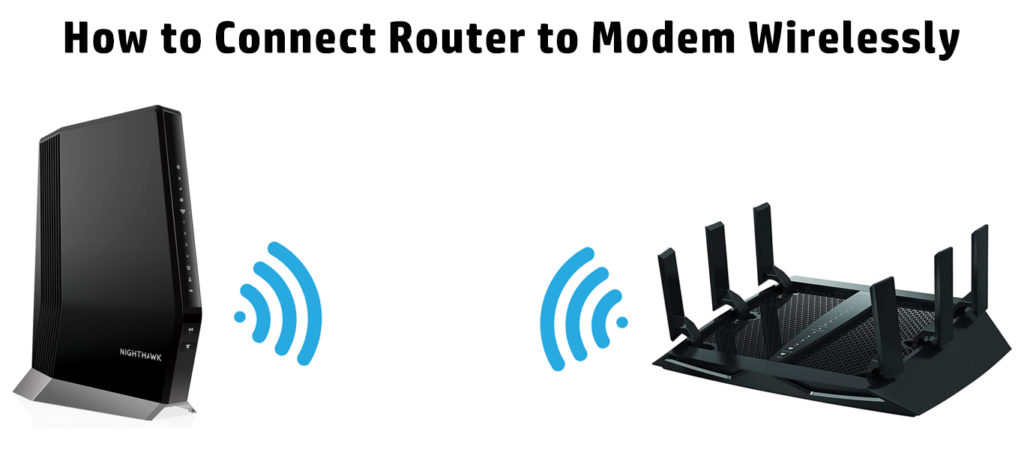
Ansluta en router till modemet trådlöst-steg-för-steg-instruktioner
Vi kommer att visa dig hur du ansluter ditt modem trådlöst till en router som stöder repeater/extender -läget och hur du ansluter ditt modem till en router som inte har repeaterläget men stöder WDS -överbryggning (vilket är ganska likt repeaterläget men det är inte samma sak).
Ansluta en router med en dedikerad repeater/extender -läge
Anslut din dator till routern (antingen med en Ethernet -kabel eller trådlöst). Öppna webbläsaren och skriv in standard -IP för din router. Logga in med dina administratörsuppgifter .
Hitta alternativet som heter Operation Mode eller något liknande och klicka på det. Från listan över lägen, välj Repeater eller Extender. Din router startar om. När det har startat om måste du göra några fler förändringar.
Om din router har samma IP -adress som din gateway måste du ändra den. Så om dina gateways standard IP är 192.168.0.1 , ändra standard -IP för din router till 192.168.0.2 . Om dina routrar som standard IP inte finns på samma subnät, ändra det så att det är på samma subnät som din Gateways standard -IP (om det är något som 192.168.10.1 , ändra det till 192.168.0.2).
Obs! Om du inte känner till dina gateways standard IP, läs den här guiden .
Efter att routern har startat om måste du öppna routrarinställningen igen, men den här gången kommer du att använda din nya standard -IP (192.168.0.2).
Nu måste du hitta nätverket som måste upprepas. Gå till trådlösa inställningar och hitta en inställning som heter Connect to Network, Sök efter nätverk eller något liknande. Sök efter tillgängliga nätverk och anslut till ditt nätverk. För att ansluta måste du använda Wi-Fi-lösenordet för din gateway.
När du ansluter kommer din router att börja upprepa signalen som kommer från din gateway. I de flesta fall kommer din router och din gateway att ha samma SSID och du kommer bara att se ett nätverksnamn när du letar efter tillgängliga nätverk (när du använder din dator, telefon, surfplatta, etc.).
Om du vill se två separata nätverk (din Gateway Wi-Fi och din router Wi-Fi) måste du gå till dina routerinställningar igen. Öppna trådlösa inställningar och leta efter dina routrar Wi-Fi-nätverksnamn och lösenord.
Du kan bara ändra namn eller namn och lösenord. När du sparar inställningarna och loggar ut ser du två separata nätverk - ditt Gateways -nätverk och ditt routrar (repeater) nätverk.
Ansluter en router med WDS -överbryggning
För att visa dig hur du gör detta kommer vi att använda TP-Link TL WR84on Router och ZTE F609-modemet. Följ instruktionerna noggrant.
- Återställ din router innan du fortsätter till nästa steg. Förfarandet är mycket enkelt. Hitta återställningsknappen, använd ett pappersklipp eller något annat skarpt objekt för att trycka på det, håll det i cirka 10 sekunder och släpp sedan den.
- Anslut din bärbara dator till routern (antingen trådlöst eller via Ethernet -kabel)
- Öppna din webbläsare.
- Ange routerns standard IP -adress i webbläsaren. I vårt fall är dess 192.168.0.1 .
- Logga in på din router med standardnamnet (admin) och standardlösenordet (admin). Det viktigaste steget vi behöver göra är att ändra standard IP -adressen 192.168.0.1 till 192.168.1.2 . Anledningen till att vi måste göra detta är att våra modem (eller snarare gateways) standard IP är 192.168.1.1 . Routern och modemet måste ha olika standard IPS, men de måste vara från samma subnät. Så om din modems IP är 192.168.1.1, måste dina routrar standard IP vara någon annan 192.168.1.x adress (men det kan inte vara 192.168.1.0 , 192.168.1.1 eller 192.168.1.255).
Rekommenderad läsning:
- Hur ansluter jag router till PLDT Fibr -modem?
- Hur ansluter jag router till telefonlinjen?
- Hur ansluter jag Wi-Fi Extender till Smart TV?
- När du har loggat in i routern från menyn till vänster klickar du på fliken Nätverk och sedan, från rullgardinsmenyn som öppnas nedan, välj LAN. I avsnittet IP -adress, ändra 192.168.0.1 till 192.168.1.2. Klicka på Spara och klicka sedan på OK.
- Routern startar om och du kommer att vara inloggad.
- Nu måste du logga in på routern med den nya IP -adressen. Ange 192.168.1.2 i din webbläsare och logga sedan in med standardanvändarnamnet (admin) och standardlösenordet (admin).
- Välj trådlös från menyn till vänster och kontrollera sedan alternativet Aktivera WDS -överbryggning till höger. Nedan hittar du och välj undersökningsalternativet.
- I det nya fönstret (under AP -listan) finns det en tabell där du ser nätverksnamnen. Hitta ditt modem Wi-Fi-nätverk och klicka på Connect.
- I fönstret som öppnas anger du ditt Modems -lösenord. Klicka på Spara och sedan OK.
- Klicka på Spara igen.
- Innan du börjar använda din router, se till att inaktivera DHCP -servern på din router. Nu har du två DHCP -servrar som körs i ditt nätverk (dina modem och dina routrar DHCP -server), och du behöver inte det. Faktum är att du inte vill ha det eftersom det kan orsaka problem (IP -adresskonflikt). Gå till dina routrarinställningar. Välj DHCP och sedan DHCP -inställningar från menyn till vänster. Slutligen inaktivera DHCP -servern.
- Ytterligare en justering behövs och vi kan börja använda vår router. I WDS Bridge-läge måste du ändra din routrar Wi-Fi-kanal så att den matchar din Modems Wi-Fi-kanal. Med andra ord måste du ändra Wi-Fi-kanalen på båda enheterna (den kan inte ställas in på automatisk när du använder WDS-överbryggning). De bästa 2,4 GHz -kanalerna är 1, 6 och 11.
- Logga ut. Din router är nu ansluten till ditt modem trådlöst.
