Ibland kan din dator besluta att testa ditt tålamod med konstant frånkoppling från Wi-Fi . Oavsett om kopplingen varar i några sekunder och återanslutas eller kopplas bort och förblir så, kommer det säkert att pressa dig till ytterligheterna. Tillsammans kommer vi att leta efter de möjliga orsakerna och tillhandahålla lösningar för dig att ha en jämnare spel , arbete eller strömningsupplevelse.

Inte än!
Innan du ändrar inställningar och uppdaterar drivrutiner, överväg att prova snabba korrigeringar som inte kräver mycket ansträngning men är effektiva.
Kontrollera att routerns kraftkabel har en korrekt anslutning som en försiktighetsåtgärd. Se också till att routern och Modem Ethernet -kabelanslutningarna är snäva .
Bekräfta att din dator ligger inom routern. Om inte, gå närmare routern.
Ta bort föremål mellan din router och dator och se till att routern är fri från att täcka med saker som kläder eller böcker.
Starta dessutom om din router , modem och dator för att se om det fixar några tillfälliga problem.
Om inget av ovanstående orsakar ditt problem, är det dags att prova mer påträngande metoder, och förhoppningsvis kommer man att fungera för dig.
De andra orsakerna till att ständigt tappar Wi-Fi kan vara:
Strömsparläge
Dina datorer för kraftbesparande är avgörande för att förhindra energiavfall. Det fungerar genom att stoppa vissa datorfunktioner när de inte används. Vid vissa tillfällen kan funktionen vara ansvarig för dina datorproblem.
Här är hur man stänger av den kraftbesparande funktionen i Windows 10:
- Tryck på Windows R och i popup-rutan, ange kommandot ncpa.cpl och ange.
- Gå till trådlösa nätverksegenskaper genom att högerklicka på ditt nuvarande Wi-Fi-nätverk.
- Välj Konfigurera och avmarkera rutan som säger låter datorn stänga av den här enheten för att spara ström under fliken Power Management.
- Klicka på OK för att spara inställningarna.
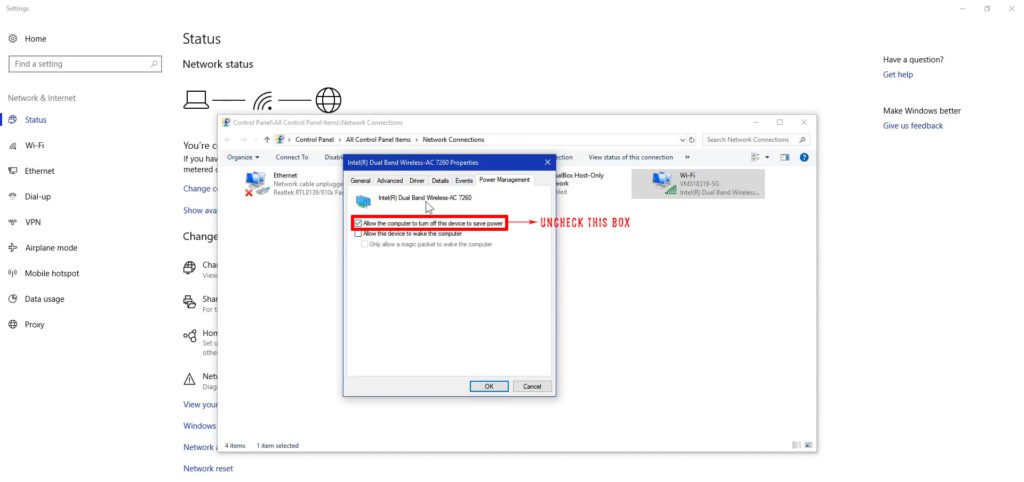
Observera din Wi-Fi-anslutning, och förhoppningsvis fungerar det bra nu. Om inte, låt oss flytta till en annan möjlig orsak.
Förare
Även om Windows automatiskt uppdaterar alla dina drivrutiner när det finns en ny systemuppdatering, kanske du vill kontrollera om nya drivrutiner manuellt.
En manuell drivrutinuppdatering skulle fixa trasiga drivrutiner och låta dig lösa alla drivrutinsproblem som kan orsaka en instabil anslutning.
För att uppdatera nätverksdrivrutinen;
- Klicka på sökikonen och i textrutan i textrutan söker du efter enhetshanteraren.
- Välj sedan alternativet Network Adapters och dubbelklicka på alternativet Wireless Adapter.
- Klicka på fliken Drivrutin och uppdatera drivrutinen.
- De andra alternativen, t.ex. Rollback -drivrutin, är om dina anslutningsproblem börjar så snart du installerar en uppdatering.
- Du kan också välja att avinstallera och installera om den trådlösa adaptern om problemet kvarstår, även efter att ha provat de två första alternativen.
Wi-Fi AutoConfig-tjänsten
Om någon av misstag eller avsiktligt inaktiverar denna tjänst kan det leda till onormalt nätverksanslutningsbeteende.
Stegen nedan illustrerar hur du enkelt kan aktivera tjänsten på din Windows -dator.
- Tryck på genväg Windows R för att öppna körfunktionen. I sin sökruta anger du kommandotjänsterna.msc och välj OK.
- Därefter hittar du WLAN Autoconfig och högerklickar på den. Välj egenskaper i det öppna fönstret.
- Under fliken Allmänt väljer du rullgardinsmenyn bredvid alternativet Startup-typ.
- I alternativet> Välj automatisk, klicka på Apply och välj OK.
- Bekräfta om din dator fortfarande tappar Wi-Fi; Om det är det, starta om det och prova dessa steg en gång till.

Systemuppdatering
I sällsynta tillfällen kan din datorsystemuppdatering vara oförenlig med Wi-Fi-routern på grund av en nyare uppdatering.
Både din dator och router kräver systemuppdateringar då och då. Vanligtvis uppdateras Windows automatiskt, men om din inte hände av någon anledning kan du göra det manuellt.
Ett snabbt sätt att komma till uppdateringsfönstret är att söka systemuppdateringar i sökfältet.
Därifrån kan du välja att bekräfta att Windows automatiskt kan installera uppdateringar med uppdateringsinställningarna.
Du kan också klicka på Kontrollera för uppdateringar om det finns nya väntande uppdateringar för din dator.
Glöm inte att kontrollera om en firmware -uppdatering för din router . För att göra detta bör du använda en Ethernet -anslutning för att logga in på nätverkets administrationssida . När du har loggat in kan du följa proceduren som fungerar för din router eftersom det finns olika modeller.
Antivirus- eller VPN -program
Om du nyligen har gjort en appinstallation med nätverkstillträde kan det vara orsaken. Program som VPN: er och antivirus har dina bästa intressen i hjärtat, men ibland går de skurk.
Innan du rusar för att avinstallera antivirusprogrammet bör du dock skanna din dator för eventuella hot eller skadlig programvara som påverkar din anslutning.
Avinstallation av programmen bör komma sist, särskilt om du har försökt inaktivera deras nätverkssäkerhetsfunktion och anslutningen vägrar fortfarande att fungera.
För att avinstallera ett störande program söker du efter kontrollpanelen i sökfältet och väljer den. Klicka sedan på program> Avinstallera ett program. Dubbelklicka på det skyldiga programmet för att ta bort det från din dator.
Offentliga nätverksinställningar
Om ditt hem Wi-Fi identifierar sig som ett offentligt nätverk istället för ett privat nätverk , kommer det säkert att orsaka anslutningsproblem, inklusive att bromsa ditt internet .
Välj inställningar från Start -menyn och gå till nätverk och internet för att ändra dessa inställningar.
Klicka sedan på Wi-Fi och hantera sedan kända nätverk.
Klicka på din nätverksanslutning för att glömma den så att du kan ansluta igen.
När du ansluter igen efter att du har angett ditt lösenord frågar systemet dig om du vill att din dator ska vara upptäckbar eller inte, välj Ja.
Wi-fi-känsla
Detta steg är främst för alla som använder en föråldrad Windows -version, särskilt version 1803 och de tidigare versionerna av Windows 10.
Enligt deras uttalande tog Windows bort funktionen på grund av lågt upptag, och det var dyrt att hantera. För de som fortfarande är med funktionen kan du inaktivera den genom att följa dessa steg:
- Klicka på Windows -ikonen och välj sedan inställningar för att komma till nätverk och internet.
- Välj Hantera Wi-Fi-inställningar och bläddra till alternativet Wi-Fi Sense i Wi-Fi-avsnittet.
- Växla anslutningen till nätverk som delas av mitt kontakter för att av och starta om datorn.
När du går igenom olika inställningar, se till att du har en säkerhetskopiering av data och en startpoäng om du kan uppleva ytterligare problem.
Hur man inaktiverar Wi-Fi-känsla i Windows 10
Slutsats
Efter att ha gått igenom en mängd möjliga lösningar kan du förhoppningsvis vila lätt. Wi-Fi-anslutningsproblem tenderar att återkomma, så se till att du vet vilken lösning som fungerar för dig nu som förberedelse för nästa gång. Om problemet kvarstår, överväg att besöka en tekniker eller kontakta din enhetstillverkare.
