Özellikle bazı cihazlar 4K video akışı , çevrimiçi oyun ve büyük dosyaları indirme/yükleme gibi veri takma uygulamaları kullandığında, Wi-Fi ağınızın aynı anda bağlı birçok cihaz olduğunda yavaşlayacağını biliyor muydunuz? Neyse ki, Wi-Fi'ye bağlı cihazların veri kullanımını kontrol etmenin yolları vardır. MAC adresini ve cihazların ve yönlendiricinin IP adresini biliyorsanız, her bir cihazın ne kadar veri kullandığını bulabilirsiniz.
Her aygıtın MAC adresi, çipine gömülü harf ve sayıların benzersiz bir kombinasyonudur. Her cihaz için veri kullanım bilgilerini kontrol etmek için yönlendiriciler yönetici sayfanıza ulaşmanız gerekir. Hangi cihazların MAC adresleriyle daha fazla veri kullandığını belirleyebilirsiniz. Bu kılavuz, yönlendiriciye yönelik her cihaz için veri kullanımını izlemek için yönlendiricinizi nasıl kullanacağınızı gösterecektir.
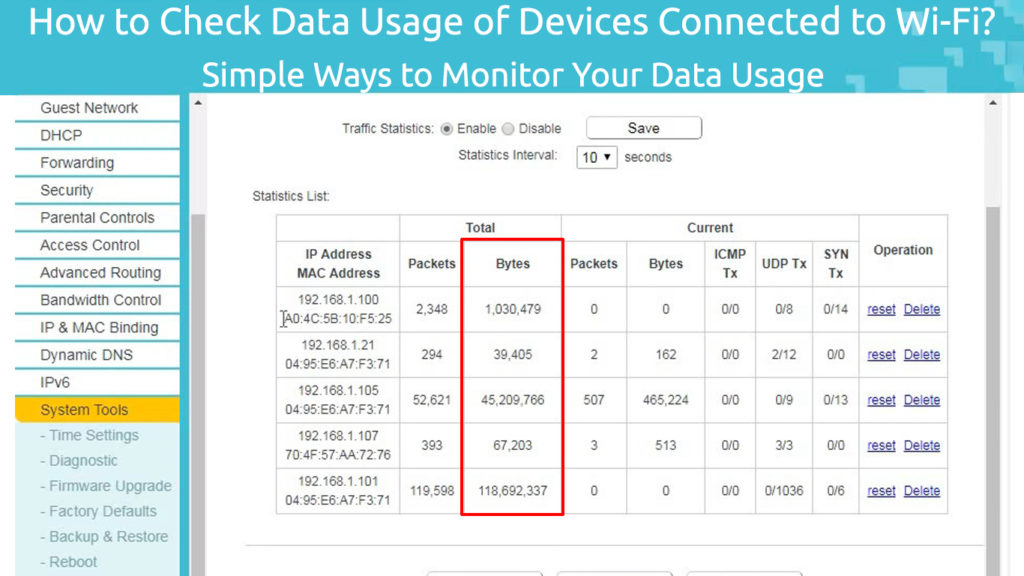
Yönlendiricilerinizi Alma IP Adresiniz
İlk olarak, yönlendiriciler yönetici sayfasına giriş yapabilmeniz için yönlendiricilerinizi IP adresinizi bulmanız gerekir. Bu adımları izleyebilirsiniz:
- Pencerelere ve X tuşlarına aynı anda basın. Menüyü görüntüleyebilirsiniz. Veya soldaki bilgisayar ekranınızın altındaki Windows simgesine sağ tıklayın. Alternatif olarak, Windows simgesini de tıklayabilir, ardından Ayarlar'ı tıklatabilir ve Network Internet'i seçebilirsiniz.
- Ardından, soldaki menüden ağ bağlantılarını seçin.
- Durum altında özellikleri seçin.
- Ardından, alttan kayarak özellikler bölümünü bulun.
- Yönlendiriciler IP adresi IPv4 DNS sunucularındadır. Set sayısı 192.168.0.1 gibi görünebilir.
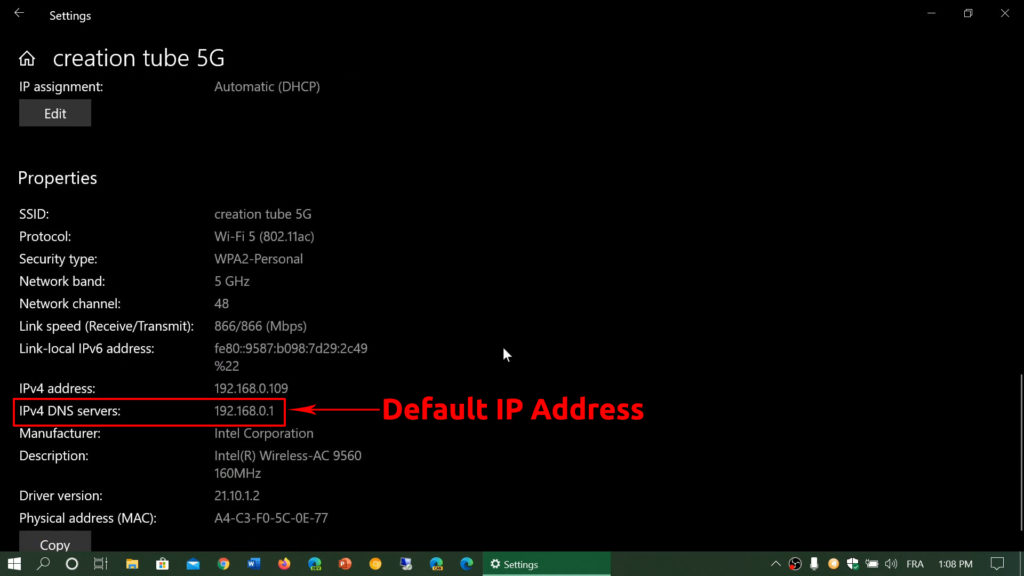
- Daha sonra kullanım için IP adresini kopyalamanız veya ezberlemeniz gerekir.
Windows'ta varsayılan IP adresi nasıl bulunur
MacOS'ta varsayılan IP adresinizi nasıl bulabilirsiniz?
Yönlendiriciler Yönetici sayfasına giriş yapın
Bir sonraki adım, aşağıdaki prosedürle yönetici olarak yönlendiricinize giriş yapmaktır :
- İnternete bağlanın ve internet tarayıcısını açın.
- Bilgisayar ekranınızın üstünde bulunan Tarayıcılar Adres çubuğuna kopyalanan veya ezberlenmiş IP adresini yazın.
- İstendiğinde kullanıcı adını ve şifreyi yazın. Kimlik bilgilerini yönlendiricinin arkasında veya yönlendirici kılavuzunda bulabilirsiniz. Aksi takdirde, bunları çevrimiçi olarak, örneğin routerpasswords.com adresinde de arayabilirsiniz.
- Durum veya istatistik sayfasında gezinme.
- Her cihaz MAC adresi ve kullandığı veri miktarını içeren trafik istatistiklerini görüntüleyebilirsiniz.
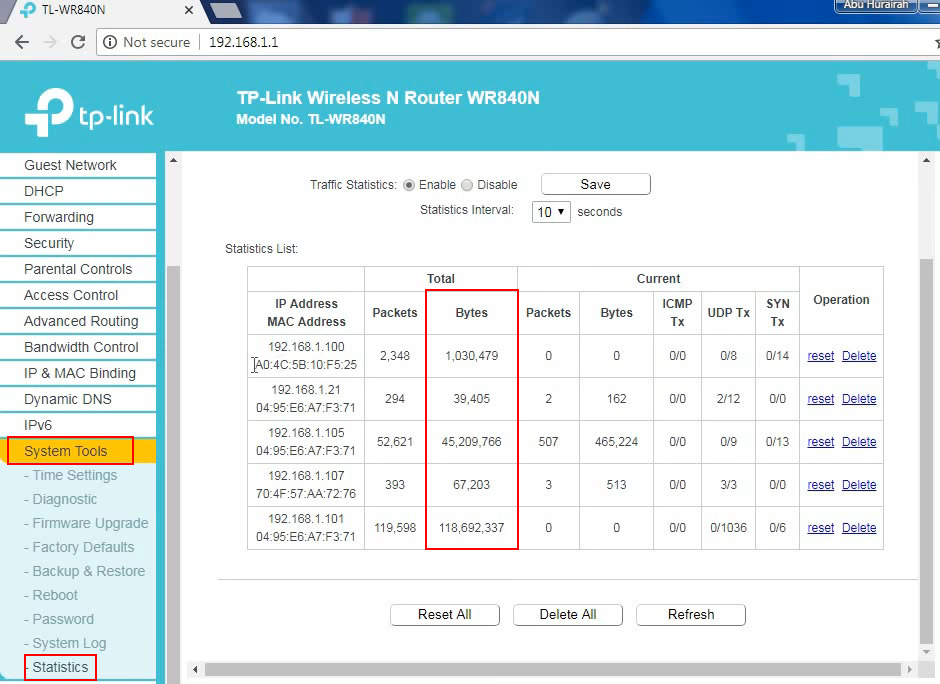
- Her Wi-Fi frekans bandı ve Ethernet bağlantısı kendi veri kullanım bilgileri setini korur.
Not: Daha önce değiştirmediyseniz yönlendiriciler yönetici kullanıcı adını ve şifresini değiştirmenizi öneririz. Üretici tarafından sağlanan varsayılan kimlik bilgilerini hala kullanıyorsanız, davetsiz misafirler yönlendiricinize kolayca giriş yapabilir.
İzleme cihazı kullanımı
Yönlendiriciyi her yeniden başlattığınızda , tüm veri kullanım kayıtları sıfıra sıfırlanır . Bu nedenle, yönlendiricinizi günlük veya haftalık olarak yeniden başlatmak, bireysel cihazların veri kullanımını kontrol etmek ve izlemek için size harika bir temel verir. Kullanım kayıtlarının bir grafiğe veya diğer grafiklere detaylandırılması, bağlı her cihazda neler olduğuna dair daha iyi bir görünüm kazandırır.
Manuel izleme yapmaktan nefret ettiğiniz bir şeyse (bu çevrimiçi çağda akıllıca bir seçim değil), her zaman uygulamaya dönebilirsiniz. Bu uygulamalar, ağır veri kullanıcılarını tanımlamanıza yardımcı olabilir ve bu tür cihazların veri kullanımını kolayca izleyebilirsiniz.
Windows Resource Monitor'u Kullanma
Pek çok kullanıcı, Windows Kaynak Monitörü kullanarak veri kullanımını görüntülemenin ne kadar kolay olduğunu fark etmiyor. Aşağıdaki adımlar, nasıl kullanılacağına dair size rehberlik edin:
- Soldaki Windows simgesine sağ tıklayın.
- Görev Yöneticisi'ni seçin.
- Performans sekmesine tıklayın.
- Wi-Fi performansını performans sayfasında Gönder ve Al alanlarından görüntüleyebilirsiniz.
- Veri kullanımlarını görmek için diğer uygulamaları ve etkinlikleri tıklayın.

Not: Windows Resource Monitor'u kullanmak, yalnızca kullandığınız belirli cihazdaki (dizüstü bilgisayar/PC) trafiği izlemenize izin verir. Wi-Fi'nize bağlı diğer cihazlar için veri kullanımını görmeyeceksiniz.
Bağlı cihaz sayısı
Wi-Fi ağına bağlı cihaz sayısının genel Wi-Fi performansınız üzerinde büyük bir etkisi vardır-aynı anda daha fazla bağlanırsa, o kadar zayıf olur. Bu nedenle, Wi-Fi ağınıza bağlamak istediğiniz cihaz sayısına bir sınır belirlemek önemlidir.
Yönlendiriciniz bir seferde 100 cihaza kadar alabilirse, her zaman maksimum cihaz sayısına bağlı olması gerektiği anlamına gelmez. Yönlendirici birkaç cihaza hızlı bir bağlantı sağladığında, aynı şeyi diğer cihazlara sunma yeteneğine sahiptir. Bu nedenle, eşit bant genişliği dağılımına sahip olmak için herhangi bir zamanda optimum sayıda bağlı cihaz belirlemeniz gerekir.
Çözüm
Bu günlerde bir zorunluluk olan karmaşık görevler gerçekleştiren eşzamanlı olarak bağlı birden fazla cihazınız olduğunda, Wi-Fi'ye bağlı cihazların veri kullanımını kontrol etmeniz gerekir.
Çok fazla cihaza sahip olmanın, her cihazdaki Wi-Fi hızının düşmesine neden olabileceğini vurguladık. Bu nedenle, bu kılavuzu cihazlarınızı veri kullanımını tanımlamak ve izlemek ve bunlara ihtiyacınız yoksa Wi-Fi ağınızdan cihazları kaldırmak için kullanabilirsiniz.
