Tiesitkö, että Wi-Fi-verkostosi hidastuu , kun on monia samanaikaisesti kytkettyjä laitteita, varsinkin kun jotkut laitteet käyttävät tiedonkeruu-sovelluksia, kuten 4K- videon suoratoistoa , online-pelaamista ja suurten tiedostojen lataamista/lataamista? Onneksi on olemassa tapoja tarkistaa Wi-Fi: hen kytkettyjen laitteiden tietojen käyttö. Ja voit selvittää, kuinka paljon tietoja kukin laite hyödyntää, jos tiedät sen MAC -osoitteen ja laitteiden ja reitittimen IP -osoitteen.
Kunkin laitteen MAC -osoite on ainutlaatuinen yhdistelmä kirjeitä ja numeroita upotettuna sen siruun. Sinun on päästävä reitittimien järjestelmänvalvojan sivulle tarkistaaksesi kunkin laitteen tietojen käyttötiedot. Voit tunnistaa, mitkä laitteet käyttävät enemmän tietoa niiden MAC -osoitteilla. Tämä opas näyttää, kuinka reitittimen avulla voit seurata tiedonkäyttöä jokaiselle reitittimeen kytkettyyn laitteeseen.
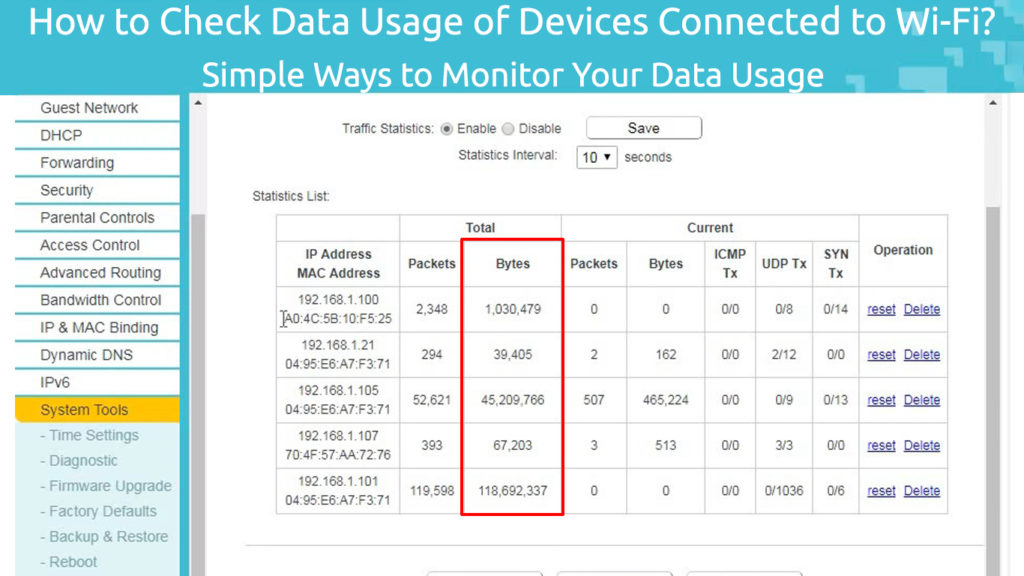
Reitittimien IP -osoitteen hankkiminen
Ensinnäkin sinun on selvitettävä reitittimet IP -osoitteesi, jotta voit kirjautua sisään reitittimien järjestelmänvalvojan sivulle . Voit seurata näitä vaiheita:
- Paina Windows ja X -avaimet samanaikaisesti. Voit tarkastella valikkoa. Tai napsauta hiiren kakkospainikkeella Windows-kuvaketta tietokoneen näytön alaosassa vasemmalla. Vaihtoehtoisesti voit myös napsauttaa Windows -kuvaketta, napsauttaa sitten asetuksia ja valita verkko -Internet.
- Valitse sitten vasemmalla olevasta valikosta verkkoyhteydet.
- Valitse tilat.
- Löydä sitten Ominaisuudet -osa vierittämällä pohjaan.
- Reitittimien IP -osoite on IPv4 DNS -palvelimissa. Numerojoukko voi näyttää 192.168.0.1 .
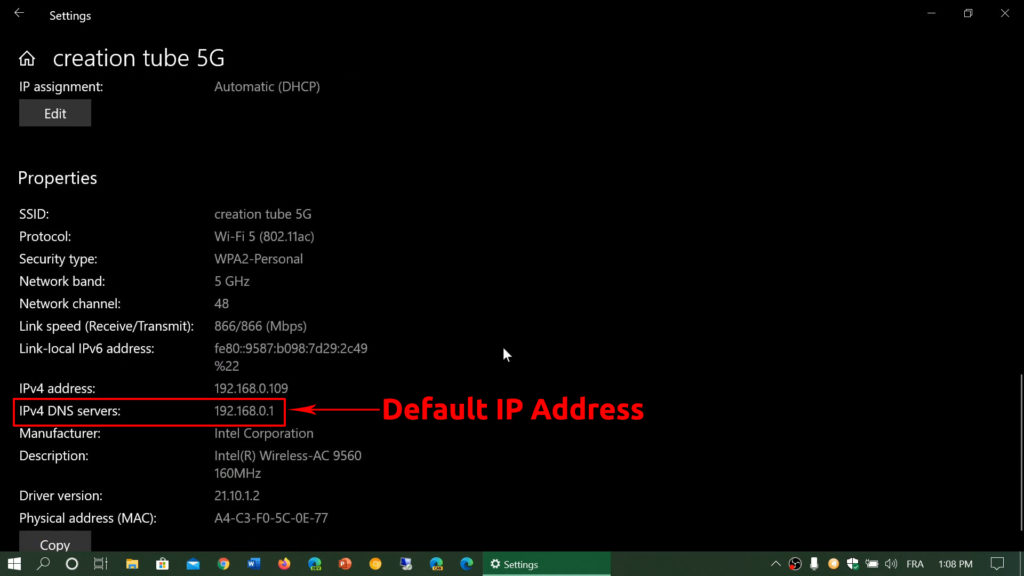
- Sinun on kopioitava tai muistettava IP -osoite myöhempää käyttöä varten.
Kuinka löytää oletus -IP -osoite Windowsista
Kuinka löytää oletus -IP -osoitteesi macOS: sta
Kirjaudu sisään reitittimien järjestelmänvalvojan sivulle
Seuraava vaihe on kirjautua reitittimeen järjestelmänvalvojana seuraavalla menettelyllä:
- Yhdistä Internetiin ja avaa Internet -selain.
- Kirjoita kopioitu tai muistettu IP -osoite selainten osoitepalkkiin, joka sijaitsee tietokoneen näytön yläosassa.
- Kirjoita käyttäjänimi ja salasana pyydettäessä. Löydät valtakirjat reitittimen takaosasta tai reitittimien käsikirjasta. Muuten voit myös etsiä heitä verkosta, esimerkiksi osoitteesta routerpasswords.com.
- Siirrä tilassa tai tilastossa.
- Voit tarkastella liikennetilastoja, jotka sisältävät yksityiskohdat jokaisesta laitteesta MAC -osoitteesta ja sen käyttämän tiedon määrästä.
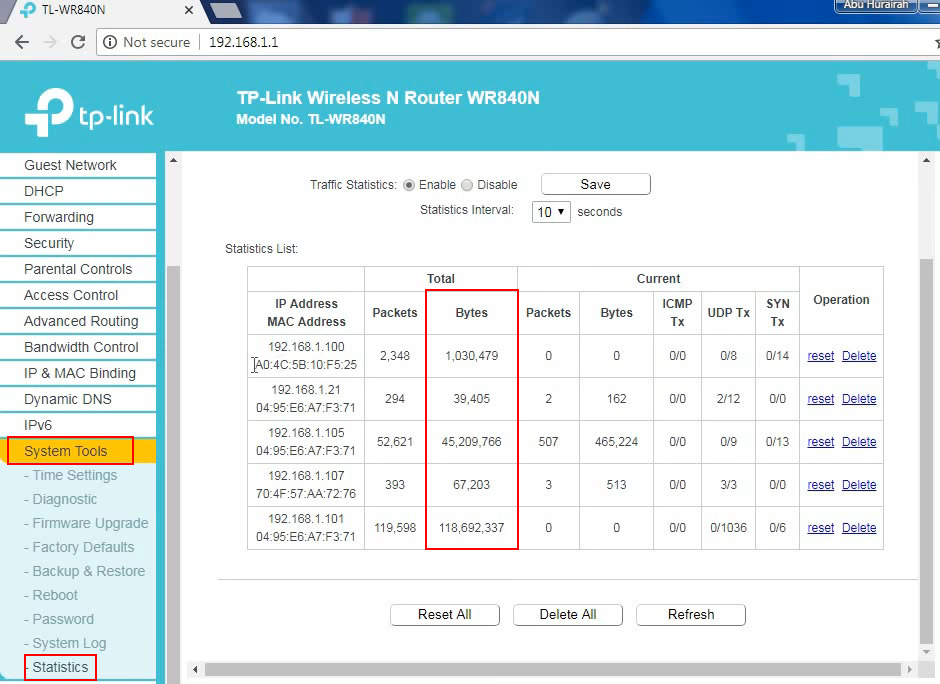
- Jokainen Wi-Fi-taajuuskaista ja Ethernet-yhteys pitävät omat tiedonkäyttötietonsa.
Huomaa: Suosittelemme, että reitittimien järjestelmänvalvojan käyttäjänimen ja salasanan vaihtaminen, jos et ole vaihtanut sitä aikaisemmin. Tunkeilijat voivat helposti kirjautua reitittimeen, jos käytät edelleen valmistajan tarjoamia oletustietoja.
Laitteen käyttö
Joka kerta kun käynnistät reitittimen uudelleen , kaikki tietojen käyttötiedot nollataan nollaan. Joten reitittimen uudelleenkäynnistys päivittäin tai viikoittain antaisi sinulle loistavan tukikohdan yksittäisten laitteiden tietojen käytön tarkistamiseen ja seuraamiseen. Käyttötietueiden yksityiskohtainen kuvaus kaavioon tai muihin kaavioihin antaisi sinulle paremman kuvan siitä, mitä jokaisessa kytketyssä laitteessa tapahtuu.
Jos manuaalinen seuranta on jotain, jota vihaat tekemällä (ymmärrettävästi ei viisas valinta tällä online -aikakaudella), voit aina kääntyä sovellukseen. Nämä sovellukset voivat auttaa sinua tunnistamaan raskaiden tietojen käyttäjien, ja voit seurata helposti tällaisten laitteiden tietojen käyttöä.
Windows Resource Monitor -sovelluksen käyttäminen
Monet käyttäjät eivät ymmärrä, kuinka helppoa on tarkastella tietojen käyttöä Windows Resource Monitor -sovelluksella. Seuraavat vaiheet opastavat sitä sen käyttämiseen:
- Napsauta hiiren kakkospainikkeella Windows-kuvaketta vasemmassa alakulmassa.
- Valitse Task Manager.
- Napsauta Performance -välilehteä.
- Voit tarkastella Wi-Fi-suorituskykyä suorituskykysivulla lähetys- ja vastaanottotiloilla.
- Napsauta muita sovelluksia ja aktiviteetteja nähdäksesi niiden tietojen käytön.

HUOMAUTUS: Windows Resource Monitor -sovelluksen avulla voit vain seurata käyttämäsi tietyn laitteen (kannettavan tietokoneen/PC) liikennettä. Et voi nähdä tietojen käyttöä muille Wi-Fi-laitteille.
Kytkettyjen laitteiden lukumäärä
Wi-Fi-verkkoon kytkettyjen laitteiden lukumäärällä on valtava vaikutus Wi-Fi-suorituskykyyn-mitä enemmän laitteita kytketään samanaikaisesti, sitä köyhempi se toimii. Siksi on tärkeää asettaa raja laitteiden lukumäärään, jonka haluat muodostaa yhteyden Wi-Fi-verkkoon.
Jos reitittimesi voi ottaa jopa 100 laitetta kerrallaan, se ei tarkoita, että sinun tulisi aina olla liitettyjen laitteiden enimmäismäärä. Kun reititin tarjoaa nopean yhteyden muutamaan laitteeseen, sillä on rajoitettu kyky tarjota sama muille laitteille. Joten sinun on määritettävä optimaalinen lukumäärä kytkettyjä laitteita milloin tahansa, jotta kaistanleveysjakauma on yhtä suuri.
Johtopäätös
Kun sinulla on useita samanaikaisesti kytkettyjä laitteita, jotka suorittavat monimutkaisia tehtäviä, mikä on nykyään välttämätöntä, sinun on tarkistettava Wi-Fi-laitteiden tietojen käyttö.
Olemme korostaneet, että liian monien laitteiden saaminen voi aiheuttaa Wi-Fi-nopeuden jokaisen laitteen pudotuksen. Siksi voit käyttää tätä opasta tunnistaaksesi ja seurataksesi laitteitasi tietojen käyttöä ja poistaa laitteita Wi-Fi-verkostasi, jos et tarvitse niitä.
