Vai jūs zinājāt, ka jūsu Wi-Fi tīkls palēnināsies , kad ir daudz vienlaicīgi savienotu ierīču, it īpaši, ja dažās ierīcēs tiek izmantotas datu palaišanas lietojumprogrammas, piemēram, 4K video straumēšana , tiešsaistes spēles un lielo failu lejupielāde/augšupielāde? Par laimi, ir veidi, kā pārbaudīt ar Wi-Fi savienoto ierīču datu izmantošanu. Un jūs varat uzzināt, cik daudz datu tiek izmantots katra ierīce, ja zināt tās MAC adresi un ierīču un maršrutētāja IP adresi.
Katras ierīces MAC adrese ir unikāla burtu un ciparu kombinācija, kas iestrādāta tās mikroshēmā. Lai pārbaudītu katras ierīces datu lietošanas informāciju, jums jāiet uz maršrutētāju administratora lapu . Jūs varat noteikt, kuras ierīces izmanto vairāk datu pēc to MAC adresēm. Šī rokasgrāmata parādīs, kā izmantot maršrutētāju, lai izsekotu datu izmantošanu katrai ierīcei, kas savienota ar maršrutētāju.
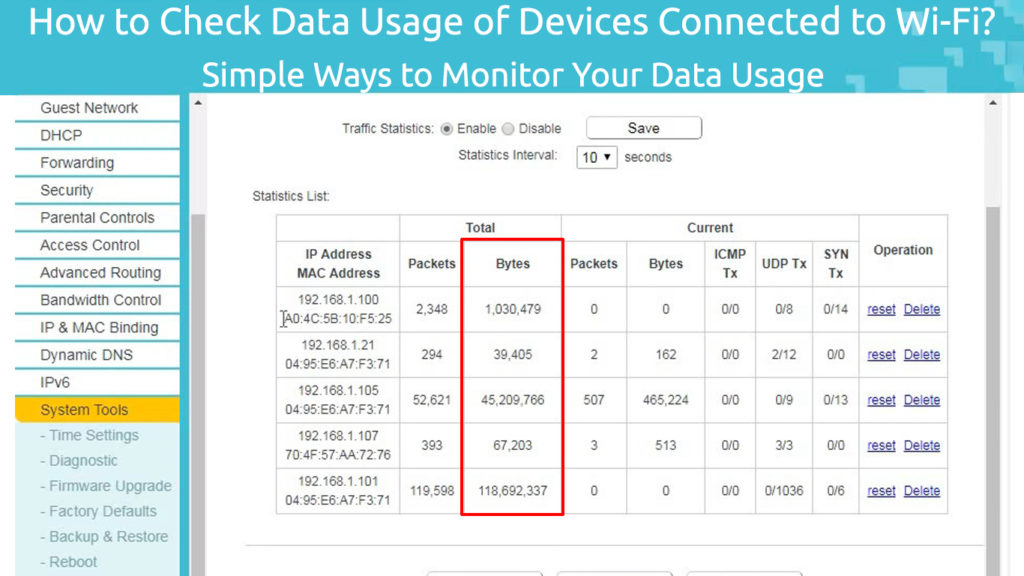
Jūsu maršrutētāju IP adreses iegūšana
Pirmkārt, jums jānoskaidro maršrutētāju IP adrese , lai jūs varētu pieteikties maršrutētāju administratora lapā . Jūs varat sekot šīm darbībām:
- Vienlaicīgi nospiediet logus un X taustiņus. Jūs varat apskatīt izvēlni. Vai arī ar peles labo pogu noklikšķiniet uz Windows ikonas datora ekrāna apakšā kreisajā pusē. Alternatīvi, varat arī noklikšķināt uz Windows ikonas, pēc tam noklikšķiniet uz Iestatījumi un izvēlieties tīkla internetu.
- Pēc tam kreisajā izvēlnē izvēlieties tīkla savienojumus.
- Saskaņā ar statusu izvēlieties Properties.
- Pēc tam atrodiet sadaļu Properties, ritinot līdz apakšai.
- Maršrutētāju IP adrese atrodas IPv4 DNS serveros. Numura komplekts var izskatīties kā 192.168.0.1 .
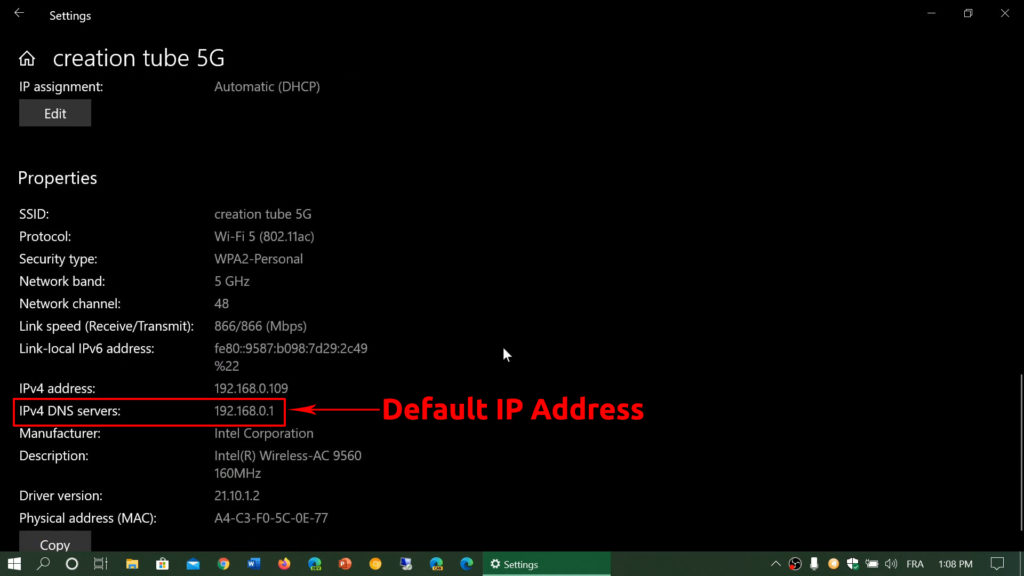
- Jums jākopē vai jāiegaumē IP adrese vēlākai lietošanai.
Kā atrast noklusējuma IP adresi Windows
Kā atrast savu noklusējuma IP adresi macOS
Piesakieties maršrutētāju administratora lapā
Nākamais solis ir pieteikties maršrutētājā kā administrators ar šādu procedūru:
- Sazinieties ar internetu un atveriet pārlūku internetā.
- Pārlūkprogrammu adreses joslā ierakstiet kopēto vai iegaumētu IP adresi, kas atrodas datora ekrāna augšdaļā.
- Ievadiet lietotājvārdu un paroli, kad tiek uzaicināts. Akreditācijas datus varat atrast maršrutētāja aizmugurē vai maršrutētāju rokasgrāmatā. Pretējā gadījumā jūs varat tos meklēt arī tiešsaistē, piemēram, vietnē RouterPasswords.com.
- Orientēties statusa vai statistikas lapā.
- Jūs varat apskatīt trafika statistiku, kurā ir informācija par katru ierīču MAC adresi un izmantoto datu daudzumu.
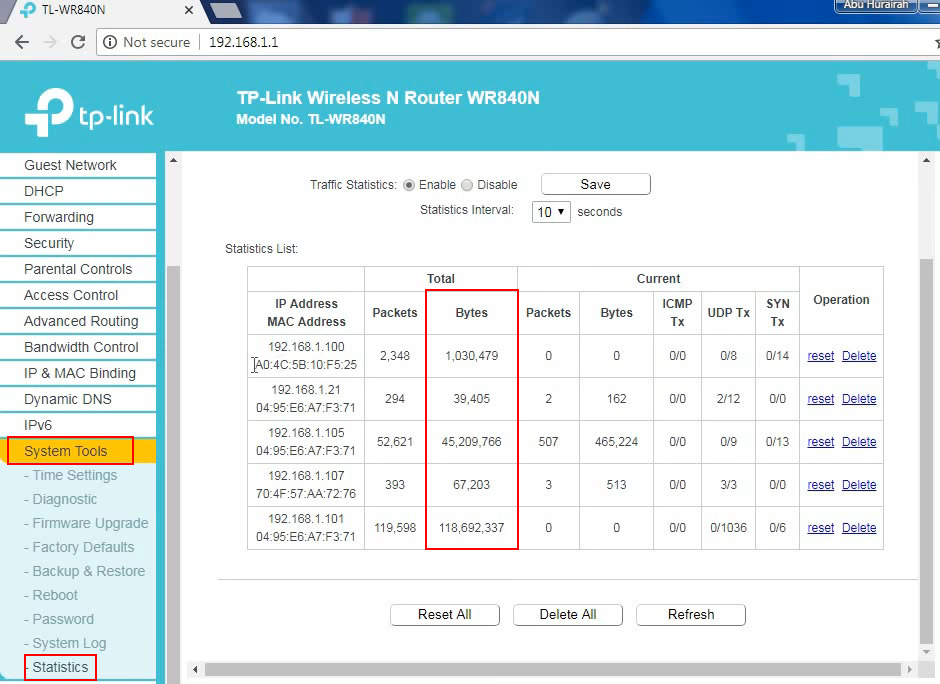
- Katra Wi-Fi frekvences josla un Ethernet savienojums saglabā savu datu lietošanas informācijas kopu.
Piezīme: mēs iesakām mainīt maršrutētāju administratora lietotājvārdu un paroli, ja jūs to iepriekš neesat mainījis. Iebrucēji var viegli pieteikties jūsu maršrutētājā, ja jūs joprojām izmantojat ražotāja sniegtos noklusējuma akreditācijas datus.
Uzraudzības ierīces lietošana
Katru reizi, kad pārstartējat maršrutētāju , visi datu lietošanas ieraksti tiks atiestatīti uz nulli. Tātad, rebootēt maršrutētāju katru dienu vai katru nedēļu, jūs sniegtu lielisku bāzi, lai pārbaudītu un uzraudzītu atsevišķu ierīču datu izmantošanu. Detalizēti lietošanas ieraksti diagrammā vai citās diagrammās varētu labāk apskatīt, kas notiek katrā savienotajā ierīcē.
Ja manuāla izsekošana ir kaut kas tāds, ko jūs ienīstat (saprotams, ka šajā tiešsaistes laikmetā nav gudra izvēle), jūs vienmēr varat pievērsties lietotnei. Šīs lietotnes var palīdzēt jums identificēt smagos datu lietotājus, un jūs varat viegli uzraudzīt šādu ierīču datu izmantošanu.
Izmantojot Windows Resource Monitor
Ne mazums lietotāju saprot, cik viegli ir skatīt datu izmantošanu, izmantojot Windows Resource Monitor. Šīs darbības norāda, kā to izmantot:
- Ar peles labo pogu noklikšķiniet uz Windows ikonas apakšējā kreisajā pusē.
- Atlasiet uzdevumu pārvaldnieku.
- Noklikšķiniet uz cilnes Performance.
- Wi-Fi veiktspēju varat apskatīt veiktspējas lapā Send and Saņemt telpas.
- Noklikšķiniet uz citām lietojumprogrammām un darbībām, lai redzētu viņu datu izmantošanu.

Piezīme: Windows Resource Monitor izmantošana ļaus tikai uzraudzīt trafiku konkrētajā ierīcē (klēpjdatorā/personālajā datorā), kuru izmantojat. Jūs paradis redzēt datu izmantošanu citām ierīcēm, kas savienotas ar jūsu Wi-Fi.
Pievienoto ierīču skaits
Ar Wi-Fi tīklu savienoto ierīču skaitam ir milzīga ietekme uz jūsu kopējo Wi-Fi veiktspēju-jo vairāk ierīču vienlaikus savieno, jo nabadzīgāks tas darbosies. Tāpēc ir svarīgi noteikt ierobežojumu to ierīču skaitam, kuru vēlaties izveidot savienojumu ar savu Wi-Fi tīklu.
Ja maršrutētājs vienlaikus var aizņemt līdz 100 ierīcēm, tas nenozīmē, ka jums vienmēr vajadzētu būt savienotam maksimālajam ierīču skaitam. Kad maršrutētājs nodrošina ātru savienojumu ar dažām ierīcēm, tam ir ierobežotas iespējas piedāvāt to pašu citām ierīcēm. Tātad, jums jānosaka optimāls savienoto ierīču skaits jebkurā laikā, lai būtu vienāds joslas platuma sadalījums.
Secinājums
Ja jums ir vairākas vienlaicīgi savienotas ierīces, kas veic sarežģītus uzdevumus, kas šajās dienās ir nepieciešama, jums jāpārbauda datu izmantošana ar Wi-Fi savienotajām ierīcēm.
Mēs esam uzsvēruši, ka pārāk daudz ierīču var izraisīt Wi-Fi ātruma kritumu. Tāpēc jūs varat izmantot šo rokasgrāmatu, lai identificētu un uzraudzītu ierīču datu izmantošanu un noņemtu ierīces no sava Wi-Fi tīkla, ja jums tās nav vajadzīgas.
