Sapevi che la tua rete Wi-Fi rallenterà quando ci sono molti dispositivi contemporaneamente connessi, soprattutto quando alcuni dispositivi utilizzano applicazioni di scatto di dati come lo streaming video 4K, i giochi online e il download/caricamento di file di grandi dimensioni? Fortunatamente, ci sono modi per controllare l'utilizzo dei dati dei dispositivi collegati al Wi-Fi. E puoi scoprire quanti dati utilizzando ogni dispositivo se conosci il suo indirizzo MAC e l'indirizzo IP dei dispositivi e del router.
L'indirizzo MAC per ciascun dispositivo è una combinazione unica di lettere e numeri incorporati nel suo chip. È necessario accedere alla pagina di amministrazione dei router per verificare le informazioni sull'utilizzo dei dati per ciascun dispositivo. Puoi identificare quali dispositivi utilizzano più dati dai loro indirizzi MAC. Questa guida ti mostrerà come utilizzare il router per tracciare l'utilizzo dei dati per ogni dispositivo collegato al router.
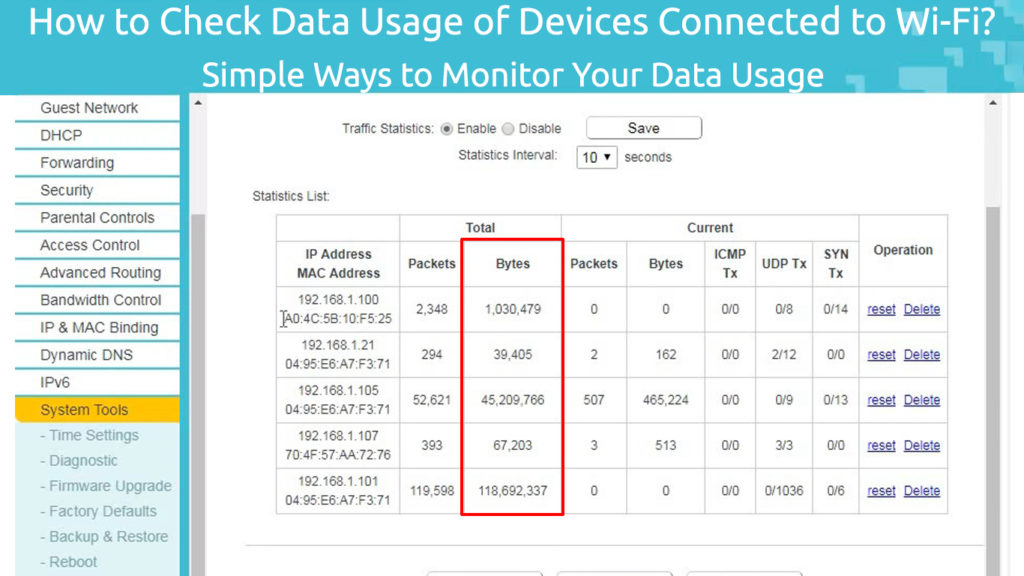
Ottenere l'indirizzo IP dei tuoi router
In primo luogo, devi scoprire l'indirizzo IP dei router in modo da poter accedere alla pagina di amministrazione dei router . Puoi seguire questi passaggi:
- Premere contemporaneamente le finestre e i tasti X. Puoi visualizzare il menu. Oppure, fai clic con il pulsante destro del mouse sull'icona di Windows nella parte inferiore dello schermo del computer a sinistra. In alternativa, puoi anche fare clic sull'icona di Windows, quindi fare clic su Impostazioni e scegliere Internet di rete.
- Quindi, scegli le connessioni di rete dal menu a sinistra.
- Sotto lo stato, scegli Proprietà.
- Quindi, trova la sezione Proprietà scorrendo verso il basso.
- L'indirizzo IP dei router è sui server DNS IPv4. Il set di numeri può apparire come 192.168.0.1 .
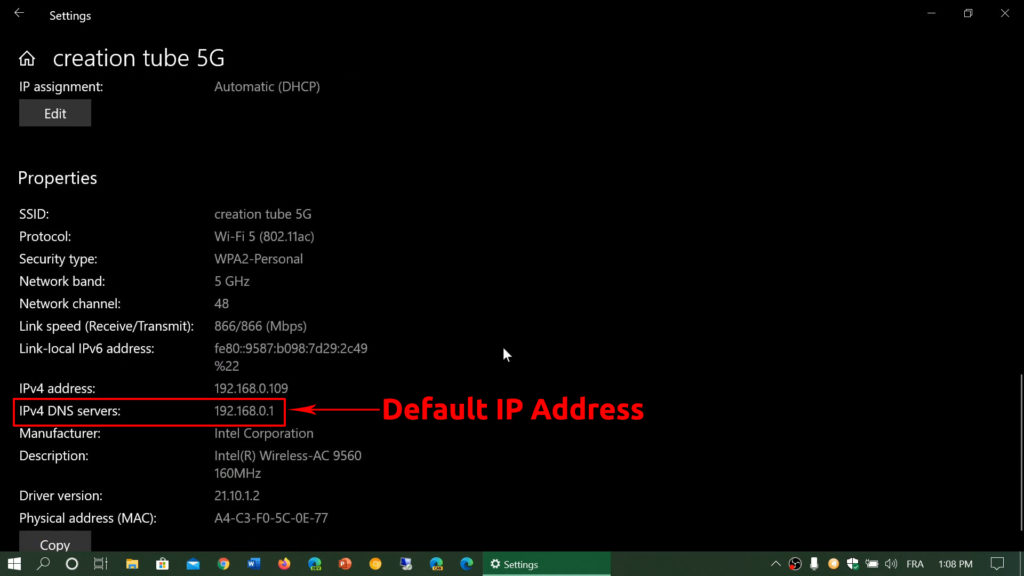
- È necessario copiare o memorizzare l'indirizzo IP per un uso successivo.
Come trovare l'indirizzo IP predefinito in Windows
Come trovare il tuo indirizzo IP predefinito in macOS
Accedi alla pagina di amministrazione dei router
Il prossimo passo è accedere al router come amministratore con la seguente procedura:
- Connettiti a Internet e apri il browser Internet.
- Digitare l'indirizzo IP copiato o memorizzato sulla barra degli indirizzi dei browser situata nella parte superiore dello schermo del computer.
- Digita il nome utente e la password quando richiesto. Puoi trovare le credenziali sul retro del router o nel manuale dei router. Altrimenti, puoi anche cercarli online, ad esempio, su routerpasswords.com.
- Navigare allo stato o alla pagina statistica.
- È possibile visualizzare le statistiche sul traffico, che contengono dettagli su ciascun indirizzo MAC dei dispositivi e sulla quantità di dati che utilizza.
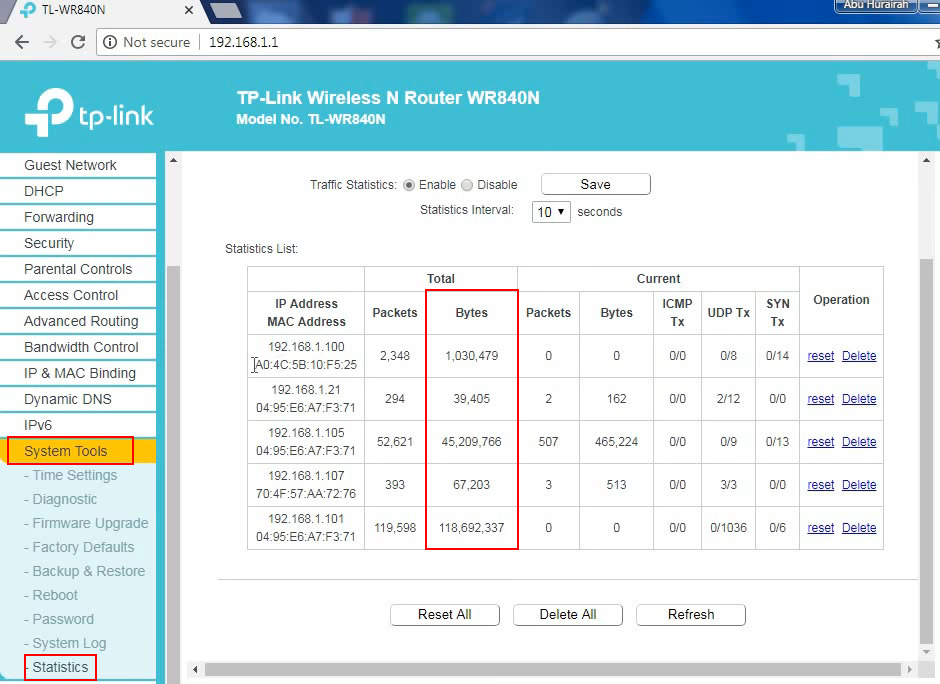
- Ogni banda di frequenza Wi-Fi e la connessione Ethernet mantengono il proprio set di informazioni sull'utilizzo dei dati.
Nota: si consiglia di modificare il nome utente e la password dell'amministratore router se non lo hai modificato in precedenza. Gli intrusi possono facilmente accedere al router se si utilizzano ancora le credenziali predefinite fornite dal produttore.
Monitoraggio dell'utilizzo del dispositivo
Ogni volta che si riavvia il router , tutti i record di utilizzo dei dati si ripristinano a zero. Quindi, il riavvio del router quotidianamente o settimanalmente ti darebbe un'ottima base per controllare e monitorare i singoli dispositivi di utilizzo dei dati. In dettaglio i record di utilizzo in un grafico o altri grafici ti darebbe una visione migliore di ciò che sta accadendo su ciascun dispositivo connesso.
Se il monitoraggio manuale è qualcosa che odi fare (comprensibilmente non una scelta saggia in questo era online), puoi sempre rivolgerti all'app. Queste app possono aiutarti a identificare gli utenti di dati pesanti e è possibile monitorare facilmente l'utilizzo dei dati di tali dispositivi.
Utilizzo del monitor delle risorse Windows
Non molti utenti si rendono conto di quanto sia facile visualizzare l'utilizzo dei dati utilizzando il monitor delle risorse di Windows. I seguenti passaggi ti guidano su come usarlo:
- Fare clic con il pulsante destro del mouse sull'icona di Windows in basso a sinistra.
- Seleziona Task Manager.
- Fai clic sulla scheda Performance.
- È possibile visualizzare le prestazioni Wi-Fi nella pagina delle prestazioni negli spazi di invio e ricevere.
- Fai clic su altre applicazioni e attività per vedere il loro utilizzo dei dati.

Nota: l'uso di Windows Resource Monitor consentirà solo di monitorare il traffico sul dispositivo specifico (laptop/PC) che si sta utilizzando. Non sarai in grado di vedere l'utilizzo dei dati per altri dispositivi collegati al tuo Wi-Fi.
Numero di dispositivi connessi
Il numero di dispositivi collegati alla rete Wi-Fi ha un enorme effetto sulle prestazioni complessive di Wi-Fi: più dispositivi sono collegati contemporaneamente, più poveri eseguirà. Pertanto, è importante impostare un limite al numero di dispositivi che si desidera connettere alla rete Wi-Fi.
Se il tuo router può richiedere fino a 100 dispositivi alla volta, non significa che dovresti sempre avere il numero massimo di dispositivi collegati. Quando il router fornisce una connessione rapida a alcuni dispositivi, ha una capacità limitata di offrire lo stesso ad altri dispositivi. Quindi, è necessario determinare un numero ottimale di dispositivi connessi in qualsiasi momento per avere una distribuzione di larghezza di banda uguale.
Conclusione
Quando si dispone di più dispositivi connessi contemporaneamente che eseguono compiti complicati, il che è una necessità in questi giorni, è necessario controllare l'utilizzo dei dati dei dispositivi collegati al Wi-Fi.
Abbiamo sottolineato che avere troppi dispositivi può causare la caduta della velocità Wi-Fi su ciascun dispositivo. Pertanto, è possibile utilizzare questa guida per identificare e monitorare l'utilizzo dei dati dei dispositivi e rimuovere i dispositivi dalla rete Wi-Fi nel caso in cui non ne abbia bisogno.
