Tahukah Anda bahwa jaringan Wi-Fi Anda akan melambat ketika ada banyak perangkat yang terhubung secara bersamaan, terutama ketika beberapa perangkat menggunakan aplikasi pengapatan data seperti streaming video 4K, game online , dan mengunduh/mengunggah file besar? Untungnya, ada cara untuk memeriksa penggunaan data perangkat yang terhubung ke Wi-Fi. Dan Anda dapat mengetahui berapa banyak data yang digunakan setiap perangkat jika Anda mengetahui alamat MAC -nya dan alamat IP perangkat dan router.
Alamat MAC untuk setiap perangkat adalah kombinasi unik dari huruf dan angka yang tertanam dalam chipnya. Anda perlu sampai ke halaman admin router Anda untuk memeriksa informasi penggunaan data untuk setiap perangkat. Anda dapat mengidentifikasi perangkat mana yang menggunakan lebih banyak data dengan alamat Mac mereka. Panduan ini akan menunjukkan kepada Anda cara menggunakan router Anda untuk melacak penggunaan data untuk setiap perangkat yang terhubung ke router.
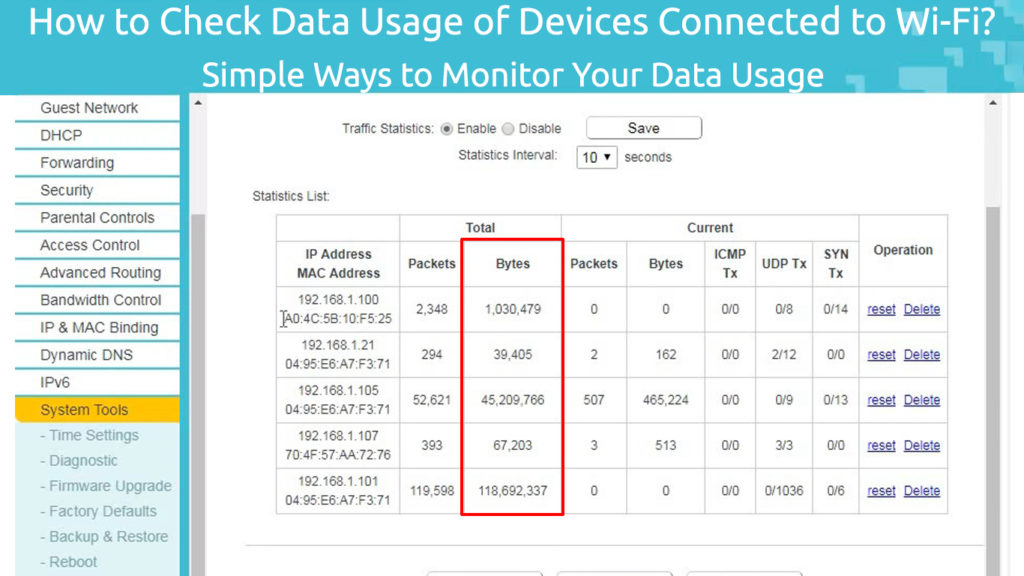
Mendapatkan Alamat IP Router Anda
Pertama, Anda perlu mencari tahu alamat IP router Anda sehingga Anda dapat masuk ke halaman admin router . Anda dapat mengikuti langkah -langkah ini:
- Tekan Windows dan X Keys secara bersamaan. Anda dapat melihat menu. Atau, klik kanan pada ikon Windows di bagian bawah layar komputer Anda di sebelah kiri. Atau, Anda juga dapat mengklik ikon Windows, lalu klik Pengaturan dan pilih Network Internet.
- Kemudian, pilih koneksi jaringan dari menu di sebelah kiri.
- Di bawah status, pilih properti.
- Kemudian, temukan bagian Properties dengan menggulir ke bawah.
- Alamat IP router ada di server IPv4 DNS. Set angka mungkin terlihat seperti 192.168.0.1 .
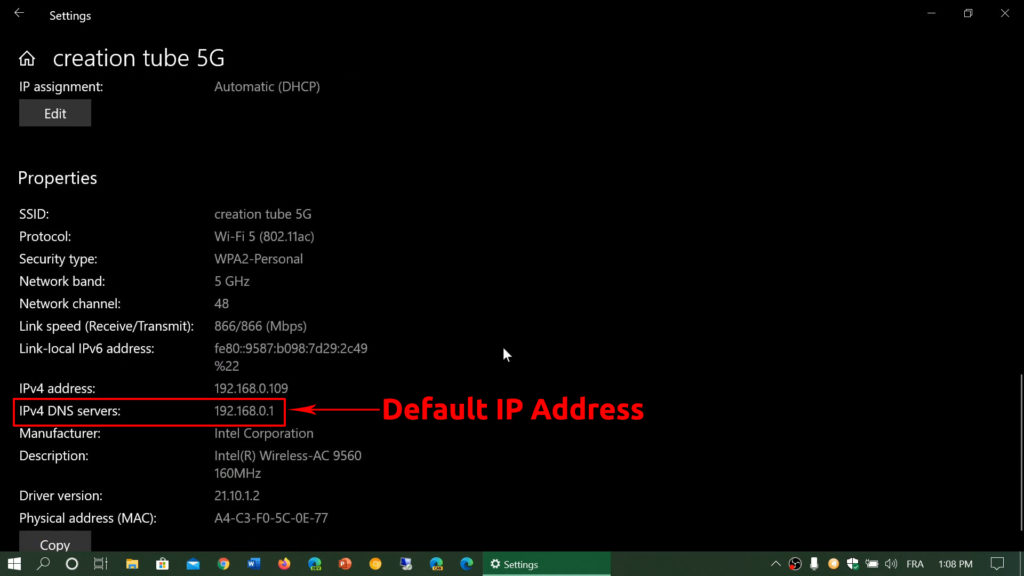
- Anda perlu menyalin atau menghafal alamat IP untuk digunakan nanti.
Cara menemukan alamat IP default di windows
Cara Menemukan Alamat IP Default Anda di MacOS
Masuk ke halaman admin router
Langkah selanjutnya adalah masuk ke router Anda sebagai administrator dengan prosedur berikut:
- Terhubung ke internet dan buka browser internet.
- Ketik alamat IP yang disalin atau dihafal pada bilah alamat browser yang terletak di bagian atas layar komputer Anda.
- Ketikkan nama pengguna dan kata sandi saat diminta. Anda dapat menemukan kredensial di belakang router atau di manual router. Jika tidak, Anda juga dapat mencari secara online, misalnya, di routerpasswords.com.
- Menavigasi status atau halaman statistik.
- Anda dapat melihat statistik lalu lintas, yang berisi detail pada setiap perangkat alamat MAC dan jumlah data yang digunakannya.
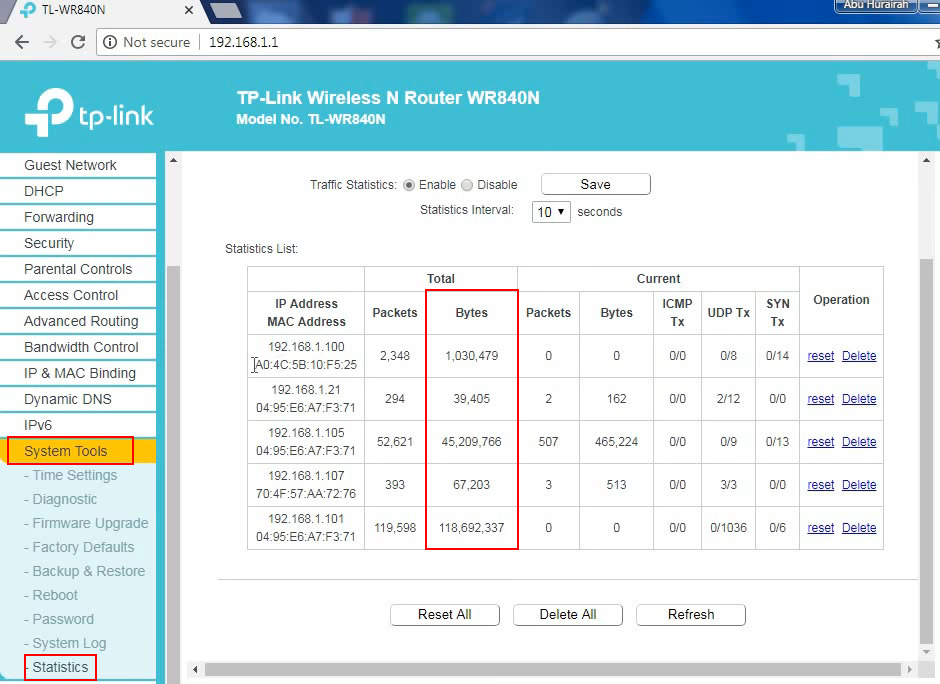
- Setiap pita frekuensi Wi-Fi dan koneksi Ethernet menyimpan informasi penggunaan data sendiri.
Catatan: Kami sarankan mengubah nama pengguna dan kata sandi admin router jika Anda belum mengubahnya sebelumnya. Penyusup dapat dengan mudah masuk ke router Anda jika Anda masih menggunakan kredensial default yang disediakan oleh pabrikan.
Penggunaan perangkat pemantauan
Setiap kali Anda me -reboot router , semua catatan penggunaan data akan diatur ulang ke nol. Jadi, reboot router Anda setiap hari atau mingguan akan memberi Anda dasar yang bagus untuk memeriksa dan memantau penggunaan data perangkat individual. Merinci catatan penggunaan ke dalam grafik atau grafik lain akan memberi Anda tampilan yang lebih baik tentang apa yang terjadi pada setiap perangkat yang terhubung.
Jika pelacakan manual adalah sesuatu yang Anda benci lakukan (dapat dimengerti bukan pilihan bijak di era online ini), Anda selalu dapat beralih ke aplikasi. Aplikasi ini dapat membantu Anda dalam mengidentifikasi pengguna data berat, dan Anda dapat dengan mudah memantau pemanfaatan data perangkat tersebut.
Menggunakan Windows Resource Monitor
Tidak banyak pengguna yang menyadari betapa mudahnya melihat penggunaan data menggunakan Windows Resource Monitor. Langkah -langkah berikut memandu Anda tentang cara menggunakannya:
- Klik kanan pada ikon Windows di kiri bawah.
- Pilih Task Manager.
- Klik pada tab Kinerja.
- Anda dapat melihat kinerja Wi-Fi di halaman Kinerja di ruang Kirim dan Menerima.
- Klik aplikasi dan aktivitas lain untuk melihat penggunaan data mereka.

Catatan: Menggunakan Windows Resource Monitor hanya akan memungkinkan Anda untuk memantau lalu lintas pada perangkat tertentu (laptop/PC) yang Anda gunakan. Anda tidak akan dapat melihat penggunaan data untuk perangkat lain yang terhubung ke Wi-Fi Anda.
Jumlah perangkat yang terhubung
Jumlah perangkat yang terhubung ke jaringan Wi-Fi memiliki efek besar pada kinerja Wi-Fi Anda secara keseluruhan-semakin banyak perangkat yang terhubung secara bersamaan, semakin buruk yang akan dilakukannya. Oleh karena itu, penting untuk menetapkan batas jumlah perangkat yang ingin Anda hubungkan ke jaringan Wi-Fi Anda.
Jika router Anda dapat mengambil hingga 100 perangkat sekaligus, itu tidak berarti Anda harus selalu memiliki jumlah maksimum perangkat yang terhubung. Ketika router memberikan koneksi cepat ke beberapa perangkat, ia memiliki kemampuan terbatas untuk menawarkan hal yang sama ke perangkat lain. Jadi, Anda perlu menentukan jumlah optimal perangkat yang terhubung pada waktu tertentu untuk memiliki distribusi bandwidth yang sama.
Kesimpulan
Ketika Anda memiliki beberapa perangkat yang terhubung secara bersamaan yang melakukan tugas-tugas rumit, yang merupakan keharusan hari ini, Anda perlu memeriksa penggunaan data perangkat yang terhubung ke Wi-Fi.
Kami telah menyoroti bahwa memiliki terlalu banyak perangkat dapat menyebabkan kecepatan Wi-Fi pada setiap perangkat jatuh. Oleh karena itu, Anda dapat menggunakan panduan ini untuk mengidentifikasi dan memantau penggunaan data perangkat Anda dan menghapus perangkat dari jaringan Wi-Fi Anda jika Anda tidak membutuhkannya.
