क्या आप जानते हैं कि आपका वाई-फाई नेटवर्क धीमा हो जाएगा जब कई एक साथ जुड़े डिवाइस होंगे, खासकर जब कुछ डिवाइस डेटा-सैपिंग एप्लिकेशन जैसे 4K वीडियो स्ट्रीमिंग , ऑनलाइन गेमिंग , और डाउनलोडिंग/अपलोडिंग बड़ी फ़ाइलों का उपयोग करते हैं? सौभाग्य से, वाई-फाई से जुड़े उपकरणों के डेटा उपयोग की जांच करने के तरीके हैं। और आप यह पता लगा सकते हैं कि यदि आप इसका मैक पते और उपकरणों और राउटर के आईपी पते को जानते हैं तो प्रत्येक डिवाइस कितना डेटा उपयोग करता है।
प्रत्येक डिवाइस के लिए मैक पता इसकी चिप में एम्बेडेड अक्षरों और संख्याओं का एक अनूठा संयोजन है। आपको प्रत्येक डिवाइस के लिए डेटा उपयोग की जानकारी की जांच करने के लिए अपने राउटर व्यवस्थापक पृष्ठ पर जाना होगा। आप पहचान सकते हैं कि कौन से डिवाइस उनके मैक पते से अधिक डेटा का उपयोग कर रहे हैं। यह गाइड आपको दिखाएगा कि राउटर से जुड़े प्रत्येक डिवाइस के लिए डेटा उपयोग को ट्रैक करने के लिए अपने राउटर का उपयोग कैसे करें।
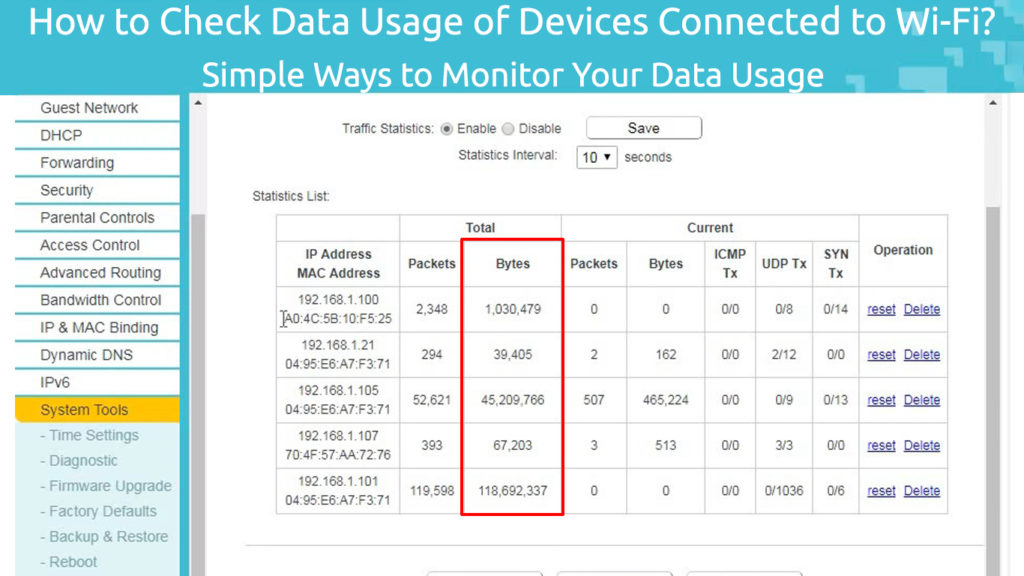
अपने राउटर आईपी पता प्राप्त करना
सबसे पहले, आपको अपने राउटर आईपी पते का पता लगाने की आवश्यकता है ताकि आप राउटर व्यवस्थापक पृष्ठ में लॉग इन कर सकें। आप इन चरणों का पालन कर सकते हैं:
- एक साथ विंडोज और एक्स कुंजियाँ दबाएं। आप मेनू देख सकते हैं। या, बाईं ओर अपने कंप्यूटर स्क्रीन के नीचे विंडोज आइकन पर राइट-क्लिक करें। वैकल्पिक रूप से, आप विंडोज आइकन पर भी क्लिक कर सकते हैं, फिर सेटिंग्स पर क्लिक कर सकते हैं और नेटवर्क इंटरनेट चुन सकते हैं।
- फिर, बाईं ओर मेनू से नेटवर्क कनेक्शन चुनें।
- स्थिति के तहत, गुण चुनें।
- फिर, नीचे की ओर स्क्रॉल करके गुण अनुभाग खोजें।
- राउटर आईपी पता IPv4 DNS सर्वर पर है। नंबर सेट 192.168.0.1 की तरह लग सकता है।
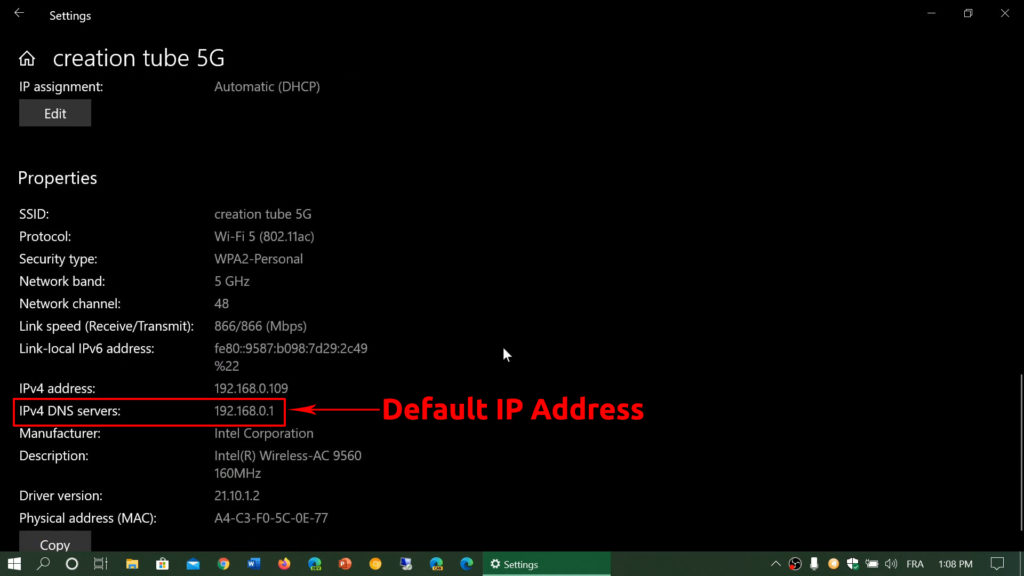
- आपको बाद में उपयोग के लिए आईपी पते को कॉपी या याद करने की आवश्यकता है।
विंडोज में डिफ़ॉल्ट आईपी पता कैसे खोजें
MacOS में अपना डिफ़ॉल्ट IP पता कैसे खोजें
राउटर व्यवस्थापक पृष्ठ पर लॉग इन करें
अगला कदम निम्नलिखित प्रक्रिया के साथ एक व्यवस्थापक के रूप में अपने राउटर में लॉग इन करना है:
- इंटरनेट से कनेक्ट करें और इंटरनेट ब्राउज़र खोलें।
- अपने कंप्यूटर स्क्रीन के शीर्ष पर स्थित ब्राउज़र्स एड्रेस बार पर कॉपी किए गए या याद किए गए आईपी पते को टाइप करें।
- संकेत दिए जाने पर उपयोगकर्ता नाम और पासवर्ड टाइप करें। आप राउटर के पीछे या राउटर मैनुअल में क्रेडेंशियल्स पा सकते हैं। अन्यथा, आप उन्हें ऑनलाइन, जैसे, routerPasswords.com पर भी खोज सकते हैं।
- स्थिति या सांख्यिकीय पृष्ठ नेविगेट करें।
- आप ट्रैफ़िक आँकड़े देख सकते हैं, जिसमें प्रत्येक डिवाइस मैक एड्रेस और उसके द्वारा उपयोग किए जाने वाले डेटा की मात्रा में विवरण शामिल हैं।
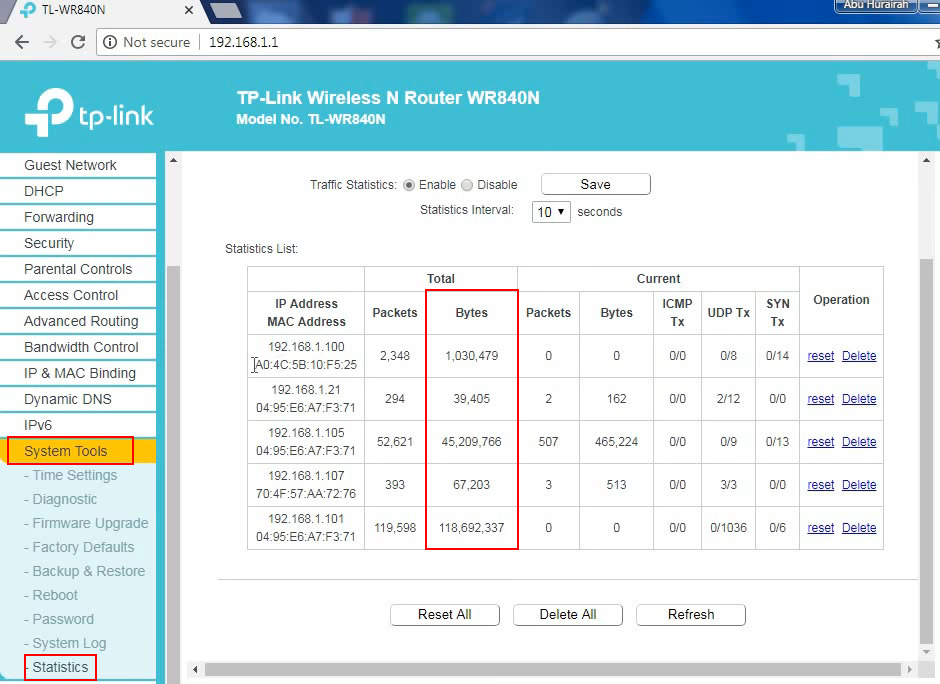
- प्रत्येक वाई-फाई फ्रीक्वेंसी बैंड और ईथरनेट कनेक्शन डेटा उपयोग की जानकारी का अपना सेट रखते हैं।
नोट: हम राउटर व्यवस्थापक उपयोगकर्ता नाम और पासवर्ड बदलने की सलाह देते हैं यदि आपने इसे पहले नहीं बदला है। यदि आप अभी भी निर्माता द्वारा प्रदान किए गए डिफ़ॉल्ट क्रेडेंशियल्स का उपयोग करते हैं, तो घुसपैठियां आपके राउटर में आसानी से लॉग इन कर सकते हैं।
मॉनिटरिंग डिवाइस उपयोग
हर बार जब आप राउटर को रिबूट करते हैं , तो सभी डेटा उपयोग रिकॉर्ड शून्य पर रीसेट हो जाएंगे। इसलिए, अपने राउटर को दैनिक या साप्ताहिक रिबूट करने से आपको व्यक्तिगत उपकरणों के डेटा उपयोग की जांच और निगरानी करने के लिए एक महान आधार मिलेगा। एक ग्राफ या अन्य चार्ट में उपयोग रिकॉर्ड का विस्तार करने से आपको प्रत्येक कनेक्टेड डिवाइस पर क्या हो रहा है, इसका एक बेहतर दृश्य मिलेगा।
यदि मैनुअल ट्रैकिंग कुछ ऐसा है जिसे आप नफरत करते हैं (इस ऑनलाइन युग में समझदारी से एक बुद्धिमान विकल्प नहीं है), तो आप हमेशा ऐप की ओर मुड़ सकते हैं। ये ऐप आपको भारी डेटा उपयोगकर्ताओं की पहचान करने में सहायता कर सकते हैं, और आप आसानी से ऐसे उपकरणों के डेटा उपयोग की निगरानी कर सकते हैं।
विंडोज रिसोर्स मॉनिटर का उपयोग करना
कई उपयोगकर्ताओं को यह एहसास नहीं है कि विंडोज रिसोर्स मॉनिटर का उपयोग करके डेटा उपयोग को देखना कितना आसान है। निम्नलिखित चरण आपको इसका उपयोग करने के तरीके पर मार्गदर्शन करते हैं:
- नीचे-बाएँ पर विंडोज आइकन पर राइट-क्लिक करें।
- टास्क मैनेजर का चयन करें।
- प्रदर्शन टैब पर क्लिक करें।
- आप रिक्त स्थान पर प्रदर्शन पृष्ठ पर वाई-फाई प्रदर्शन देख सकते हैं और रिक्त स्थान प्राप्त कर सकते हैं।
- उनके डेटा उपयोग को देखने के लिए अन्य एप्लिकेशन और गतिविधियों पर क्लिक करें।

नोट: विंडोज रिसोर्स मॉनिटर का उपयोग करके आपको केवल उस विशिष्ट डिवाइस (लैपटॉप/पीसी) पर ट्रैफ़िक की निगरानी करने की अनुमति मिलेगी जो आप उपयोग कर रहे हैं। आप अपने वाई-फाई से जुड़े अन्य उपकरणों के लिए डेटा उपयोग नहीं देख पाएंगे।
जुड़े उपकरणों की संख्या
वाई-फाई नेटवर्क से जुड़े उपकरणों की संख्या का आपके समग्र वाई-फाई प्रदर्शन पर बहुत अधिक प्रभाव पड़ता है-जितने अधिक डिवाइस एक साथ जुड़े होते हैं, उतना गरीब यह प्रदर्शन करेगा। इसलिए, अपने वाई-फाई नेटवर्क से कनेक्ट करने वाले उपकरणों की संख्या के लिए एक सीमा निर्धारित करना महत्वपूर्ण है।
यदि आपका राउटर एक समय में 100 डिवाइस तक ले जा सकता है, तो इसका मतलब यह नहीं है कि आपको हमेशा अधिकतम संख्या में डिवाइस जुड़े होना चाहिए। जब राउटर कुछ उपकरणों के लिए एक तेज़ कनेक्शन प्रदान करता है, तो इसमें अन्य उपकरणों को समान रूप से पेश करने की सीमित क्षमता होती है। इसलिए, आपको समान बैंडविड्थ वितरण के लिए किसी भी समय किसी भी समय जुड़े उपकरणों की एक इष्टतम संख्या निर्धारित करने की आवश्यकता है।
निष्कर्ष
जब आपके पास जटिल कार्यों का प्रदर्शन करने वाले कई एक साथ जुड़े हुए उपकरण होते हैं, जो इन दिनों एक आवश्यकता है, तो आपको वाई-फाई से जुड़े उपकरणों के डेटा उपयोग की जांच करने की आवश्यकता है।
हमने इस बात पर प्रकाश डाला है कि बहुत सारे डिवाइस होने से प्रत्येक डिवाइस पर वाई-फाई की गति हो सकती है। इसलिए, आप इस गाइड का उपयोग अपने डिवाइस डेटा उपयोग की पहचान करने और निगरानी करने के लिए कर सकते हैं और अपने वाई-फाई नेटवर्क से उपकरणों को हटाने के लिए यदि आपको उनकी आवश्यकता नहीं है।
