Bu mesaj yeni ortaya çıktı ve ne yapacağınız hakkında hiçbir fikriniz yok. Bir çeşit virüs mü? PC'niz mi yoksa yönlendiriciniz mi bozuldu? Bir IP Adresi Çatışması Nasıl Düzeltilir? Her şeyden önce - bu bir virüs değil ve PC'niz veya yönlendiriciniz için endişelenmenize gerek yok. Bir IP çatışması sadece birkaç basit adımda kolayca çözülebilir. Bu makaleyi okuyun ve nasıl olduğunu öğrenin.
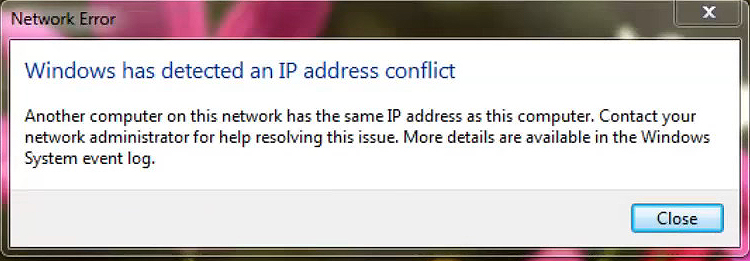
İşlem atanan bir IP adresi nasıl çalışır?
Bir ağa bağlı her cihazın iletişim amaçlı bir IP adresi olmalıdır. Bu adres o cihaz için benzersiz bir tanımlayıcıdır. Onsuz, cihaz veri gönderemez veya alamaz. Ağa bile erişemez.
Bu IP adresi statik veya dinamik olabilir. Statik, kullanıcı tarafından kalıcı olarak bir cihaza atanır. Dinamik adres DHCP sunucusu tarafından otomatik olarak atanır. DHCP dinamik ana bilgisayar yapılandırma protokolü anlamına gelir. DHCP sunucusu her Wi-Fi yönlendiricisine yerleştirilmiştir ve otomatik IP adresi atamasından sorumludur. Bir IP adresinin yanı sıra, bir DHCP sunucusu bir alt ağ maskesi , varsayılan ağ geçidi ve bir DNS sunucusu atar. Wi-Fi ağınıza bağlı her cihaz bu tanımlayıcıları yönlendiricinizden (bir DHCP sunucusundan) alır.
Önerilen Kaynaklar:
- Kötü bir yönlendirici yavaş internete neden olabilir mi?
- Android'de yönlendirici IP adresi nasıl bulunur?
- Yönlendiricinin arkasında modem ip adresi nasıl bulunur?
Bir DHCP sunucusu bir cihaza herhangi bir adres atayamaz. Her DHCP sunucusu, bir DHCP sunucusunun dağıtabileceği adreslerin kapsamı olan bir DHCP havuzuna sahiptir. DHCP havuzunun yönlendirici ayarlarınızda nasıl tanımlandığını görebilirsiniz. Ayrıca havuzun boyutunu da ayarlayabilirsiniz - bu kapsamı genişletebilir veya küçültebilirsiniz.
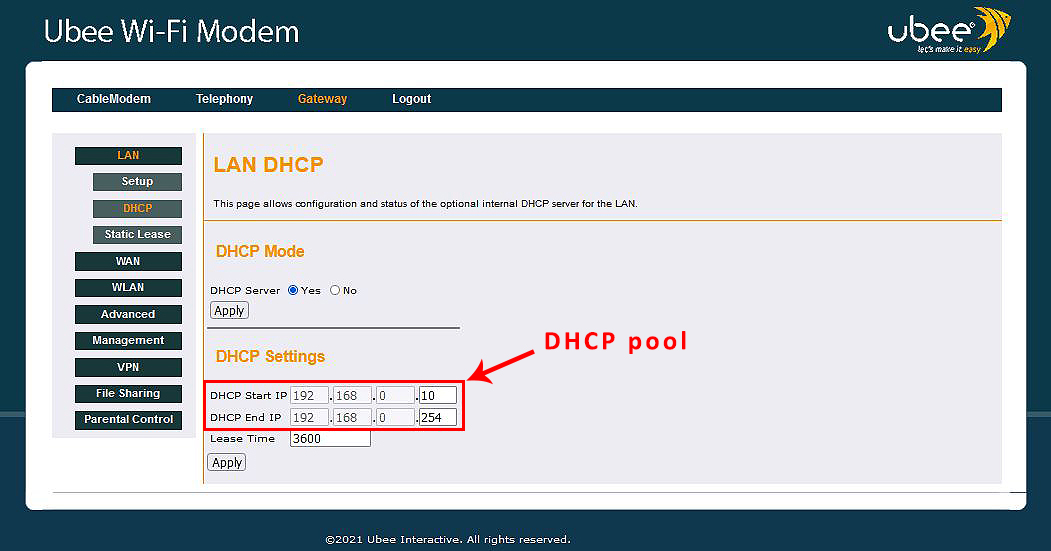
Havuzdaki tüm IP adresleri varsayılan olarak, yönlendiriciler varsayılan IP ile aynı alt ağa aittir. Örneğin, yukarıdaki örnekten ağ geçidinin varsayılan IP'si 192.168.0.1'dir ve DHCP havuzundaki tüm adresler aynı alt ağdan - 192.168.0.x'dir (hepsi 192.168.0 ile başlar).
Bilgisayar dinamik olarak atanmış bir IP adresine sahip değildir. Adres gerçekten kiralandı. Kira süresinin süresini bulabilirsiniz (örneğimizde kiralama süresi seçeneği). Adreslerin kiralanmasının nedeni, DHCP sunucumuzun adreslerin tükenmemesini sağlamaktır.
Bu nedenle, PC'niz (veya başka bir cihaz) Wi-Fi'nize bağlanmaya çalıştığında, yönlendiriciden bir adres ister ve yönlendiriciniz (veya daha doğrusu yönlendiricinizin içindeki DHCP sunucusu) ilk kullanılabilir adresi verir. Kiralama süresi sona erdiğinde, sunucu cihazın bağlanıp bağlanmadığını kontrol eder ve cihaz hala bağlanırsa kiralamayı yeniler . Bağlı değilse, adres havuza geri getirilir ve tekrar kullanılabilir hale gelir.
Statik bir IP nasıl atarsınız?
Yazıcılar veya ağ sunucuları gibi bazı cihazların kalıcı olarak atanmış bir IP adresine ihtiyacı vardır. Bu cihazların dinamik bir IP adresi olamaz - adresleri statik olmalıdır. Statik IP adresleri kullanıcılar tarafından (manuel olarak) atanır ve DHCP sunucusu tarafından otomatik olarak atar. Wi-Fi'nize bağlı herhangi bir (veya her) cihaza statik bir IP atayabilirsiniz.
Cihazınıza statik bir IP adresi atamanın iki yolu vardır. Bunu Cihazlar Ağ Ayarlarınız (PCS TCP/IP özellikleriniz) aracılığıyla yapabilirsiniz veya bir DHCP rezervasyonu yapabilirsiniz.
Yöntem 1: PC'lerinizi kullanarak PC'nize statik IP atayın TCP/IPv4 ayarları
TCP/IP ayarlarına ulaşmak için ağı ve paylaşım merkezini açmanız, Wi-Fi ağınıza tıklamanız, özellikleri açmanız, İnternet Protokolü sürüm 4'ü (TCP/IPv4) bulana kadar aşağı kaydırmanız ve çift tıklamanız gerekir. BT.
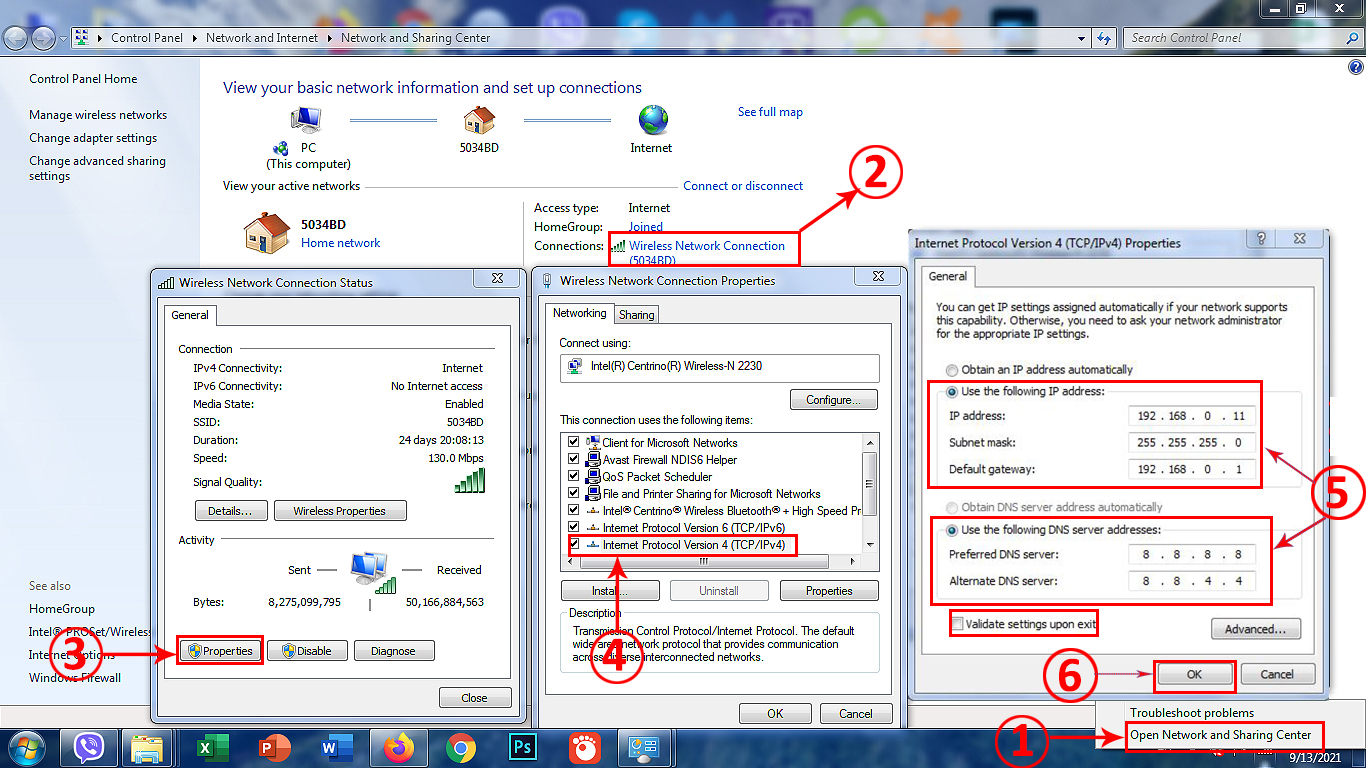
Adım Adım Eğitici-Windows 7'de çalışan bir PC'ye statik bir IP nasıl atanır
TCP/IPv4 ayarlarında, aşağıdaki IP adresini kullanmayı seçmeniz ve gerekli tüm bilgileri (atamak istediğiniz adres, alt ağ maskesi ve varsayılan ağ geçidi) girmeniz gerekir.
Ardından, aşağıdaki DNS sunucu adreslerini kullanın ve tercih edilen ve alternatif DNS sunucusu adresini girin.
Çıkışta ayarları doğrula kutusunu işaretleyin ve Tamam'a tıklayın.

TPC/IPv4 Özellikleri
Cihazınızı yeniden başlattığınızda, cihaz statik bir IP adresi alır.
Yöntem 2: DHCP rezervasyonu yapın
Yalnızca bir veya az sayıda cihazın statik IP adresleri gerektirdiği daha küçük bir ağda olduğunuzda, statik IP atamanın her iki yolu da eşit derecede uygundur. Ancak statik IP'lere ihtiyaç duyan birçok cihaza sahip büyük bir ağınız olduğunda, her cihaz için bir DHCP rezervasyonu yapmak daha zarif bir çözümdür. Bir DHCP rezervasyonu tercih ederseniz, her cihazda TCP/IPv4 ayarlarını değiştirmeniz gerekmez - tüm değişiklikleri tek bir yerden yapabilirsiniz.
Rezervasyon yapmak için, yönlendiriciler kontrol panelinize (diğer adıyla yapılandırma yöneticisi veya GUI) erişmeniz ve DHCP ayarlarını (genellikle LAN ayarlarında) bulmanız gerekir. DHCP ayarları altında, bir DHCP rezervasyonu, statik kiralama veya bunun gibi bir şey adlı bir seçenek olmalıdır.
Yazıcınıza/PC'nize veya başka bir cihazınıza statik bir IP atamak için, cihazlarınızı MAC adresiniz ve kullanmak istediğiniz bir IP adresine girmeniz gerekecektir. Bazı durumlarda, cihazların adını da girmeniz gerekecektir.
Yönlendirici modeline bağlı olarak, gerekli tüm bilgileri manuel olarak girmeniz veya bir açılır menüden cihazınızı seçmeniz ve ardından kullanmak istediğiniz adresi girmeniz gerekebilir.

DHCP Rezervasyon Nasıl Yapılır (UBEE UVW3200)
Bir DHCP rezervasyonu yapmak, özellikle birden fazla cihaz statik IP adreslerine ihtiyaç duyduğunda daha zarif bir çözümdür, ancak sizi uyarmamız gereken bazı dezavantajlar da vardır. İlk olarak, cihazınızı başka bir ağa bağladığınızda, cihazın statik IP'si olmayacak (çünkü yaptığınız değişiklikler yalnızca Wi-Fi ağınıza uygulanır). İkincisi, yönlendiricinizi sıfırladığınızda (sert/fabrika sıfırlamasına atıfta bulunuyoruz), yaptığınız tüm değişiklikler kaybolacaktır.
Not: PCS TCP/IP ayarlarınız aracılığıyla statik bir IP atarken, DHCP havuzunun dışında bir adres kullanmalısınız, ancak varsayılan IP ile aynı alt ağdan. Bizim durumumuzda bu, 192.168.0.2 -192.168.0.9 kapsamı içinde bir adres olmalıdır. Bir DHCP rezervasyonu aracılığıyla statik IP atarken, DHCP havuzunun içindeki adreslerden birini kullanmalısınız. Bu genel kabul görmüş bir uygulamadır.
IP adresi çatışmasına neden olan nedir?
Aynı ağda aynı IP adresini kullanarak iki cihaz olduğunda IP çatışması oluşur. Aynı IP adresine sahip her iki cihaz da ağdan kesilecek ve bir IP çatışmasını çözene kadar diğer cihazlarla iletişim kuramayacak.
Ancak bir IP adresi çatışmasına ne sebep olur? Bir yönlendirici arızası mı yoksa insan hatası mı? Gerçek şu ki - bir IP çatışması nadiren yönlendirici arızasından kaynaklanır. Çok daha sık kullanıcıların/yöneticilerin hatasından kaynaklanır. Hata, varsayılan olarak, statik IP'nin ayarlanmasıyla yakından ilişkilidir.
Örneğin, adresin zaten başka bir cihaz tarafından kullanılıp kullanılmadığını kontrol etmeden PC'nize (TCP/IP ayarları veya DHCP rezervasyonu yoluyla) statik bir IP atarsanız, bir IP çatışmasına neden olursunuz. Ayrıca, TCP/IPv4 özellikleri aracılığıyla PC'nize bir statik IP atarsanız ve ardından DHCP rezervasyonu kullanarak aynı adresi başka bir cihaza atarsanız, bir IP adresi çatışması oluşturacaksınız.

Bu örnekte, ağımdaki bir cihaz (akış kutum) bilgisayarıma atadığım adresi zaten kullanıyor  Bu örnekte, aynı adresi iki cihaza atadım (TCP/IPv4 özelliklerini kullanarak PC'ime ve DHCP rezervasyonunu kullanarak yazıcımı) atadım.
Bu örnekte, aynı adresi iki cihaza atadım (TCP/IPv4 özelliklerini kullanarak PC'ime ve DHCP rezervasyonunu kullanarak yazıcımı) atadım.
Her iki örnekte de bir IP çatışması benim hatamdan kaynaklandı. Bu, bahsettiğim o iyi uygulamayı takip etmediğim için meydana geldi. Bu nedenle, bir kez daha - TCP/IP özellikleri aracılığıyla statik bir IP ayarlarken, DHCP havuzunun dışında bir adres kullanın; DHCP rezervasyonu yoluyla statik bir IP ayarlarken, DHCP havuzunun içinde bir adres kullanın (ancak zaten kullanılmayan bir adres seçin).
Bir IP adresi çatışması nasıl çözülür?
IP çatışması can sıkıcı ama kolayca çözülebilir bir konudur. Bir IP çatışmasını çözmek için çok sayıda şey yapabilirsiniz - yönlendiricinizi sıfırlayın, ağ adaptörünüzü devre dışı bırakabilir, TCP/IPv4 ayarlarında yaptığınız değişiklikleri geri alın veya Windows PC'nizdeki komut istemini kullanın.
Çözüm 1 - Yönlendiricinizi sıfırlayın
Yönlendiricinizi fabrika ayarlarına sıfırlamak, bir DHCP rezervasyonu (bir veya her iki cihazda) aracılığıyla statik bir IP adresi ayarlandıysa bir IP çatışmasını düzeltir. Her iki cihazda statik bir IP ayarlamak için cihaz ayarlarını kullandıysanız, yönlendiricinizi sıfırlamak sorunu çözmez. Bu nedenle, yazıcı ayarlarını kullanarak yazıcınıza statik bir IP atadıysanız ve ardından aynı statik IP'yi TCP/IP özelliklerini (DHCP rezervasyonu değil) kullanarak PC'nize veya sunucunuza atadıysanız, yönlendiricinin sıfırlanması bir IP adresi çatışmasını düzeltmez.

Yönlendiricinizi zorlamak için yakl. Tüm ışıklar yanıp sönmeye başlayana kadar 10 saniye
Not: Yönlendiricinizi fabrika ayarlarına sıfırlamak, yönlendirici ayarlarınızda yaptığınız tüm değişiklikleri silecektir. Statik IP adreslerini kullanarak ağınızda birden fazla cihazınız varsa, özellikle de tüm adresler DHCP rezervasyonu yoluyla ayarlanmışsa, yönlendirici ayarlarınıza girmek, statik IP'leri kullanarak cihazların listesini bulmak ve bir veya her iki aygıt kullanarak kaldırmak muhtemelen daha akıllıca Aynı statik IP. Yalnızca bir cihazı kaldırdığınızda ve yönlendiricinizi yeniden başlattığınızda, IP adresi çatışması çözülecektir.
Çözüm 2 - TCP/IPv4 ayarlarınızı değiştirin (Statik IP'yi devre dışı bırak ve IP'yi otomatik olarak edin)
PC'nizde statik IP ayarladıysanız, TCP/IPv4 özelliklerine geri dönmeniz gerekir (Ağ ve Paylaşım Merkezi> Ağ> Özellikler> TCP/IPV4'e sol tıklayın).
Önceden değiştirilen tüm ayarları iptal etmek için, otomatik olarak IP adresini al ve DNS sunucu adresini otomatik olarak edinin. Tamam'a tıklayın.

Tek başına bu basit değişiklik, bu IP adresi çatışmanızı düzeltmelidir, ancak yardımcı olmazsa üçüncü seçeneği deneyebilirsiniz.
Çözüm 3 - Komut istemini kullanın
Çözüm 2 genellikle Çözüm 3 ile kombinasyon halinde kullanılır. TCP/IP özelliklerinizi varsayılan ayarlara değiştirdikten sonra, komut istemini açın ve aşağıdaki komutları kullanın:
Komut 1 - Ipconfig /Flushdns (Enter) - Bu komut, DNS sunucusu yapılandırmanızı yenileyecek

Komut 2 - Netsh Winsock Sıfırlama (Enter) - Bu komut, Winsock kataloğunu sıfırlar ve PC'nizi herhangi bir soket hatasından kurtarır. Temel olarak herhangi bir bozuk ağ yapılandırma değişikliklerini giderir ve tüm önemli ağ ayarlarını varsayılan değerlere getirir.

İsteğe bağlı - netsh int ip sıfırlama (ENTER) - Bu komut TCP/IP ayarlarınızı sıfırlar. TCP/IP özelliklerini zaten varsayılan değerlerle değiştirdiğiniz için, onu kullanmak zorunda değilsiniz.
Komut 3 - ipconfig /sürüm (enter) - Bu komut, şu anda PC'nize atanan IP adresini yayınlar.

Komut 4 - Ipconfig /Renew (Enter) - Bu komut, PC'nize DHCP havuzundan yeni bir IP adresi verir.

Yukarıda listelenen tüm komutları uyguladıktan sonra, komut isteminden çıkın ve PC'nizi yeniden başlatın. Umarım, bu IP adres çatışmanızı çözecektir.
