Bir Raspberry Pi (RPI), başlangıçta öğrencilerin kodlama hakkında, özellikle dezavantajlı alanlardan olanları öğrenmelerine yardımcı olmak için küçük bir tek tahtalı bilgisayardır. Cihazın tek tahtalı bir cihaz olduğu söylenir, çünkü tüm bileşenleri tek bir devre kartına yerleştirilir ve ucuz doğasına katkıda bulunur.
Cihaz 2012 yılında Raspberry Pi Vakfı tarafından genel halka sunuldu ve o zamandan beri her biri benzersiz özelliklerine sahip bir dizi model yayınlandı.
Raspberry Pi açıkladı
Genel olarak, tüm modellerin Wi-Fi veya Ethernet aracılığıyla internet bağlantısı ve çeşitli giriş ve çıkış bağlantı noktaları gibi temel benzerlikleri vardır. Yıllar boyunca, insanlar çeşitli işletim sistemlerini çalıştırma ve çeşitli görevleri zahmetsizce tamamlama yeteneği sayesinde Raspberry Pi'yi kullanarak büyüleyici projeler yürüttüler.
Bu projelerden bazıları, özellikle bir ağdaki cihaza uzaktan erişmesi gerektiğinde, statik bir IP adresi kullanacak Raspberry Pi'yi ayarlamanızı gerektirir. Bu nedenle, bu makale kablosuz statik bir IP adresi kullanmak için Raspberry Pi'nizi kurmaya odaklanmaktadır.
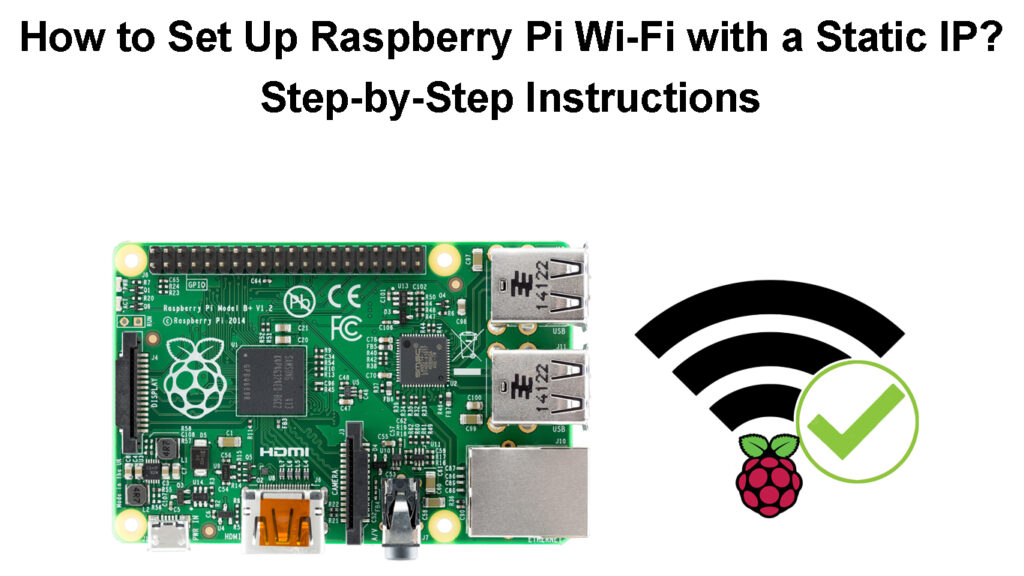
Raspberry Pi nasıl kurulur
Raspberry Pi'yi kurmaya başlamadan önce aşağıdakilere ihtiyacınız olacak:
- A Raspberry Pi.
- Bir mikro SD kart (tercihen 8GB veya daha yüksek) ve bir mikro SD kart okuyucu/adaptörü.
- Wi-Fi Pi'nin Wi-Fi bağlantısını desteklemeyen önceki sürümlerini kullanıyorsanız bir Wi-Fi adaptörü .
- Bir monitör/TV, klavye ve fare.
- Bir Windows/MacOS cihazı ve çalışan bir İnternet bağlantısı.
- Bir USB güç kaynağı, tercihen resmi ahududu Pi güç kaynağı . Raspberry 4 Model B ve Raspberry 400 bir USB C kablosu kullanırken , diğerleri bir mikro USB kablosu kullanır.
Raspberry Pi'yi kurmak
Tüm gereksinimlere sahip olduğunuzda, bir sonraki adım Raspberry Pi OS'yi (respat olarak Raspbian olarak bilinir) indirmektir. Raspberry Pi OS Imager'ı Windows, MacOS veya Ubuntu için Raspberry Pi web sitesinden indirebilirsiniz.
SD kartı SD kart okuyucusuna/adaptörüne yerleştirin ve daha önce kullanılmışsa biçimlendirin. SD kart yepyeni ise biçimlendirme adımını atlayabilirsiniz.
Ardından, indirilen dosyayı masaüstünüzde yönetici olarak çalıştırın. Bunu indirilen resim dosyasını bularak, üzerine sağ tıklayarak ve yönetici olarak RUN'u seçerek yapabilirsiniz.
Ardından açılır pencereye yükleyin ve program cihazınıza yüklenirken bekleyin.
Görüntüleyiciyi Çalıştır onay kutusunun işaretlendiğinden emin olun, ardından kurulumu tamamlamak için Bitiş'i tıklayın.
Yeni bir pencere açılır ve üzerinde işletim sistemini seçin. SNECT SEVİYE seçeneğini kaydırarak ve seçerek SD kartı buradan silebilirsiniz. Ardından, depolama seçin ve SD kartı seçin. Son olarak, yazma seçeneğini seçin. Sizin seçeneğinizi onaylamanızı isteyen bir açılır bildirim görünür, Evet'i seçin, ardından silinmeye devam ettikten sonra devam edin.
Silinmekten yüklenecek tercih edilen bir işletim sistemini seçmeye kadar seçenekleri değiştirmek için Raspberry Pi Görüntüleyicisi'ndeki silme seçeneğini seçin.
Raspberry Pi Linux işletim sistemini (listedeki ilk işletim sistemi seçeneği) seçin. Masaüstü ortamını kullanmayı düşünmüyorsanız Lite sürümünü yüklemek için Raspberry Pi OS (diğer) seçeneği gibi diğer seçenekleri de seçebilirsiniz.
Kurulacak işletim sistemini seçtikten sonra, Gelişmiş menüye erişmek için yazma seçeneğinin altındaki ayarlar vitesine tıklayın.
Bu, Raspberry Pi'nizi adlandırma, SSH'yi etkinleştirme, varsayılan kullanıcıyı yapılandırma ve yerel ayarlarınızı önyükleme ve güncelleme üzerine bağlanmasını istediğiniz bir Wi-Fi ağını kaydetme gibi ayarları yapılandırmanıza olanak tanır. Gelişmiş Ayarlar menüsü de Raspberry Pi'yi başsız olarak kurarken kullanışlıdır.
İşiniz bittikten sonra Kaydet'i tıklayın, ardından kurulum dosyasını mikro SD karta kopyalamak için yazın ve RPI üzerindeki Micro SD yuvasına ekleyin. Son olarak, Raspberry Pi'yi bir HDMI monitörüne, USB klavyesine ve fareye bağlayın ( kaliteli HDMI kablolarını kullandığınızdan emin olun).
Bluetooth fare ve klavye kullanmayı düşünüyorsanız, açmadan önce PI'ye bağlayın.
Raspberry Pi İlk Kurulumu
Not: Gelişmiş ayarları atlayabilir ve SD kart RPI'ya bağlandığında daha sonra güncelleyebilirsiniz. Ayrıca, cihaz bir Ethernet kablosu ile bağlandığında RPI OS'yi doğrudan Raspberry Pi'ye indirmek için ağ kurulum özelliğini kullanabilirsiniz. Bu, bir masaüstü/dizüstü bilgisayar ihtiyacını azaltır; İhtiyacınız olan tek şey bir mikro SD kart, monitör, güç kaynağı, klavye, fare ve bir Ethernet bağlantısıdır.
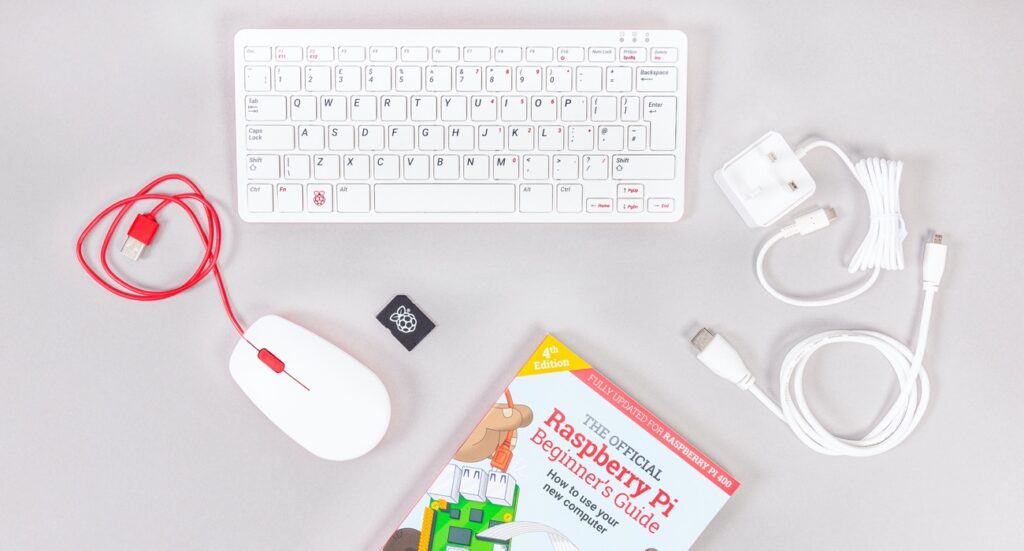
Raspberry Pi için kişisel bilgisayar kiti
Bunlara sahip olduktan sonra, bunları RPI üzerindeki uygun bağlantı noktalarına bağlayın, açın ve Vites değiştir düğmesini basılı tutun ve RPI OS Imager kurulumu başlayacaktır. Ancak, ağ kurulumunun yalnızca Raspberry 4 ve Raspberry 400'de varsayılan olarak çalıştığını unutmayın.
Raspberry Pi'yi ilk kurulumdan sonra Wi-Fi'ye bağlayın
RPI OS'yi kurduktan sonra, bir sonraki adım bir Wi-Fi ağına bağlamaktır . Başlangıçta RPI OS kurulumu sırasında Wi-Fi ağınızı kaydetmek için gelişmiş ayarları kullandığınızı varsayalım. Bu durumda, cihaz açtıktan hemen sonra Wi-Fi'nize bağlanmalıdır.
Ancak, PI'yi masaüstü veya komut satırı üzerinden Wi-Fi'ye manuel olarak bağlayabilirsiniz.
RPI'yi başarıyla kurduktan ve bir ekran cihazına bağladıktan sonra, PI, kurulum sırasında gelişmiş ayarları kullanmadıysanız bir başlangıç kurulumu yapmanızı isteyecektir.
İlk istem, PI'ye bağlı herhangi bir Bluetooth klavyesini ve fareyi eşleştirme moduna koymak olacaktır. RPI, söz konusu Bluetooth cihazlarına bağlandığını bildirecektir, bu nedenle hepsine bağlandığını görene kadar beklemeniz gerekir. Bu biraz zaman alabilir, bu yüzden sabırlı olun.
RPI'ya Bluetooth cihazı bağlı değilse, İleri'yi seçin ve konum bilgilerinizi, yani saat dilimini, ülke ve tercih edilen dilinizi girmeniz istenecektir.
İleri'yi tıklayın, PI bir kullanıcı hesabı oluşturmanızı, tercih ettiğiniz kullanıcı adını ve şifreyi girmenizi isteyecek, ardından İleri'yi seçin.
Daha sonra, bazen pratik olmayabileceğinden ekran boyutunu ayarlamanız istenecektir; Yapıldığında veya ekran boyutu ile rahatsanız, İleri'yi seçin.
Ardından cihaz mevcut Wi-Fi ağları için tarar, bir tane seçer ve şifreyi girer. Bağlandıktan sonra, PI mevcut güncellemeleri indirip yükleyecek, yeniden başlatmanızı isteyecek, yeniden başlatmayı seçecek ve sistemin yeniden başlatılmasını bekleyecektir.
Raspberrys Terminali aracılığıyla statik bir Wi-Fi IP adresi ayarlayın
Statik IP adresi , ağ ekli bir depolama cihazınız olduğunda veya PI'yi sunucu olarak kullanırken olduğu gibi çeşitli durumlarda kullanışlıdır.
Fare, klavye veya monitör kullanmadan Raspberry Pi için statik bir IP kurma
Raspberry Pi'yi, DHCPCD'deki ayarları değiştirerek, sistem içindeki IP adreslemesini işleyen statik bir IP kullanacak şekilde ayarlayabilirsiniz.
Prosedür aşağıdaki gibidir:
- Terminali açın ve PIS geçerli IP bilgilerine erişmek için -i komutu -I komutunu kullanın.
- Ardından, IP R | Grep Varsayılan |
- Ardından, yönlendiricilerin geçerli DNS adresini bulmak için sudo nano /etc/resolv.conf komutunu çalıştırın.
- Sudo nano /etc/dhcpcd.conf komutunu çalıştırarak dhcpcd.conf dosyasını açın.
- Statik IP örneğinin bulunduğu dosyanın sonuna aşağıdaki satırları ekleyerek geçerli IP adresinizi istenen statik IP adresi ile değiştirin:
Arayüz WLAN0
Statik ip_address = Tercih ettiğiniz statik IP'yi girin
Statik Yönlendiriciler = Yönlendiricilerinizi girin IP adresiniz
statik Domain_Name_Servers = Varsayılan DNS sunucunuzu girin). Alternatif olarak, buraya ikincil DN'lerinizi de ekleyebilirsiniz. Googles DNS, örneğin (8.8.8.8).
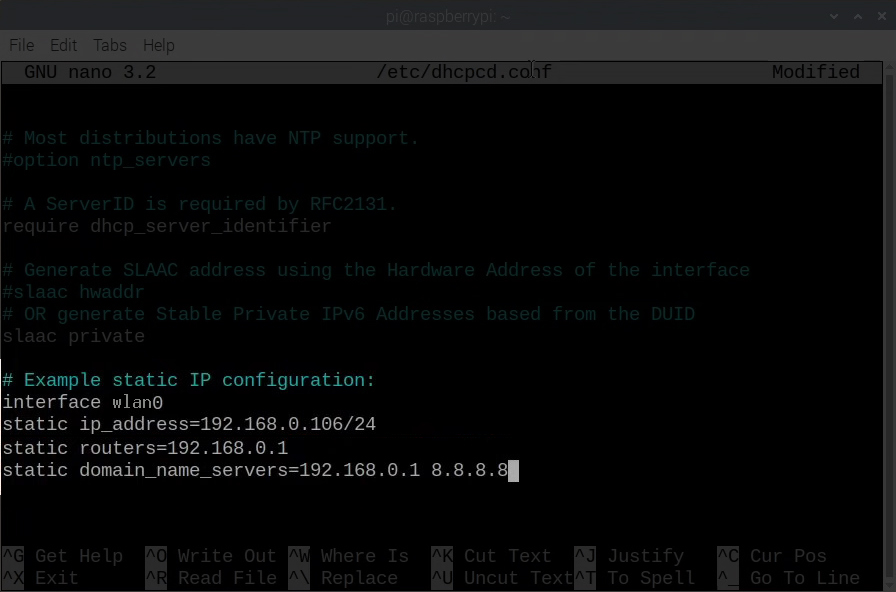
- Dosyayı Ctrl O, ardından Y'ye basarak kaydedin ve son olarak editörden çıkmak için girin.
- Sudo Reboot komutunu çalıştırarak DHCPCD hizmetini yeniden başlatın.
Raspberry Pi'niz şimdi belirttiğiniz statik IP adresini kullanmalıdır. Bunu -i komutunu çalıştırarak ve WLAN0 arabirimini arayarak doğrulayabilirsiniz.
Raspberry Pi'nize statik bir IP nasıl atarsınız
Yönlendiriciler ucundan Raspberry Pi için statik bir IP ayırın
Alternatif olarak, RouSpberry Pi için statik bir IP'yi yönlendiriciler DHCP sunucusundan ayırabilirsiniz . Bu, statik IP'nin kullanılmadığından ve yalnızca PI'ye sunulduğundan emin olacağından daha iyi bir seçenektir.
Ahududu üzerinde statik bir IP ayarladığınızda, yönlendirici belirli IP'nin kullanılmaması gerektiğini bilmiyor. Bu nedenle, IP'yi Raspberry Pi yönlendiriciye bağlandığında ve IP'nin zaten kullanımda olduğunu bulduğunda bağlantı sorunlarına yol açabilecek başka bir ağ cihazına sunabilir. Bu tür örnekler IP çarpışmalarına yol açar ve her iki cihazın da Wi-Fi bağlantısını kaybetmesine neden olabilir.
Bununla birlikte, IP çarpışmalarından kaçınmak için yönlendiriciler DHCP havuzunun dışında olan Raspberry Pi için statik bir IP seçebilirsiniz.
Farklı yönlendiricilerin IP adreslerini ayırmak için farklı prosedürleri vardır; Bu nedenle, uygun prosedür için yönlendiriciler kullanıcı kılavuzuna danışın. Ancak DHCP rezervasyon seçeneğini arayabilir, Raspberrys MAC adresini bulabilir ve ardından bir IP adresini ayırabilirsiniz.
Çözüm
Bir Raspberry Pi'niz olduğunda, yalnızca hayal gücünüz sizi yapabileceğiniz projelerin sayısından alıkoyabilir. Çeşitli işlemleri otomatikleştirmekten IoT cihazlarını bir ağda ayarlamaya kadar. Raspberry Wi-Fi'de statik bir IP ile yapabileceğiniz projelerde fikir paylaşmak için diğer Raspberry Pi kullanıcılarıyla etkileşime girebilirsiniz.
