Android'de Wi-Fi, İnternet bağlantınızı engelleyen çeşitli sorunlara sahip olabilir . Böyle bir sorun, telefonun mevcut ağlar için normal zamandan daha uzun görünen şey için taramasıdır .
Mevcut ağları gösterdikten ve birine bağlandığınızda, kısa bir süre bağlı kalır, sonra bağlantısı kesilir ve tüm döngü başlar. Telefon, videolar, resimler veya çevrimiçi oyunlar oynamanız için verileri yükleyebilmeniz için yeterince uzun süre bağlı kalmayacağından , sorun internet bağlantısını tamamen etkiler.
Bu nedenle, bu tür sorunlara neyin neden olabileceğini ve onları düzeltmek ve gelecekte olmalarını önlemek için neler yapabileceğinizi inceliyoruz.
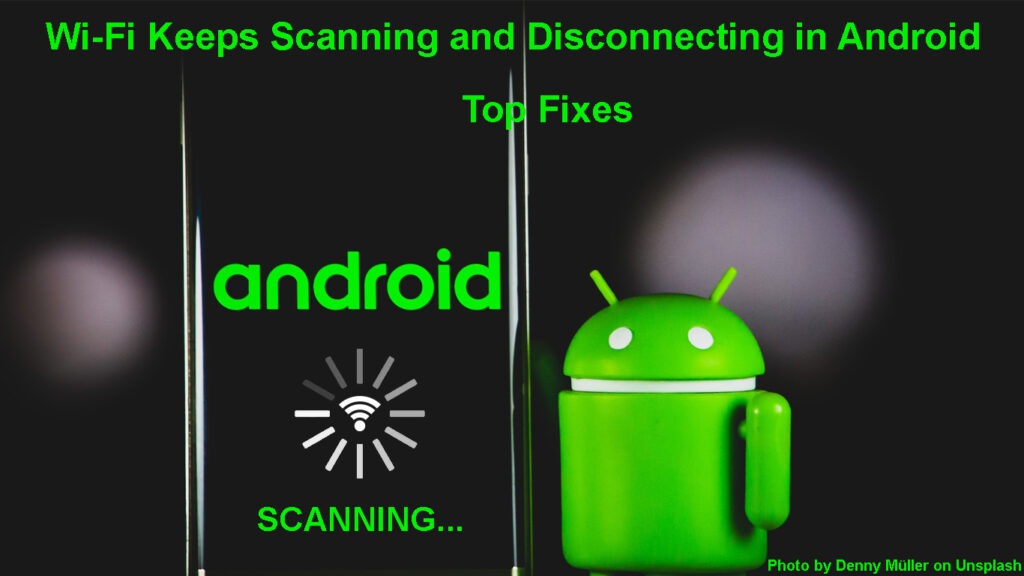
Wi-Fi neden Android'de taramaya ve bağlantıyı kesmeye devam ediyor?
Wi-Fi bağlantınız çeşitli sorunlar nedeniyle düşüyor olabilir . Bu nedenle, belirli bir konuyu suçlamak imkansızdır; Bunun yerine, sorunu keşfedene kadar çeşitli sorun giderme ipuçlarını deneyebilirsiniz.
Bağlantı sorunları yönlendiriciniz veya telefonunuz nedeniyle olabilir. Bu nedenle, ilk adım diğer cihazların aynı soruna sahip olup olmadığını kontrol etmektir ; Değilse, sorun büyük olasılıkla Android cihazınızla.
Ancak Android cihazınızla aynı yönlendiriciye bağlı tüm cihazlar benzer şekilde davranıyorsa, yönlendiriciyi gidererek başlamalısınız.
Aşağıda, telefonunuzun Android'de normal bir Wi-Fi bağlantısını yeniden kazanmak için takip edebileceğiniz bir şekilde ve ipuçlarının böyle davranmasının olası nedenleri bulunmaktadır.
Wi-Fi Nasıl Düzeltilir Android'de tarama ve bağlantıyı kesmeye devam ediyor
Sinyal gücünü kontrol edin
Wi-Fi taraması ve bağlantısı kesilmesinin birincil nedeni zayıf/zayıf kablosuz sinyallerdir . Bazen yönlendiriciden çok uzak olabilirsiniz, bu da Android cihazınızın bağlantılar kurmasını zorlaştırır.
Kablosuz sinyalleri taradığınızda SSID'yi görseniz bile bu olabilir. Bu nedenle, yönlendiriciye yaklaşın, Wi-Fi'ye bağlanmayı deneyin ve sorunun devam edip etmediğini gözlemleyin.
Wi-Fi sinyalinin ne kadar güçlü olduğuna dair bir gösterge için Wi-Fi simgesini de gözlemleyebilirsiniz. Bazı Android cihazlar çubuklar kullanırken, diğerleri sinyal gücünü belirtmek için Wi-Fi simgesinin bir kısmını beyaza beyaz bırakır. Wi-Fi simgesinde ne kadar çok çubuk veya whitited bir alan olursa, Wi-Fi sinyali o kadar güçlü olur .
Telefonunuzda Wi-Fi'yi kapatın ve
Yönlendiriciden çok uzak olmadığınızdan ve sorun devam ettiğinizden emin olduğunuzda, Wi-Fi seçeneğini kapatmayı deneyin, en az otuz saniye bekleyin ve açın.
Bunu ayarlarda> ağ ve internette gezinerek yapabilirsiniz, ardından Wi-Fi Off'un yanındaki anahtar düğmesini değiştirebilir, birkaç saniye bekleyin, açıp Wi-Fi'ye yeniden bağlanmayı deneyin.
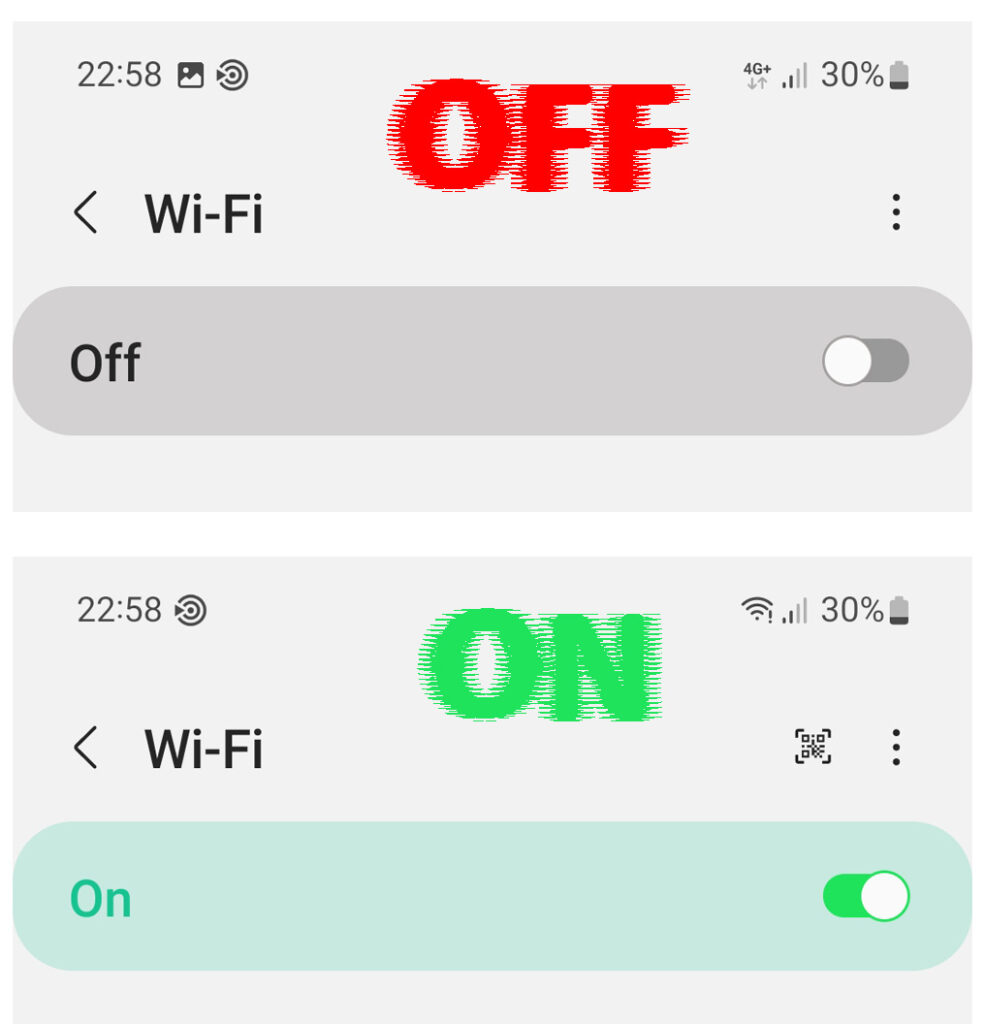
Bunu yapmak, cihazınızın Wi-Fi bağlantısını yeniden ayarlamasını sağlar, bu da rastgele bir OS arızası nedeniyle sorunu çözebilir.
Ayrıca, Wi-Fi'yi hızlı ayarlardan biri olarak bulacağınız bildirim merkezini ortaya çıkarmak için ana ekrandan aşağı kaydırabilirsiniz. Wi-Fi'yi kapatmak için dokunun, bekleyin, ardından Wi-Fi'yi etkinleştirmek için tekrar dokunun. Seçenek vurgulandığında Wi-Fi'nin etkin olduğunu söyleyebilirsiniz.
Uçak modunu açıp kapatın
Alternatif olarak, telefonunuzdaki tüm bağlantıları, yani hücresel, Wi-Fi ve Bluetooth bağlantılarını devre dışı bırakmak için Uçak Modu seçeneğini kullanabilirsiniz.
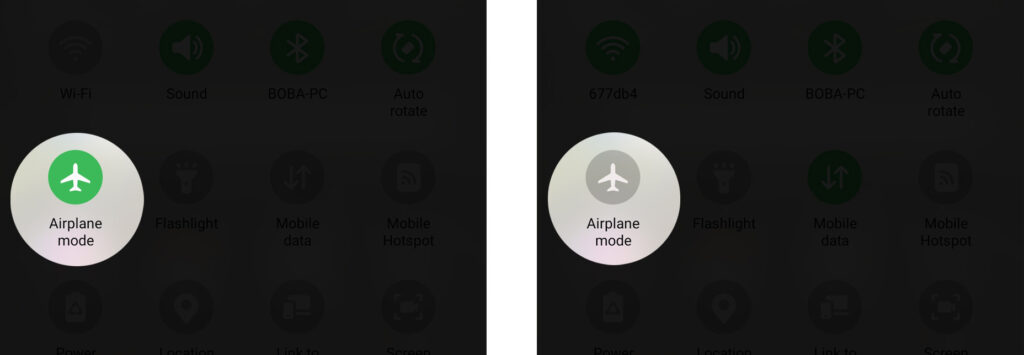
Ayarlar> Ağ ve İnternet'e giderek uçak modunu etkinleştirebilir, ardından Uçak Modunun yanındaki anahtar düğmesini değiştirebilirsiniz. Uçak modunun etkin olduğunu göstermek için anahtar vurgulanacak ve ayrıca telefonun artık hücresel ve Wi-Fi bağlantıları olmadığını fark edeceksiniz.
Otuz saniye bekleyin, ardından uçak modunu etkinleştirmek için kullandığınız anahtara dokunarak uçak modunu kapatın. Son olarak, Wi-Fi'ye yeniden bağlanmayı deneyin ve cihazınızın hala sorun olup olmadığını kontrol edin.
Yönlendiriciyi ve telefonunuzu yeniden başlatın
Bazı RAM'i serbest bırakmak ve sistem işlemlerini yeniden başlatmak için cihazlarınızı yeniden başlatabilirsiniz.
Bu, Android cihazınızdaki Wi-Fi bağlantısını etkileyen geçici aksaklıkların cihazlarını kullanır.
Güç menüsünü ortaya çıkarmak için Androids Güç düğmenize uzun süre basın, ardından yeniden başlatın ve telefonunuz yeniden başlatılırken bekleyin.

Bu arada, güç anahtarını çevirerek ve daha sonra elektrik prizinden fişle ekleyerek yönlendiriciyi yeniden başlatın .

Yönlendiricinin bir güç anahtarı yoksa, kapatmak için elektrik prizinden fişten çekebilirsiniz. Yönlendirici kapandığında, tekrar açmadan önce bir dakika bekleyin.
Wi-Fi ağlarını unutun
Bir sonraki seçenek, eski Wi-Fi bağlantılarını ve cihazınıza kaydedilen mevcut bağlantıları unutmaktır. Yeni bir bağlantı kurmaya yardımcı olur ve tercih ettiğiniz Wi-Fi ağıyla bağlantıyı engelleyebilecek eski ağlardan gelen paraziti azaltır.
Ayarlar> Ağ ve İnternet> Wi-Fi'ye giderek Android'de Wi-Fi ağlarını unutabilirsiniz.
Ardından, şu anda cihazda kaydedilen tüm Wi-Fi ağlarını ortaya çıkarmak için kaydedilen ağlara (veya gelişmiş> bilinen ağları yönetin) seçeneğine dokunun. Bir ağa dokunun, ardından ağını telefonunuzdan kaldırmak için unut seçeneği seçin. Bunu kaydedilen tüm ağlar için yapmayı unutmayın.

Yapıldıktan sonra, kapalı ise Wi-Fi'yi açın ve istediğiniz ağa yeniden bağlanın.
Tüm Wi-Fi önceliklendirme uygulamalarını devre dışı bırakın
VPN'ler, Wi-Fi Booster uygulamaları ve antivirüs tarayıcıları gibi uygulamalar genellikle bağlantıyı geliştirmek için Androids Wi-Fi bağlantınızla etkileşime girer.
Bu uygulamalar bazen amaçlandığı gibi çalışabilse de, Wi-Fi ağınızla çatışabilirler.
Yakın zamanda bu tür uygulamaları yükleyip yüklemediğinizi kontrol edin ve sıkıntılarınızın kaynağı olmadığını onaylamak için bunları kaldırın.
Ayrıca, telefonunuzdaki tüm üçüncü taraf uygulamaları devre dışı bırakan Safe Mod'da yeniden başlatabilirsiniz. Cihazınızı tekrar başlattığınızda uygulamalar etkinleştirilir.
Güç menüsü ekranın üzerine gelene kadar güç düğmesini basılı tutun, ardından Güvenli Moda Yeniden Başlatma seçeneği görünene kadar Güç Kapalı seçeneğine uzun süre basın. Tamam'a basın, cihazın yeniden başlatmasını bekleyin ve ardından Wi-Fi'ye bağlanmayı deneyin.
Sorun çözülürse, sorun cihazlarınız Wi-Fi bağlantınızla etkileşime giren bir üçüncü taraf uygulamasıdır.
Bir Android telefonu güvenli mod olarak nasıl yeniden başlatılır
Ancak sorun devam ederse, cihazı normal durumuna geri yüklemek için yeniden başlatın ve diğer çözümleri deneyin. Bazı Android cihazların güvenli modda önyükleme için biraz farklı bir prosedürü olabilir.
Android Cihazlarınızı Wi-Fi ayarlarınızı ayarlayın
Android cihazlarda Network Otomatik Anahtarı ve Wi-Fi taraması gibi ücretsiz Wi-Fi ayarları vardır. Yardımcı olmasına rağmen, Wi-Fi bağlantısına müdahale edebilirler, bu nedenle cihazınızın normal çalışmaya devam edip etmediğini görmek için onları devre dışı bırakmayı düşünün.
Ayarlarda gezinerek Wi-Fi taramasını devre dışı bırak> Konum> Konum Hizmetleri> Wi-Fi Tarama.

Ağ otomatik anahtarını Ayarlar> Ağ İnternet> Wi-Fi> Wi-Fi Tercihleri ile devre dışı bırakın ve mobil verilere otomatik olarak anahtarı devre dışı bırakın. Bu ayar, Wi-Fi zayıf olduğunda Wi-Fi ve veriler arasında geçiş yapmayı kolaylaştırır, ancak aynı zamanda Wi-Fi cihazlarınızın anormal davranmasına neden olabilir.

Pil tasarrufunu devre dışı bırakın
Güç tasarrufu modlarının cihaz bağlantısı üzerinde çok fazla etkisi olmasa da, aküyü boşalttıkça Wi-Fi bağlantısını kısıtlayabilirler . Bir pil tasarrufu ayarı, cihazlarınızın performansını azaltır, bu da Android cihazınızın Wi-Fi'den bağlantıyı kesmeye devam etmesine neden olabilir.
Bu nedenle, pil tasarrufunu devre dışı bırakmanın yeterli güce sahip olduğundan emin olmak için gadget'ınızı şarj edin.
Bunu Ayarlar> Pil'e gidip güç tasarrufu seçeneğini devre dışı bırakarak yapabilirsiniz. Çoğu Android cihazın birden fazla güç tasarrufu özelliği, yani pil tasarrufu ve ultra/ süper güç tasarrufu olduğunu ve her ikisini de devre dışı bırakmalısınız.
Yönlendiricinize bağlı cihaz sayısını kontrol edin
Yönlendiriciler sınırlı sayıda cihazı desteklemek için üretilir ve eğer bu sınırlamayı aşarsa sorunlar ortaya çıkar. Yönlendiricinize çok fazla cihaz bağlanıyorsa, bunalmış olabilir . Böylece, Android gibi bazı cihazları ağdan tekmelemeye zorlayın.
Bu nedenle, İnternet'i aktif olarak kullanmayan diğer tüm cihazlarda Wi-Fi bağlantısını kapatın. Cihazlar ampul ve buzdolabı gibi akıllı cihazlar içerir.
Yönlendiriciyi yeniden başlatmayı unutmayın, böylece daha az cihazın bağlı olduğu yeni IP kiralamaları ve kayıtları yayınlar .
Sinyal parazitini azaltın
Diğer kablosuz cihazların yönlendiricinizle aynı frekansı da kullanabileceğini biliyor muydunuz? Kablosuz kulaklıklar, bebek monitörleri, kablosuz telefonlar ve akıllı cihazlar gibi cihazlar, yönlendiricilerinize benzeyen radyo frekansları üretir.
Çevrenizdeki çok fazla cihaz, yönlendiriciler Wi-Fi sinyaline müdahale eden çok fazla sinyal gürültüsüne neden olur.
Bu tür cihazları, özellikle de Bluetooth kullananları kapatarak buna karşı koyabilirsiniz. Evinizdeki radyo frekansı emisyonlarını azaltmak, Android cihazınızın Wi-Fi bağlantısını sürekli olarak düşürmesini sağlayabilecek Wi-Fi parazitini azaltır.
Wi-Fi paraziti nasıl azaltılır
Ayrıca, yönlendirici ve Android cihazınız arasında sinyale müdahale edebilecek sağlam bir bariyer olmadığından emin olun .
Yönlendirici ayarlarını kontrol edin
Yönlendiriciler , hangi cihazların Wi-Fi bağlantılarına bağlanabileceğini sınırlayan ayarlara sahiptir. Bu ayarların ebeveyn kontrolleri olarak kullanılması veya istenmeyen ağ kullanıcılarını engellemesi amaçlanmıştır.
MAC adresi filtreleme, bant genişliği sınırlama ve Wi-Fi blokları gibi ayarlar cihazınızı Wi-Fi'den ayırabilir. Bu nedenle , yönlendiriciler UI sayfasına giriş yapın ve cihazınızın erişim kontrol kısıtlamalarından hariç tutulanlar arasında olduğundan emin olun.
Android bağlantı ayarlarınızı sıfırlayın
Bu, tüm cihazlarınız bağlantı ayarlarınızı sileceğinden, son seçenekler arasında olmalıdır. Bağlantı ayarlarının sıfırlanması, güncellediğiniz yeni bir ayarın sorunlara neden olması durumunda Android aygıtını orijinal bağlantı ayarlarına geri döndürür.
Ayarlar> Sistemler> Sıfırlama Seçenekleri> Wi-Fi, mobil Bluetooth'u sıfırla bu ayarları sıfırlayın. Bazı telefonlarda yol, Telefon> Sıfırlama> Ağ ayarlarını sıfırlama ile ilgili ayarlar>.

Ayarlar Sıfırla düğmesine dokunun, cihaz şifrenizi girin ve Tamam'a dokunun.
Şimdi Wi-Fi'ye yeniden bağlanmanız istenecek; Umarım, taramaya ve düşmeye devam etmez.
Ürün yazılımını güncelle
Eski bir ürün yazılımı sürümü, hataları ve sorunları sürekli olarak düşürme gibi sorunları çözmek için gerekli güncellemelere sahip olmadığı için baş ağrısı olabilir. Muhtemelen bir cihaz üreticisi sorunu zaten fark etti ve çözdü ve geriye kalan tek şey yeni yazılımı indirmeniz ve normal bağlantıyı sürdürmeniz.
Android'deki güncellemeleri ayarlar> Sistem> Sistem Güncellemesi> Güncellemeleri kontrol edin. Bazı telefonlarda yol, Ayarlar> Yazılım Güncellemesi> İndir. Mevcut bir güncelleme varsa, indirmeniz istenir, bu nedenle Wi-Fi'nin sorunları olduğu için yeterli hücresel veriye sahip olduğunuzdan emin olun.

Ayrıca, ürün yazılımını güncellemek için Yönlendiriciler Kullanıcı Kılavuzuna danışın.
Çözüm
Sorun yukarıdaki tüm önerileri denedikten sonra devam ederse, muhtemelen sorun birden fazla kullanıcıyı etkileyen bir yazılım hatası neden olur. Diğer kullanıcıların aynı soruna sahip olup olmadığını görmek için Android cihazlarına odaklanan tartışma forumlarından geçerek bunu onaylayabilirsiniz. Diyelim ki yapıyorlar; Daha iyi seçenek, geliştiricilerin sorunu çözmesini ve çözmek için yazılım güncellemeleri sağlamasını beklemektir.
Daha fazla yardım için cihaz üreticinizle iletişime geçebilirsiniz. Web sitelerini ziyaret edin ve sizi müşteri yardım hattına bağlayan bağlantılar ve numaralar için Bize Ulaş seçeneğini tıklayın.
