Bir Zuku yönlendirici kullanıyorsanız ve kablosuz ağ adını değiştirmek veya sadece ağınızı güvenli hale getirmek istiyorsanız, doğru yerdesiniz. Ayarlarda herhangi bir değişiklik yapmak istiyorsanız, Zuku Router Yönetici Gösterge Tablosu'na nasıl erişeceğinizi bilmeniz gerekir.
Bu makalede, varsayılan yönetici giriş bilgilerini kullanarak Zuku yönlendirici ayarlarına nasıl erişebileceğinizi göstereceğiz.
Haydi başlayalım!
İhtiyacın olacak:
Aşağıdaki şeyleri hazırlarsanız, Zuku yönlendirici giriş işlemi çok daha kolay olacaktır ve ayarlarına hemen erişemezsiniz. İhtiyacın olacak:
- Yerel ağınıza erişim (kablosuz şifreyi alın veya cihazınızı doğrudan yönlendiriciye bağlayabileceğinizden emin olun)
- Ağa bağlanmak ve yönlendirici ayarlarına erişmek için bir cihaz
- Varsayılan veya özel Zuku Yönlendirici Yönetici Oturum Açma Ayrıntıları

Zuku Yönlendirici Varsayılan Oturum Açma Ayrıntıları
Not: Yönlendiricinin altındaki etiketi kontrol edin ve orada yazdırılan varsayılan oturum açma ayrıntılarına bakın. Bu makalede bahsettiklerimizden farklıysa bunları giriş yapmak için kullanabilirsiniz.
Varsayılan Zuku Yönlendirici IP Adresi: 192.168.0.1
Varsayılan kullanıcı adı: Yönetici
Varsayılan şifre: şifre
Zuku yönlendirici ayarlarına nasıl erişilir?
Zuku yönlendirici ayarları sayfasına erişmek için bu adımları izleyin. İşlem sırasında sıkışırsanız, lütfen bu makalenin sorun giderme bölümüne bakın.
Adım 1 - Cihazı önce ağa bağlayın
Ağ ayarlarına erişmek için seçtiğiniz cihaz ağınıza bağlanmalıdır. Bağlanamazsanız, devam edemezsiniz. Cihaz kablosuz ağa bağlanabilir veya bunun yerine kablolu bir bağlantı kullanabilirsiniz. Hangi bağlantı yöntemi seçerseniz seçin, işi gayet iyi yapacak. Bu nedenle, cihazınızı bağlayın ve bir sonraki adıma geçin.
Adım 2 - Cihazınızdaki web tarayıcısını açın
Her yönlendirici, ağ yönetimini oldukça basit hale getiren sözde web tabanlı bir arayüze sahiptir. Bu web tabanlı yönlendirici arayüzüne tarayıcımızla erişebiliriz . Bu nedenle, cihazınızda bir web tarayıcısı başlatın ve hangisini kullandığınızdan endişe etmeyin.
Bu noktada ilgilenilmesi gereken tek şey, web tarayıcısının güncellendiğinden emin olmaktır. Bu, tarayıcı ve yönlendiriciler web tabanlı arayüz arasında bazı çatışmalardan kaçınmaya yardımcı olacaktır.
Adım 3 - Web Tarayıcılar URL Çubuğuna Zuku Yönlendirici IP'yi yazın

Şimdi, tarayıcılar URL çubuğuna Zuku yönlendirici IP adresini yazın. Daha önce de 192.168.0.1 olduğunu söylemiştik. Sadece doğru yazdığınızdan emin olun.
Bu IP'yi girip cihazınızdaki ENTER veya Dönüş tuşuna bastırdığınızda, yönetici kullanıcı adı ve parola istenmelidir. Bunun gerçekleşmemesi durumunda, lütfen 192.168.0.1'in doğru yönlendirici IP olup olmadığını kontrol edin . Yönlendirici IP adresinin nasıl bulunacağına dair ayrıntılı bir kılavuzumuz var, bu yüzden nasıl düzgün bir şekilde yapılacağını görmekten çekinmeyin.
Adım 4 - Zuku yönetici kullanıcı adını ve şifresini girin
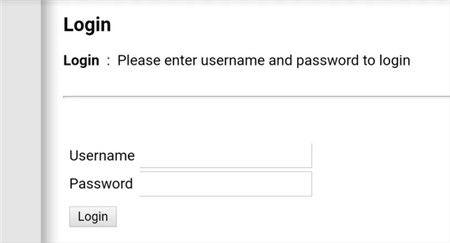
Daha önce de belirttiğimiz gibi, Zuku yönlendirici giriş bilgileri:
Kullanıcı Adı: Yönetici
Şifre: Parola
Bunu yapmak istendiğinde bu giriş kimlik bilgilerini yazın ve giriş düğmesine basın. Bu bel ayrıntılarını girdiğinizde dikkat edin, çünkü bunlar büyük / küçük harfe duyarlıdır.
Bu giriş bilgileri doğruysa, Zuku Router Yönetici Gösterge Tablosunu (Web tabanlı arabirim) görmelisiniz. Ayarların farklı kategoriler halinde iyi organize edildiğini göreceksiniz, böylece değiştirmek istediğiniz ayarları bulmakta herhangi bir sorun yaşamayacağınıza inanıyoruz.
Giriş yapamazsan ne yapmalı?
Bazen Zuku yönlendirici girişi bir nedenden dolayı başarısız olur. Bir noktada sıkışıp kalırsanız ne yapacağınıza dair bazı ipuçları.
1. WiFi etkin değil. Bir dizüstü bilgisayar kullanıyorsanız, WiFi için fiziksel bir açma/kapama anahtarı olup olmadığını kontrol edin. Varsa, kablosuz bağlantıyı etkinleştirdiğinizden ve cihazı bağladığınızdan emin olun.
2. Uçak modu açık. Cihazda uçak modunun açık olup olmadığını kontrol edin. Eğer öyleyse, devre dışı bırakın ve cihazın bağlı olduğundan emin olun. Bundan sonra tekrar giriş yapmaya çalışın.
3. Bir ağ kablosu kullanarak cihazı doğrudan yönlendiriciye bağlayın. Cihazınızda bir LAN bağlantı noktası yoksa, bir masaüstü veya dizüstü bilgisayar kullanmayı deneyin ve ne olacağını görün. Çoğu durumda doğrudan bir bağlantı sorunu çözecek ve sorunsuz giriş yapabilirsiniz .
4. Cihazınızın otomatik olarak bir IP adresi alıp almadığını kontrol edin.
5. IP'yi yanlış girdiniz. Bunun sorun olmadığından emin olmak için IP adresini tekrar yazın.
6. Yazdığınız IP, yönlendiriciler IP adresi değildir. İşte Android telefonunuzda IP'nin nasıl bulunacağına dair kısa bir rehber.
7. Yönlendiriciler IP'yi yazdıktan ve Enter tuşuna basın, endişelenmeyin. Altta gelişmiş bir düğme var, üzerine tıklayın ve ardından SEÇ'yi seçin
8. Bazı güvenlik duvarları veya antivirüs programları, yönlendirici yönetici kontrol paneline erişme girişiminizi engelleyecektir. Sorun olup olmadığını kontrol etmek için onları devre dışı bırakın ve tekrar deneyin.
9. Kablosuz olarak bağlanırsanız cihazınızı yönlendiriciye yaklaştırın. Sinyalin bu pozisyonda çok zayıf olması mümkündür.
Önerilen Kaynaklar:
- Bilgisayar korsanlarının ağınızı istila etmesini nasıl durdurabilirim? (Ağınızı bilgisayar korsanlarına karşı koruyun)
- Sıfırlamadan yönlendirici kullanıcı adı şifresi nasıl bulunur? (Sıfırlamadan yönlendirici şifresini kurtarmak)
- Kablosuz yönlendiricinizi sıfırladığınızda ne olur? (Yönlendirici sıfırlama açıklandı)
Son sözler
Zuku yönlendiricinize şimdiye kadar başarıyla giriş yaptığınızı umuyoruz. Yönlendirici giriş işleminin herhangi bir noktada sıkışması durumunda, sorun giderme ipuçları planlandığı gibi Zuku yönlendirici girişini tamamlamanıza yardımcı olmalıdır. Yönlendirici ayarlarına eriştikten sonra, yönlendirici ayarlarınızı kolayca yönetebilirsiniz.
Konuklarınız için bir ağ oluşturabilir, WiFi ayarlarını değiştirebilir, bağlantı noktası yönlendirmeyi ayarlayabilir , ağdan cihazları engelleyebilir ve çok daha fazlasını yapabilirsiniz. Ancak, herhangi bir değişiklik yapmadan önce Zuku yönlendiricinizin mevcut yapılandırmasını desteklemenizi şiddetle tavsiye ediyoruz.
