Sonraki paragraflarda, Ooredoo Router Yönetici Gösterge Tablosuna nasıl kolayca erişebileceğinizi göstereceğiz. Gösterge paneli ağınızı güvence altına almak, ebeveyn kontrolleri gibi özellikleri kullanma veya bir konuk ağı oluşturmak , bağlantı noktası yönlendirme vb.
Ooryo yönlendiricinize giriş yapmak ve kablosuz ağınızı şifrelemek için burada sunulan adımları izleyin. Bunu yaparak ağınızı ve kişisel dosyalarınızı ve bilgilerinizi güvende tutacaksınız.

İhtiyacın olacak:
- WiFi veya Ethernet kablosu üzerinden ağa erişim
- Ağa bağlanacak bir cihaz (akıllı telefon, tablet veya bilgisayar)
- Varsayılan veya özel Ooredoo Yönlendirici Oturum Açma Ayrıntıları
Varsayılan Ooredoo Yönlendirici Oturum Açma Ayrıntıları
Ooredoo, farklı üreticilerden farklı yönlendiriciler kullanır ve bu nedenle varsayılan giriş bilgileri, kullandığınız yönlendiriciye bağlı olarak farklı olacaktır. Örneğin, SuperNet kullanıyorsanız, yönlendirici modeline bağlı olarak bu varsayılan oturum açma bilgilerini deneyebilirsiniz:
Echolife EG8145V5
Yönlendirici IP Adresi: 192.168.100.1
Varsayılan kullanıcı adı: epuser
Varsayılan şifre: userep
veya
Yönlendirici IP Adresi: 192.168.18.1
Varsayılan kullanıcı adı: kök
Varsayılan şifre: AdminHW
Echolife HG8247H
Yönlendirici IP Adresi: 192.168.100.1
Varsayılan kullanıcı adı: kök
Varsayılan şifre: Yönetici
Ana Sayfa Geniş Bant Kullanıcıları bu varsayılan oturum açma ayrıntılarını deneyebilir
Yönlendirici IP Adresi: 192.168.8.1
Varsayılan kullanıcı adı: Yönetici
Varsayılan şifre: Yönetici
Bu varsayılan giriş bilgileri, bunları değiştirmezseniz veya yönlendiriciyi fabrika ayarlarına sıfırladıktan sonra kullanılabilir. Çoğu durumda bunları yönlendiricinin alt tarafındaki bir etikette basılmış bulacaksınız.
Ooredoo yönlendiricinize giriş yapın (adım adım)
OORDOO yönlendiricinize giriş yapmaya hazır olmak, giriş işleminin başarılı olmasını sağlayacaktır. Aşağıdaki adımlara ve açıklamalara çok dikkat edin ve yönetici gösterge tablosuna bir dakika içinde görmelisiniz.
Adım 1 - Ağa bağlı olduğunuzdan emin olun
Cihazınız ağa bağlı değilse, Ooredoo Router Yönetici Gösterge Tablonuza giriş yapamazsınız. Buradaki sorun, sadece ağınıza bağlı cihazların Oredoo yönlendiricinize giriş yapmak için kullanılabileceğidir. Bağlı olmayan cihazlar, cant.
Üzerinde bir LAN bağlantı noktası varsa cihazınızı bağlamak için ağ kablosunu kullanabilir veya kablosuz parolayı biliyorsanız WiFi bağlantısını kullanabilirsiniz. Cihazı bağladıktan sonra, bir sonraki adıma geçin.
Adım 2 - Cihazınızda bir web tarayıcısı başlatın
Bağlandıktan sonra, web tarayıcısını cihazınızda başlatın. Normalde kullandığınızı kullanabilir ve şu anda internet bağlantınız çalışmıyorsa endişelenmeyin. Canlı bir web sitesini ziyaret etmiyorsunuz. Web tarayıcısı, yönlendiriciler yönetici kontrol paneline bağlanır. Web tabanlı arayüz.
Not: Web tarayıcınızı daha uzun bir süre güncellemediyseniz, lütfen güncelleyin, aksi takdirde tarayıcı ve web tabanlı arabirim arasında bazı çatışmalar olabilir.
Adım 3 - Adres çubuğuna Ooredoo Varsayılan IP'yi yazın
Şimdi tarayıcılar adres çubuğuna Ooredoo yönlendirici varsayılan IP'sini yazın. Bu noktada harf kullanmamaya dikkat edin, IP yalnızca numaralardan oluşur . İnsanlar L ve O harfleri gibi sayılara benzeyen harflere girdiklerinde yaygın bir hatadır.
IP'yi adres çubuğuna girdikten sonra klavyedeki Enter düğmesine basın. IP doğruysa, yönlendirici ayarlarına erişmek için bir kullanıcı adı ve şifre girmeniz istenir. Bu herhangi bir şansla gerçekleşmezse, yazdığınız IP'nin doğru olup olmadığını kontrol etmek için bu kılavuzu kullanabilirsiniz . Yönlendiricinin farklı bir IP kullandığını öğrenmeniz durumunda, adres çubuğuna olanı yazın.
Adım 4 - Varsayılan veya özel Ooredoo Yönetici Oturum Açma Ayrıntıları'nı yazın
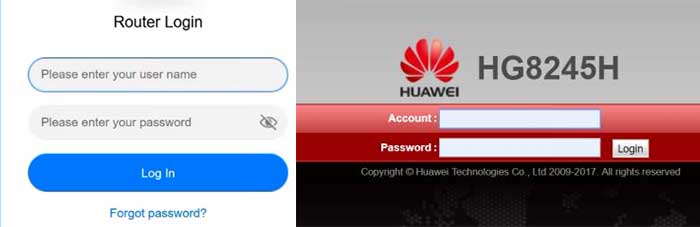
Kullanıcı adını ve şifreyi girmeniz istendiğinde, yukarıda verilenleri veya bahsettiğimiz yönlendirici etiketine yazdırılanları kullanabilirsiniz. Özel yönetici ayrıntıları kullanıyorsanız, lütfen giriş yapmak için kullanın. Ancak, özel oturum açma ayrıntılarını kaybetmiş olmanız veya ne olduklarını hatırlamamış durumunda, yönlendiriciyi fabrikada sıfırlamanız gerekecektir. Ancak, varsayılan yönetici kullanıcı adı ve şifrenin ne olduğundan% 100 emin değilseniz lütfen bunu yapmayın.
Adım 5 - Ooredoo Yönetici Gösterge Tablosuna Hoş Geldiniz
Doğru Yönetici Oturum Açma Ayrıntılarını girdikten sonra Ooredoo Yönetici Gösterge Tablosunu görmelisiniz. Arayüz oldukça sezgiseldir ve hemen değiştirmek istediğiniz ayarları bulabilmeniz gerekir.
Not: Bazı değişiklikler yapmaya başlamadan önce yönlendirici yapılandırmasının bir yedeklemesini oluşturun. Bir yedeklemeyi geri yüklemek , ağı sıfırdan ayarlamaktan daha kolaydır.
Bu noktada , ağınızı eskisinden daha güvenli hale getirmenize yardımcı olabilecek birkaç basit değişiklik önermek istiyoruz. Herhangi birini değiştirmelisin
Ooredoo Varsayılan Yönetici Parolasını değiştirin
Yönetici şifresi hemen değiştirmeniz gereken bir şeydir. Yönlendiriciler yönetici kontrol paneline erişmemize yardımcı olur ve bunu yapabilen tek kişi olmak istiyorsak, onu değiştirmek önemlidir. Aksi takdirde, ağınıza bağlı herkes Ooredoo yönetici kontrol paneline erişebilir ve bundan kaçınmanız gerekir.
Bu nedenle, yönlendirici ayarlarına eriştikten sonra, bu seçeneği hesap yönetimi altında bulabilirsiniz. Yönetici kullanıcı adını değiştiremezsiniz, ancak yönetici şifresini değiştirmek için önce eski yönetici şifresini girmeniz gerekir. Bundan sonra, yeni yönetici şifresini iki kez girmeniz ve ardından ayarları kaydetmeniz gerekecektir.
Değişiklikleri kaydettikten sonra oturum açmanız durumunda, yeni yönetici şifresini kullanarak tekrar giriş yapın.
Ve şimdi Ooredoo kablosuz ağ adını ve şifresini değiştirelim. Yönlendirici modeline bağlı olarak, web tabanlı arayüzün farklı görünebileceğini lütfen unutmayın. Ancak, ayarları kolayca bulmalısınız.
Önerilen Kaynaklar:
- Wi-Fi korumalı erişim (WPA) nedir? (Wi-Fi güvenlik hakkında bilmeniz gereken her şey)
- Yönlendiriciyi WPA2 kullanacak şekilde nasıl yapılandırılır?
- Wi-Fi b/g/n nedir? (Wi-Fi Technologies açıklandı)
Ooredoo WiFi şifresini ve ağ adını değiştirin
Varsayılan kablosuz parolayı veya ağın biriyle korunması, mümkün olan en kısa sürede değiştirmeniz gereken şiddetle tavsiye edilen ayarlardır. Yönlendirici ayarlarına eriştiğiniz için, şimdi üst menüde Wi-Fi ayarlarını aramalısınız. Üzerine tıklayın ve Wi-Fi Basic Ayarları sayfası açılacaktır.
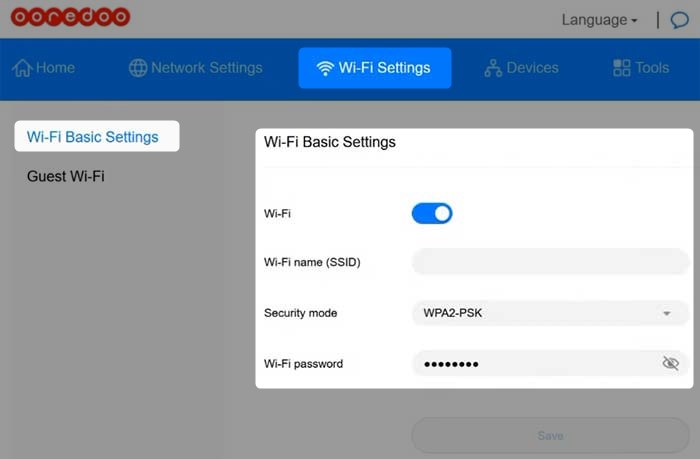
Wi-Fi'nin etkin olmaması durumunda, ek Wi-Fi seçeneklerini görmesini sağlayın.
Wi -Fi Adı (SSID) - İstenen ağ adını buraya girin. Daha kişisel hale getirebilir veya komik bir tane oluşturabilirsiniz.
Güvenlik Modu - Burada seçilecek önerilen ayarlar WPA2 -PSK'dır.
Wi -Fi şifresi - Burada yeni kablosuz şifrenizi girebilirsiniz. Önerilen şifre uzunluğu 8 karakter olmasına rağmen, 10 ila 12 karakter uzunluğunda olduğundan emin olun. Bu, şifre güvenlik gücünü büyük ölçüde artırır.
Bu değişiklikleri yapmayı bitirdiğinizde Kaydet düğmesini tıklayın.
Son sözler
Bu makaleyi yararlı bulduğunuzu ve Ooredoo yönlendiricinize giriş yapmakta sorun yaşamayacağınızı umuyoruz. Varsayılan yönetici şifresini ve WiFi ayarlarını değiştirerek daha güvenli hale getirmek de basit ve açıktır ve zamanınızın çoğunu almamalıdır.
Yeni giriş bilgilerini değiştirdikten sonra hatırladığınızdan emin olun. WiFi şifresini değiştirmek için veya ek değişiklikler yapmak istediğinizde kesinlikle bir veya iki ay sonra onlara ihtiyacınız olacak.
